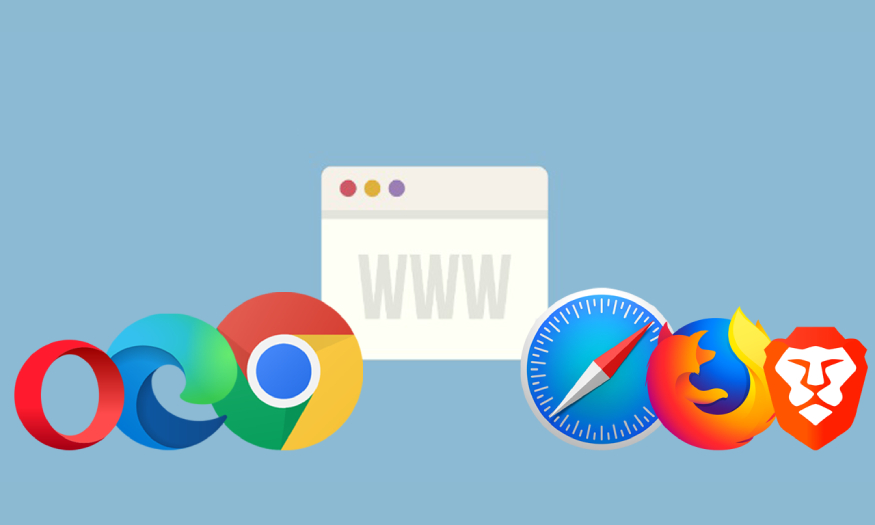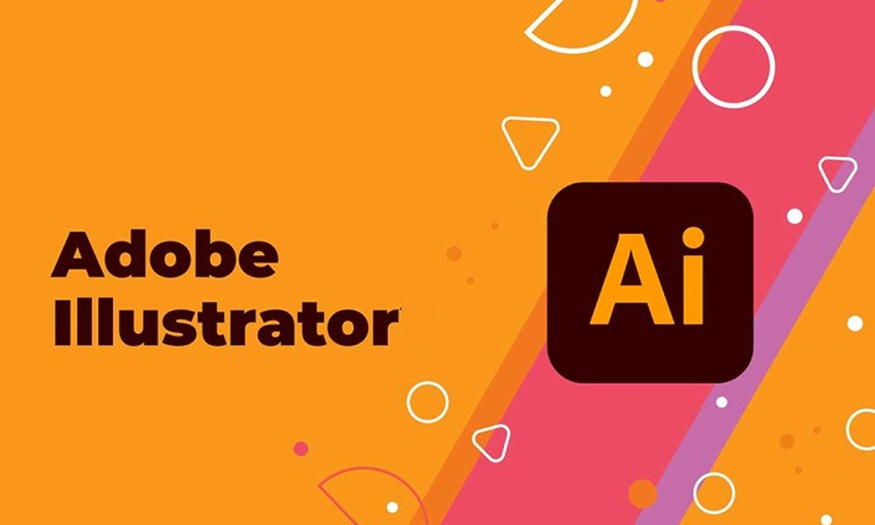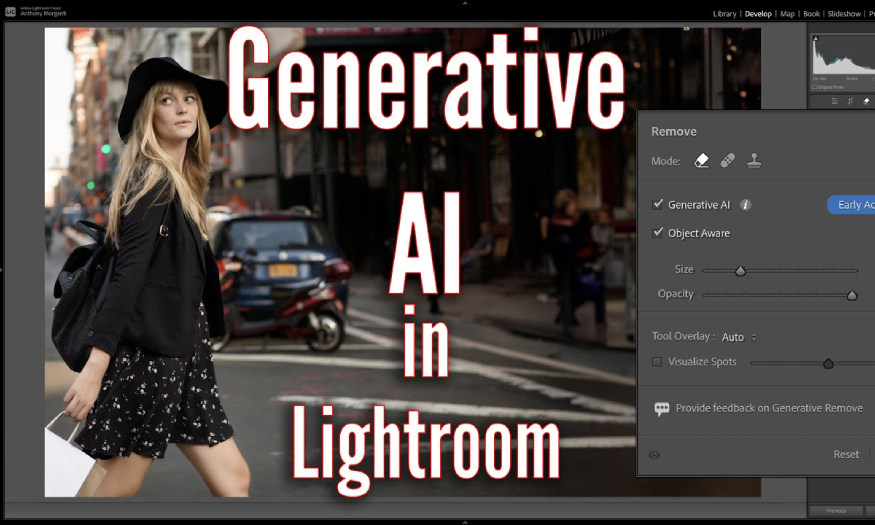Best Selling Products
What is Frequency Separation and how to use it in Photoshop
Nội dung
- 1. What is Frequency Separation?
- 2. Applying Frequency Separation in Photoshop
- 2.1. Skin retouching
- 2.2. Color correction
- 2.3. Editing Artistic Photos
- 2.4. Improve the sharpness of the photo
- 2.5. Editing advertising products
- 3. How to use Frequency Separation in Photoshop
- 4. Tips for Using Frequency Separation in Photoshop
- 5. How to create a Frequency Separation action
- 6. Address providing cheap copyright Photoshop software
Frequency Separation is one of the professional methods for photo editing that is commonly used in the photography and graphic design world. The technique helps users separate different frequencies of the image to access more detailed elements, helping to create smooth and natural photos while retaining important details in the image. Discover the application and how to create the Frequency Separation action in the article below.

.jpg)
1. What is Frequency Separation?
Frequency Separation is a method of photo editing in Photoshop software. The technique allows users to separate high and low frequencies of a photo to access more detailed elements such as color and brightness, details and texture of the photo and edit more effectively.
By using this technique, you can make complex adjustments to the high and low frequencies of an image without affecting other elements of the image. You can beautify the skin, remove blemishes, ... while still retaining the natural details of the skin and other elements in the image.
.jpg)
The frequency separation process usually involves duplicating the original image layer and applying filters to access each low and high frequency to edit the details more precisely. Frequency Separation has become an important part of the workflow of many professional photographers and graphic designers, helping them create more beautiful and natural photos.
2. Applying Frequency Separation in Photoshop
Frequency Separation helps you access the details of elements to edit the image without changing the other elements of the image. Here are some of the main applications of this technique in Photoshop software:
2.1. Skin retouching
You need to separate and edit at high frequencies to fix, color-head, remove wrinkles, acne, ... and at the same time edit color and brightness to improve the skin background of the subject in the photo. Therefore, this Frequency Separation technique is very useful for smoothing the skin without losing important details of portraits, wedding photos, yearbook photos, ...
.jpg)
2.2. Color correction
You can edit tones in low frequencies without changing details in high frequencies, helping to create more uniform and natural color areas without affecting the image texture.
.jpg)
2.3. Editing Artistic Photos
You can create artistic effects while maintaining the sharpness and detail of the photo by adjusting the individual frequencies to make the photo smoother and have a unique effect.
2.4. Improve the sharpness of the photo
You can apply the Frequency Separation technique to enhance the sharpness and detail of the objects in the photo by separating and adjusting the details in the photo to highlight important elements without blurring other parts.
2.5. Editing advertising products
In advertising and marketing or printed products, you can separate the frequency to process the color and texture, sharpness of the photo to make the product look more attractive and attract attention, improve the image quality.
.jpg)
3. How to use Frequency Separation in Photoshop
You want to apply the Frequency Separation technique to edit and modify images but do not know how, please refer to and follow the detailed step-by-step instructions in Photoshop below:
Step 1: Duplicate the image layer twice
To separate the image into high and low frequencies and edit them separately, you need to create multiple layers for the photo. Start by selecting the original image layer and duplicating it twice. For easy management, give these layers descriptive names with unique, easy-to-remember names, for example: "Blur" for tones and colors, "Texture" for texture layers and prioritize placing the texture layer on top.
Then, group these two layers for easy tracking, compare the differences between the original version and the edited version. To group two layers, simply select both layers and hold down the Control (Windows) or Command (Mac) keys, then press Ctrl + G (Win) or Command + G (Mac).
.jpg)
Step 2: Apply Gaussian Blur to the Blur Layer
In this step, you need to add a blur effect to the middle layer, or Blur layer of the image. This layer contains many of the tones, colors, and shadows of the image without the texture.
First, hide the top layer for easy viewing by clicking on the Layer item, then click off the Texture item and select the item with the eye icon to select the Blur layer. Next, find and select Filter > Blur > Gaussian Blur to add the blur effect > click the Preview option to easily see the changes on the image.
Adjust the Radius slider to determine the intensity of the blur, ensuring a balance between removing texture and maintaining the clarity of the subject. About 1.8 – 2.0 is optimal, then click OK to apply the effect before starting to edit.
.jpg)
Step 3: Add texture to the Texture layer
To enhance the details of the image, add separate layers. Do the following:
Select Layer > select Texture with the eye icon > then go to Image > Apply Image to remove information from the Blur layer > keep the texture details. In the Apply Image dialog box, select the Blur layer from the menu > Click and drop-down Layer > change the Blending command to Subtract > set Scale to 2 and Offset to 128 > click OK to complete the adjustments.
.jpg)
Step 4: Enhance the texture with the Linear Light blending mode
To restore the texture to the image, you need to change the Mode of the Texture layer, do the following: Select Layers > select Normal > select Linear Light. You can toggle the display this way to see the image better and edit it but keep it as a background layer.
.jpg)
4. Tips for Using Frequency Separation in Photoshop
The technique of creating two frequency separation layers to more precisely correct elements in Photoshop brings many benefits to improve your images. Here are some useful tips to help you improve the quality of your images with the Frequency Separation technique:
Tip 1: Smooth the skin
To get soft and perfect skin in portraits, using the Frequency Separation technique is suitable and brings the highest efficiency. Do the following:
Select the area on the face with the Lasso tool and set the Feather from 10 - 20px to create a smooth transition. Go to Filter > Blur > Gaussian Blur and adjust the value from 10 - 25px. You will clearly see the skin in the image becomes smoother without losing the intricate details.
.jpg)
Tip 2: Remove skin blemishes
To remove blemishes such as dark spots, freckles, brown spots, etc. on the skin of a subject in a portrait, wedding photo, etc., use the Frequency Separation technique as follows:
Press the J key to open the Patch tool and select the skin area with many blemishes. Then drag the selected area to a similar area nearby to apply the skin area with less blemishes to the skin area with many blemishes. Continue this process until the skin becomes cleaner, smoother while still retaining the complex texture. In addition to the Patch tool, you can also use other tools such as Clone Stamp, Spot Healing or Healing Brush to achieve similar results.
Tip 3: Highlight details in the photo
Frequency Separation not only helps improve low frequencies but can also highlight other important details, such as eyes, lips, etc. Here's how to do it:
Separate the photo layer and create a white mask in the low-frequency layer by holding down the Alt (Windows) or Option (Mac) key and clicking the "Add Layer Mask" command. Enlarge the photo and use the mouse to click on the low-hardness details or draw on the eye area to remove the blur. After the operation, the eyes will be brighter and sharper, increasing the attraction in the portrait photo.
.jpg)
Tip 4: Shadow, add artistic blocks to portrait photos
When the lighting in the photo is not as expected, you can apply the Frequency Separation technique to separate the frequency and correct, control the light on the subject in the photo. Here's how:
After separating the layers in the image, select the low-frequency layer and select the Dodge tool > select Shadows > select Range > adjust Exposure to about 15%. Then click under the soft brush icon to gently brush over the dark areas you want to brighten to brighten the dark areas, improving the overall quality of the image.
.jpg)
5. How to create a Frequency Separation action
Here is a detailed guide to performing frequency separation in Photoshop to help you apply the Frequency Separation technique to your photo projects:
Step 1
Open Photoshop > Select Window > Actions > Select Create New Action (rectangle icon under the action panel) > Name the action, for example, “Frequency Separation” > select Record. The action will start recording the steps you perform.
Step 2
Open the image you want to edit > Right-click and select Background Layer > Select Duplicate Layer > Change the layer name to “Skin + Texture” > Select Lock with the lock icon > Name the layer below “Shadows + Color”.
Step 3
Select both “Skin + Texture” and “Shadows + Color” layers created above > select Layer > Group Layers to merge them into one group.
Step 4
Select the “Shadows + Color” layer > select Filter > Blur > Gaussian Blur > Set the Radius to 5px > click OK.
.jpg)
Step 5
Select the “Skin + Texture” layer > Select Image > Apply Image > Layer selection > Select “Shadows + Color” > Open the Blending menu > Select Subtract > Set Scale to 2 and Offset to 128 > Click OK.
Step 6
In the Layers panel > select the “Skin + Texture” layer > Blending modes menu > select Linear Light.
Step 7
Click Stop (square icon) in the Actions sidebar to save the action you just created. From now on, whenever you open a new image, just click on this action and you are ready to work with the editing steps that have been set up. Each image always has two layers:
“Skin + Texture”: To adjust wrinkles, skin and other small details.
“Shadows + Color”: To adjust shadows and colors.
Use tools like Dodge, Burn, Blur and Healing Brush to edit to complete the frequency separation of the image. Review the image before editing to see the effect of Frequency Separation technique.
.jpg)
6. Address providing cheap copyright Photoshop software
The frequency Separation technique is a useful tool in Photoshop that helps designers and photographers optimize and enhance image quality, increase the quality of editing projects. If you need to buy cheap copyright Photoshop software for your unit, company, personal use, ... please contact SaDesign.
When buying software from SaDesign, you will receive the following benefits:
Genuine products, released by Adobe, automatically updated with new features and tools.
1-for-1 support for errors when using software.
Reasonable and competitive costs in the market.
24/7 customer support service, ready to answer all questions.
Receive products after 15 - 20 minutes, support many forms of payment.
Conclusion
The above article has shared in detail about the Frequency Separation technique and how to apply and manipulate it in Photoshop to help you flexibly edit different elements of the photo without losing the naturalness of the photo. Whether you are a professional photographer or a photo editing enthusiast, apply this technique to improve your photo work. Don't forget to contact SaDesign when you need to buy cheap copyright Photoshop software to receive the best deals.

Installation and support contact information:
🏡 SADESIGN Software Company Limited
📨 Email: phamvansa@gmail.com
🌍 Website: https://sadesign.ai















.png)