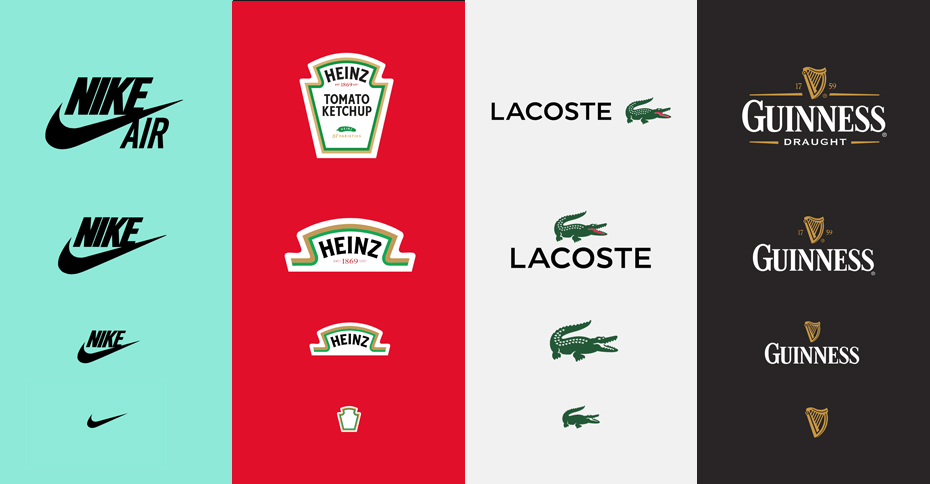Best Selling Products
Fix jagged edges in Photoshop very simply
Nội dung
- 1. Causes of jagged edges in Photoshop
- 2. How to anti-aliasing in Photoshop
- 2.1. Change text properties to anti-alias in Photoshop
- 2.2. Anti-aliasing in Photoshop using the Unsharp Mask filter
- 2.3. Fix jagged edges in Photoshop using the Blur filter in Photoshop
- 2.4. Using Anti-aliasing in Photoshop
- 2.5. Using Pen Tool to reduce aliasing in Photoshop
- 3. Notes when fixing jagged edges in Photoshop
The condition of text and objects appearing with jagged edges makes the image unsightly, lacking smoothness, and the image quality is not guaranteed. If you encounter jagged edges in Photoshop, don't worry, we can remove jagged edges in Photoshop in some ways in the following sharing article.
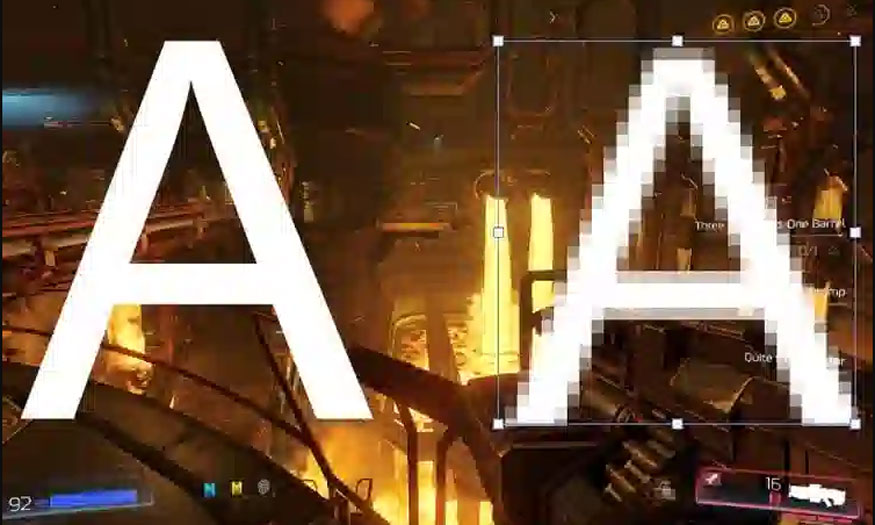
1. Causes of jagged edges in Photoshop
In fact, the jaggedness in Photoshop is very common, especially for those who are new to this software and do not know how to fix it. The jaggedness error in Photoshop is called "Aliasing". We can simply understand that this is an error in which the image is out of focus, the text is out of focus. The edges of objects or the edges of text are broken into jagged shapes, which is unsightly. The jagged text error in Photoshop often appears due to the following reasons: Image resolution is too low: jagged edges in Photoshop often occur when the image resolution is too low. When the image resolution is not enough and you enlarge the image, the text or image will appear with jagged edges.
Over-enlarging: In addition to low resolution, Photoshop jagged edges can also appear when the image is resized too large. When you enlarge an image to a size much larger than its original size, the pixels become visible and result in jagged edges.
Using color spaces incorrectly: In Photoshop, color space refers to the colors that are represented and managed in digital images. When users do not use color spaces correctly or do not understand how to convert between color spaces, it will lead to the appearance of jagged edges in the image.
Applying jagged effects in Photoshop: If you apply many creative effects such as shadows, lights, and gradients,... incorrectly or not carefully, it can cause jagged errors in Photoshop.
2. How to anti-aliasing in Photoshop
The jaggedness in Photoshop greatly affects the quality of the image as well as the aesthetic value. Therefore, you need to fix the error and quickly remove the jaggedness. For professional designers, handling jaggedness in Photoshop is extremely easy and fast. However, for those who are new to the design profession and new to Photoshop software, they will encounter many difficulties. Let's refer to some ways to fix jaggedness in Photoshop right after this.
2.1. Change text properties to anti-alias in Photoshop
.jpg)
If you enter text into Photoshop and the edges of the text appear jagged and not smooth, you may have set the text properties incorrectly.
When writing a letter, pay attention to the text attribute settings next to the size and alignment settings. Switch from None to other attributes such as Sharp, Crisp, Smooth, Strong and your letter will no longer have jagged edges but will become smoother.
This is the most commonly used method of anti-aliasing in Photoshop. You need to note that when your text is still set to “None”, it will be jagged. In addition, if you make any mistake, you can use the Undo command in Photoshop to restore the last operation.
2.2. Anti-aliasing in Photoshop using the Unsharp Mask filter
If your photo has jagged objects or text, you can try to fix it with the Unsharp Mask filter. The specific anti-aliasing operations are as follows:
Step 1: First, let's open the photo that needs to be de-aliased in Photoshop. To open the photo, you can go to File => select Open => select the photo you want to open => Open. Or use the shortcut key Ctrl + O. Then go to Filter on the menu bar and select Sharpen and press Unsharp Mask.
.jpg)
Step 2: Then you need to set parameters such as:
Amount: Adjust depending on the photo details. If your photo has good details, then you adjust according to the large Amount - small Radius ratio and vice versa.
Radius: This is the setting for the vertical halo width in the image. We should set it from 0.5 - 3 units.
Threshold: Used to create contrast in the image. Should be set to a high value because a low value will cause image noise.
.jpg)
After setting up, click OK to save. That completes the anti-aliasing in Photoshop.
2.3. Fix jagged edges in Photoshop using the Blur filter in Photoshop
With the Blur filter in Photoshop, you can also completely remove the jagged edges of objects and text. Follow these basic steps:
Step 1: Right-click on the Background Layer then select Duplicate Layer. Next, select Ok to confirm.
.jpg)
Step 2: On the menu bar, select Filter => select Blur => select Surface Blur.
.jpg)
Step 3: Set the Radius to about 0.5 - 3 so that the image color quality is not reduced too much. The Threshold index should be set at a moderate level, if the value is too high, the image will be blurry. Then press OK to save.
.jpg)
Step 4: Then go to the menu bar, select Filter => Blur => select Gaussian Blur.
.jpg)
Step 5: Reset the Radius value to a moderate size so that the image is not blurred. Then press OK to change.
.jpg)
Step 6: On the toolbar, select the Eraser Tool. Then set the Opacity at 45%, Flow at 35-37%.
.jpg)
Step 7: Set the size to 21, Hardness to 0%. Next, click on the area of the image you want to erase to highlight the details of the image. Erase the image positions in the foreground or cast shadows on objects to highlight the details of the image.
.jpg)
Step 8: Next, select Layer, and select Blending mode with Screen or Soft Light mode to blend the 2 layers.
.jpg)
2.4. Using Anti-aliasing in Photoshop
If your image has jagged edges, you can use the Anti-aliasing filter to effectively reduce image contamination. To use this feature, we proceed with the following steps:
Step 1: First we need to open the image we want to delete in Photoshop.
Step 2: Next, choose the appropriate tool to edit the jagged area. You can choose to use the Pen Tool, Shape Tool or any other tool that can create a selection around the jagged area.
.jpg)
Step 3: In the Options Bar at the top of the Photoshop screen, you will see an option called "Anti-aliasing" or "Smoothing." Turn this option on.
.jpg)
Step 4: Now you can start making edits to the image, including drawing lines and editing borders. As you draw or adjust, the Anti-aliasing tool will automatically smooth the borders to avoid jagged edges.
Step 5: Once you're done editing, check the results to make sure the edges look smoother and there are no jagged edges.
2.5. Using Pen Tool to reduce aliasing in Photoshop
The Pen Tool is also an optimal way to remove jagged edges in Photoshop.
Step 1: Press Ctrl + O to open the image that needs anti-aliasing.
Step 2: Select the Pen Tool on the toolbar.
.jpg)
Step 3: Use the Pen Tool to draw the line or border you want to edit for anti-aliasing. Draw from the start point to the end point of the line segment.
Step 4: Once you're done drawing, you'll see anchor points and control points on the path. Use the Convert Anchor Point Tool to adjust these points to smooth the line and reduce jaggedness.
Besides editing anchor points and control points, you can also perform other editing such as creating shapes, creating borders, and editing colors.
Step 6: Once you're done editing, check the results to see if the borders and lines are smoother and no longer jagged.
3. Notes when fixing jagged edges in Photoshop
In the process of anti-aliasing in Photoshop, to achieve the best results as well as convenience when editing, you should note the following points:
Work on copies: When you need to anti-alias in Photoshop, always remember to work on copies of your original image. This allows you to experiment and adjust your edits without damaging the original image.
Use adjustment layers: Be careful when using adjustment layers. When you want to remove a background or unwanted part of an image, use adjustment layers so that you can adjust any changes without affecting the original data.
Adjust resolution: When editing photos, use high-resolution photos. This helps smooth curves and edges, minimize jagged edges, and give your design the sharpest and clearest quality.
Check the results regularly: While making the edits, zoom in close to check if the jaggies are reduced. This ensures that the final image will look good at all display ratios.
Save as PSD file: PSD file is the original file in Photoshop, it includes all layers, effects and editing information. Saving in this format allows you to go back and edit all parts flexibly. However, PSD files are large and cannot be opened directly in some other image-viewing applications. To share your work or export to other formats, you can use the Export feature in Photoshop to create other versions such as JPEG, PNG or PDF.
Above is a brief overview of the jaggedness in Photoshop. Hopefully, the information shared by Sadesign above can help you fix this jaggedness.