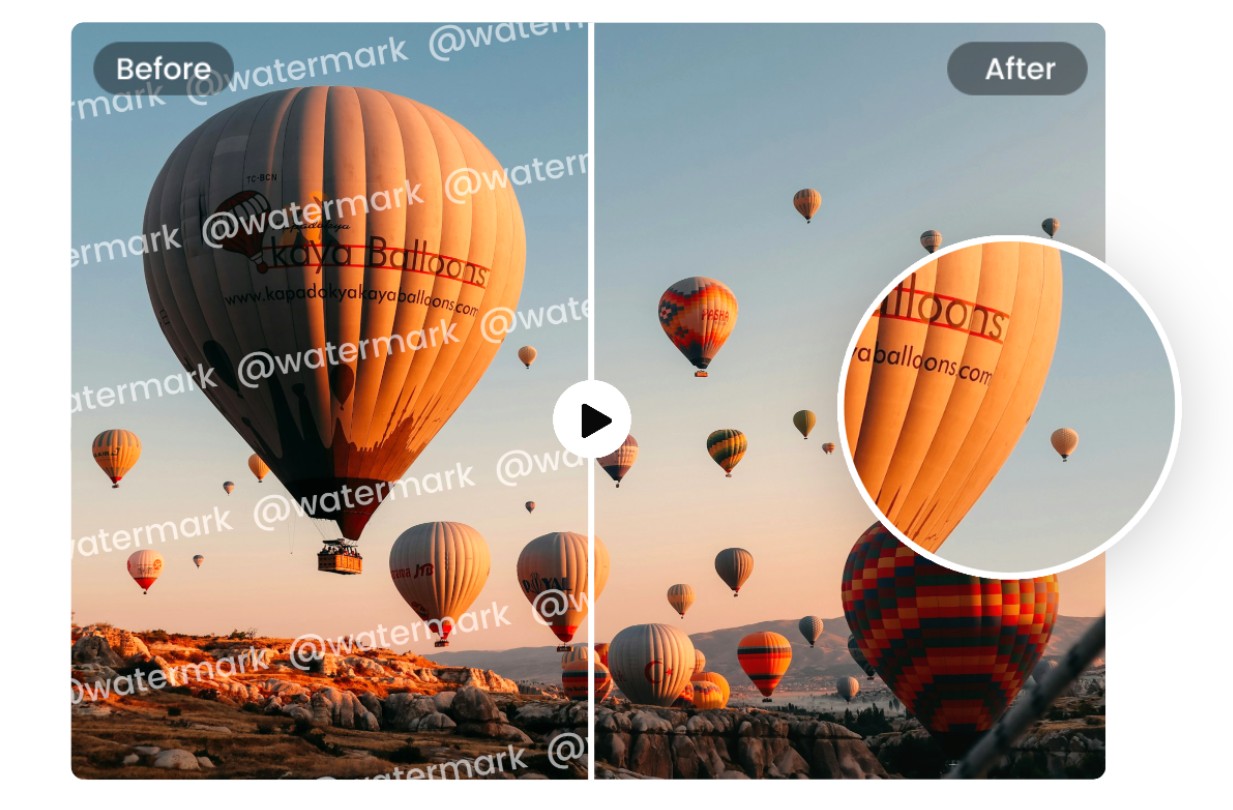Best Selling Products
Fix Photoshop Shortcut Key Errors Quickly, Effectively and Simply
Nội dung
- 1. Part 1: Why Do Shortcut Key Errors Occur In Photoshop?
- 1.1 Conflicts with other software
- 1.2 Reset default shortcut keys
- 1.3 System or software installation error
- 1.4 Problems caused by Photoshop configuration files
- 2. Part 2: Methods to Fix Shortcut Key Errors in Photoshop
- 2.1 Check and Reset Default Shortcuts
- 2.2 Software Conflict Check
- 2.3 Using Safe Mode
- 2.4 Delete Photoshop Configuration File
- 2.5 Update Photoshop Version
- 3. Part 3: Notes When Using Shortcut Keys In Photoshop
- 3.1 Learn and memorize new keyboard shortcuts
- 3.2 Customize shortcut keys as needed
- 3.3 Be careful when installing other software
- 4. Conclusion
Instructions on how to fix shortcut errors in Photoshop simply and quickly. The article provides methods to help you restore and reuse shortcuts in Photoshop effectively.

Photoshop shortcuts are an extremely important tool to help save time and improve work efficiency. However, sometimes, you may encounter a situation where the shortcut does not work, causing interruptions in the editing process. This article will guide you through the steps to quickly and effectively fix shortcut errors in Photoshop, helping you continue your work without difficulty.
1. Part 1: Why Do Shortcut Key Errors Occur In Photoshop?
Photoshop shortcut errors can occur for a variety of reasons, including conflicts between default and custom settings, incompatible or corrupted software versions, and issues with the operating system or input devices such as keyboards.
1.1 Conflicts with other software
Photoshop shortcut errors often occur for many different reasons, one of the most common being conflicts with other software. When you install or use other applications on your computer, they can accidentally take over the shortcut combinations that Photoshop has set up, causing the shortcuts to not work as expected.
.jpg)
This is especially likely to happen if you use other photo editing, design or support software with similar functions. To fix this, you should check and customize the shortcuts in Photoshop or in related software to avoid unwanted duplication.
1.2 Reset default shortcut keys
Photoshop shortcut errors often occur due to various reasons, including accidentally changing the default settings, conflicts with other software, or problems related to the software version being used. To fix this situation, an effective solution is to reset the shortcut to its default state.
This not only saves you time, but also ensures that the shortcuts work consistently and as intended by the software. Double-check the settings in "Edit" > "Keyboard Shortcuts" to do this correctly and quickly.
1.3 System or software installation error
Photoshop shortcut errors can occur for a variety of reasons, including system errors or incompatible software installations. This could be due to out-of-sync software updates, conflicts with other applications, or even unintended changes to your shortcut configuration.
.jpg)
To fix this, users should check the shortcut settings in Photoshop, make sure the software is updated to the latest version, and consider the factors affecting the system. Using methods to restore default settings is also an effective solution to handle this problem.
1.4 Problems caused by Photoshop configuration files
These files store personalization settings and important information related to Photoshop's operation. When these files become corrupted, conflicted, or not updated properly, they can cause problems, including keyboard shortcuts not working as expected. To fix this, users can try resetting the factory settings or checking the integrity of the configuration files to ensure the software is running smoothly and efficiently.
2. Part 2: Methods to Fix Shortcut Key Errors in Photoshop
2.1 Check and Reset Default Shortcuts
One of the common causes of keyboard shortcut errors is a changed setting. To restore the default keyboard shortcuts, you can follow these steps:
Step 1 : Open Photoshop and go to the Edit menu .
Step 2 : Select Keyboard Shortcuts from the list.
Step 3 : In the Keyboard Shortcuts window, select Restore Defaults to return the shortcuts to their original state.
Step 4 : Click OK to save changes.
By following these steps, your shortcuts will be restored and will work as they were.
2.2 Software Conflict Check
If you have multiple programs installed on your computer and are experiencing Photoshop keyboard shortcuts not working, check to see if any of them are conflicting with Photoshop. Programs like keyboard drivers or file managers may use the same keyboard shortcuts as Photoshop, causing conflicts.
Step 1 : Close all unnecessary applications and check the shortcuts in Photoshop again.
Step 2 : If the problem is resolved, you can open each software one by one to identify the software causing the problem.
Step 3 : If you determine the software causing the conflict, change the software's shortcut key or disable the shortcut key function.
2.3 Using Safe Mode
Safe Mode is a feature on your computer that helps you start your system without any unnecessary software or applications running in the background. This helps you determine if the shortcut error is related to the operating system or a certain software.
.jpg)
Step 1 : Turn off your computer and restart it in Safe Mode.
Step 2 : Open Photoshop and test the shortcut. If the shortcut works in this mode, the problem may lie with the software or background services.
Step 3 : Restart your computer normally and try to turn off each application or background service to find the cause.
2.4 Delete Photoshop Configuration File
Sometimes Photoshop configuration files can become corrupted, causing keyboard shortcuts to fail. You can delete these configuration files to restore the original settings.
Step 1 : Close Photoshop.
Step 2 : Open the folder C:\Users[Username]\AppData\Roaming\Adobe\Adobe Photoshop [version]\Adobe Photoshop [version] Settings .
Step 3 : Find and delete files named Keyboard Shortcuts or similar files related to keyboard shortcuts.
Step 4 : Reopen Photoshop and check the shortcut again.
Doing this will cause Photoshop to regenerate new configuration files when you restart, and the shortcuts should work normally.
2.5 Update Photoshop Version
Using an older version of Photoshop can lead to unexpected errors, including problems with keyboard shortcuts. Updating the software to the latest version should fix these errors.
Step 1 : Open Adobe Creative Cloud and check if there are any new updates for Photoshop.
Step 2 : If there is an update, download and install the latest version.
Step 3 : After installation is complete, reopen Photoshop and check the shortcut again.
3. Part 3: Notes When Using Shortcut Keys In Photoshop
When using shortcuts in Photoshop, users need to note some important points to ensure efficiency and avoid errors during work. First of all, get familiar with the basic shortcuts and use them regularly to speed up operations. At the same time, pay attention to remembering custom shortcuts if you have changed the default to avoid confusion.
.jpg)
3.1 Learn and memorize new keyboard shortcuts
Using keyboard shortcuts in Photoshop not only helps speed up your work but also improves your design efficiency. To get the most out of keyboard shortcuts, you should spend time learning and memorizing important key combinations related to frequently used operations. Start with basic shortcuts, then gradually expand to advanced shortcuts that suit your work needs. In addition, regular practice will help you remember them longer and use them naturally. Don't forget to refer to the official guide from Adobe to make sure you are applying the shortcuts correctly and optimizing your workflow.
3.2 Customize shortcut keys as needed
If the default shortcuts don't fit your workflow, Photoshop allows you to easily create your own shortcuts. Using shortcuts in Photoshop not only speeds up your work but also improves your image editing efficiency. However, to get the most out of this benefit, users need to pay attention to customizing shortcuts to suit their personal needs and habits. This not only helps you work faster but also minimizes errors during the work process. Take the time to learn and set up shortcuts in your own way to optimize your workflow and achieve the best results.
3.3 Be careful when installing other software
When using shortcuts in Photoshop, users should be careful when installing other software on the computer. Some software can automatically override or change the default shortcuts, affecting your work process. To avoid unwanted inconveniences, carefully check the software settings before installing and make sure that they do not conflict with the shortcuts you are using in Photoshop. Maintaining a stable and efficient working environment will help you save time and improve the quality of your work.
Also, make sure your keyboard is in good working order and free of technical issues, as this can affect your performance. Finally, regular practice and staying up to date with new features in Photoshop will help you use keyboard shortcuts more efficiently and professionally.
4. Conclusion
Photoshop keyboard shortcuts are an indispensable part of your image editing work. When encountering an error with a shortcut not working, understanding the cause and how to fix it will help you save time and maintain work efficiency. Hopefully, the methods in this article will help you easily fix the problem and use Photoshop more smoothly and effectively. Remember, regular maintenance and checking of Photoshop settings will help you avoid many unexpected problems during work.