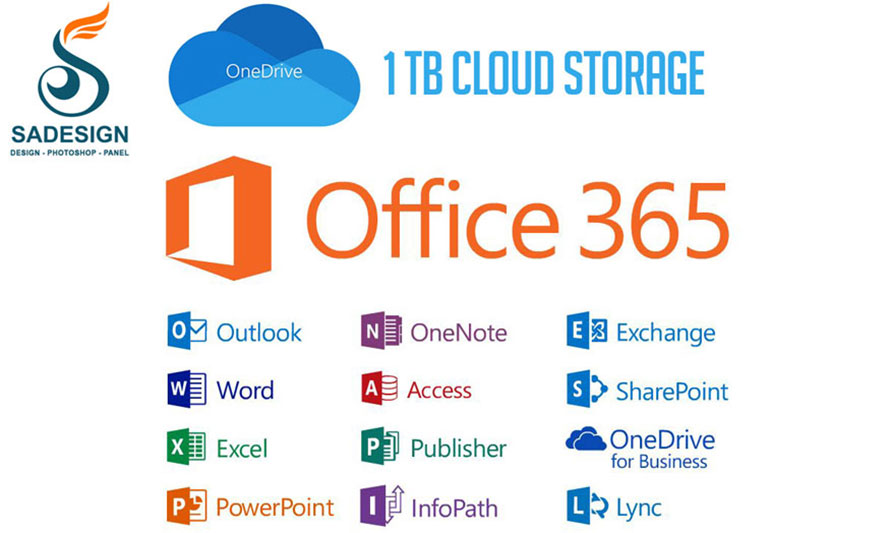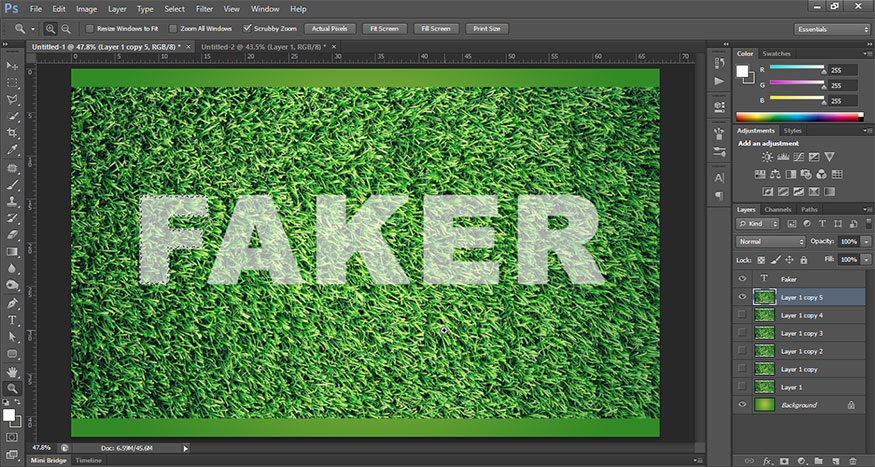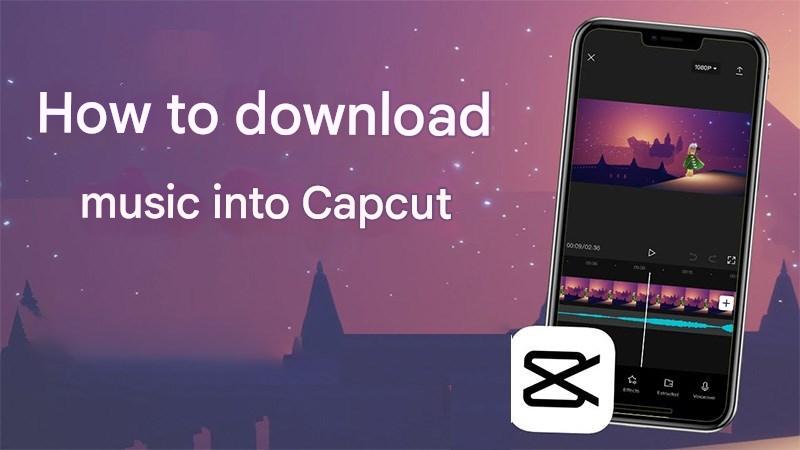Best Selling Products
How to Create Grand Theft Auto VI Action Effects in Photoshop
Nội dung
- 1. Create a filter for Grand Theft Auto VI effects in Photoshop
- 2. Choose a theme for your Grand Theft Auto VI action effect in Photoshop
- 3. Create a Background for Grand Theft Auto VI Action Effects in Photoshop
- 4. Create a Subject Art Style for Grand Theft Auto VI action effects in Photoshop
- 5. Perfecting Grand Theft Auto VI Action Effects in Photoshop
The Grand Theft Auto game series has always been well received by many players and the Grand Theft Auto VI version is being awaited by many people. To look forward to this game, let's create Grand Theft Auto VI action-effect photos in Photoshop.
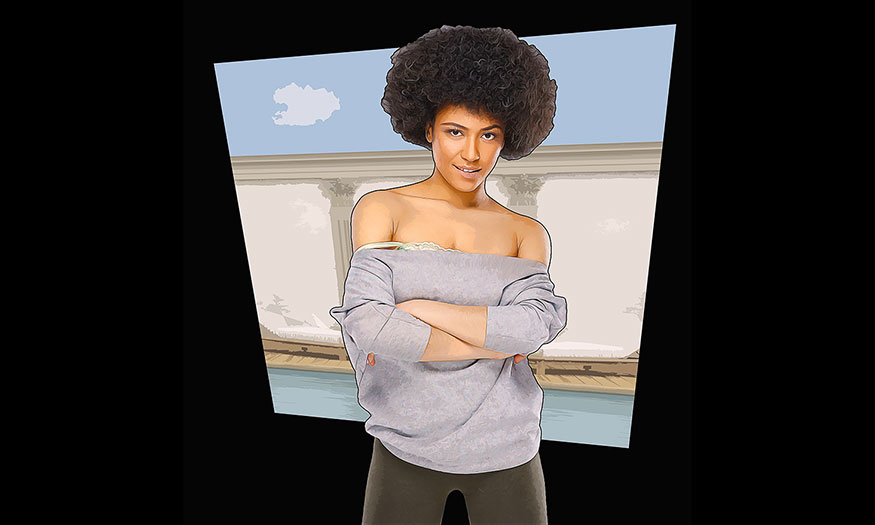
1. Create a filter for Grand Theft Auto VI effects in Photoshop
Step 1: First, open the photo you want to turn into a Grand Theft Auto VI photo. To open your photo, on the menu bar select File => Open, select your photo and click Open. Before you start, you need to check a few points:
Your image must be in Color RGB, 8 Bits/Channel mode. To check this, on the menu bar go to Image => Mode.
For best results, your image should be 2000–4000 px wide/high. To check this, go to Image => Image Size..
Your image must be a Background layer. If not, go to Layer => New => Background from Layer.
(1).jpg)
Step 2: Now we need to expand the canvas at the top to have more space around the subject on this side. Go to Image => Canvas Size and set the parameters as shown:
2. Choose a theme for your Grand Theft Auto VI action effect in Photoshop
In this section we will select our subject and then copy that subject to a separate layer to create a GTA VI style painting.
Step 1: Select the Quick Selection Tool (W) on the toolbar and select the background of the image. Use the Shift+Alt buttons to add or subtract areas from the selection. Once you have made a perfect selection, press Ctrl+Shift+I to invert the selection.
(1).jpg)
Step 2: On the menu bar, select Select => Modify => Smooth and set Sample Radius to 5 px. Then, go to Select => Modify => Contract and set Contract By to 1 px. Then, go to Select => Modify => Feather and set Feather Radius to 1 px.
(1).jpg)
Step 3: Press Ctrl+J to duplicate the layer with the selected person and name this layer Subject.
(2).jpg)
3. Create a Background for Grand Theft Auto VI Action Effects in Photoshop
In this section we will create the background for the Grand Theft Auto VI effect.
Step 1: Select the Background layer, on the menu bar select Layer => New Fill Layer => Solid Color to create a solid color for the layer, name it Background Color, and select the color code #000000:
.jpg)
Step 2: On the menu bar select File => Place Embedded, select the image from the second available image link and click Place. Then set the Width and Height of the pattern to 180% as shown below and name the layer Background Image.
.jpg)
Step 3: Right click on this layer and select Rasterize Layer. Then go to Filter => Filter Gallery => Artistic => Cutout and set the Number of Levels to 8, Edge Simplicity to 10, and Edge Fidelity to 3.
.jpg)
Step 4: Now press Ctrl+A to create a selection for the entire canvas. Then, go to Layer => Layer Mask => Reveal Selection to add a mask to the selected area of the image.
.jpg)
Step 5: Right click on the layer mask and select Apply Layer Mask. Then press Ctrl+T, right click anywhere inside the canvas, select Distort and transform this layer as shown below:
.jpg)
Step 6: On the menu bar, select Layer => New Adjustment Layer => Hue/Saturation to create a new Hue/Saturation layer and name it BI_Saturation/Brightness.
.jpg)
Step 7: Now press Ctrl+Alt+G to create a clipping mask. Double click on this layer thumbnail and in the Properties panel, set the Saturation to -40 and Brightness to +20 as shown below:
.jpg)
4. Create a Subject Art Style for Grand Theft Auto VI action effects in Photoshop
In this section, we will create the theme art style for the Grand Theft Auto VI effects.
Step 1: Select the Subject layer, on the menu bar select Filter => Sharpen => Unsharp Mask and set Amount to 500%, Radius to 1 px and Threshold to 0 levels.
.jpg)
Step 2: On the menu bar, select Filter => Stylize => Diffuse and set Mode to Anisotropic.
.jpg)
Step 3: On the menu bar, select Filter => Stylize => Oil Paint, set Stylization to 2 and Cleanliness to 10, uncheck Lighting.
.jpg)
Step 4: On the menu bar, select Filter => Sharpen => Unsharp Mask, set Amount to 100%, Radius to 3 px, and Threshold to 0 levels.
.jpg)
Step 5: On the menu bar, select Filter => Stylize => Diffuse and set Mode to Anisotropic.
.jpg)
Step 6: Still on the menu bar, select Filter => Sharpen => Unsharp Mask, and set Amount to 100%, Radius to 1 px, and Threshold to 0 levels.
.jpg)
Step 7: On the toolbar, select Filter => Noise => Reduce Noise and set the settings as shown below.
.jpg)
Step 8: Now on the toolbar select Filter => Blur => Surface Blur, and set the Radius to 2 px and the Threshold to 15.
.jpg)
Step 9: Press Ctrl+J on your keyboard to duplicate this layer. Then, go to Filter => Filter Gallery => Artistic => Cutout, and set the Number of Levels to 8, Edge Simplicity to 3, and Edge Fidelity to 3.
.jpg)
Step 10: Now change the Opacity of this layer to 25% and name it Subject_Adjustment.
(1).jpg)
Step 11: Press Ctrl and select the
thumbnail of this layer to create a selection for this layer. Then on the menu bar, select Select => Modify => Smooth and set Sample Radius to 5 px.
.jpg)
Step 12: Now on the menu bar, select Layer => New => Layer to create a new layer and name it Subject Stroke.
.jpg)
Step 13: On the toolbar, select the Rectangular Marquee Tool (M), set the foreground color to #000000, right-click anywhere inside the canvas and select Stroke. Then set the Width to 4 px, Location to Outside, Mode to Normal, and set the Opacity to 100%.
.jpg)
Step 14: Select the Rectangular Marquee Tool (M) again on the toolbar, set the foreground color to #000000, Right-click anywhere inside the canvas and select Stroke. This time, set the Width to 2 px, Location to Center, Mode to Normal and Opacity to 100% as shown below:
.jpg)
Step 15: Press Ctrl+D on your keyboard to deselect the selection.
.jpg)
5. Perfecting Grand Theft Auto VI Action Effects in Photoshop
In this section we will make final adjustments to the GTA image design.
Step 1: On the menu bar, select Layer => New Adjustment Layer => Photo Filter to create a filter adjustment layer, and name it Photo Tint.
.jpg)
Step 2: Double click on the layer thumbnail in the Properties panel, set Filter to Orange and Density to 15% as shown below:
.jpg)
Step 3: Press the D key on your keyboard to reset the color swatches. On the menu bar, select Layer => New Adjustment Layer => Gradient Map to create a new gradient map adjustment layer, and name it Overall Contrast.
.jpg)
Step 4: Now change the Blending Mode of the layer to Luminosity and set the Opacity to 28%.
.jpg)
Step 5: On the menu bar, select Layer => New Adjustment Layer => Vibrance to create a new vibrance adjustment layer and name it Overall Vibrance/Saturation.
.jpg)
Step 6: Double click on the layer thumbnail in the Properties panel set Vibrance to +31 and Saturation to +20.
.jpg)
Step 7: Go to Layer => New Adjustment Layer => Levels to create a new levels adjustment layer and name it Overall Brightness.
.jpg)
Step 8: Double click on the layer thumbnail in the Properties panel and set the parameters as shown in the image.
.jpg)
Step 9: Press Ctrl+Alt+Shift+E on your keyboard to take a screenshot, then press Ctrl+Shift+U to desaturate this layer. Then go to Filter => Other => High Pass and set the Radius to 2 px.
.jpg)
Step 10: Now change the Blending Mode of this layer to Hard Light and name it Synthetic Sharpening. You have now created a Grand Theft Auto VI action effect image in Photoshop.
.jpg)
Above is the summary information on how to create photos with Grand Theft Auto VI action effects in Photoshop. Hopefully these shares can help you create unique photos