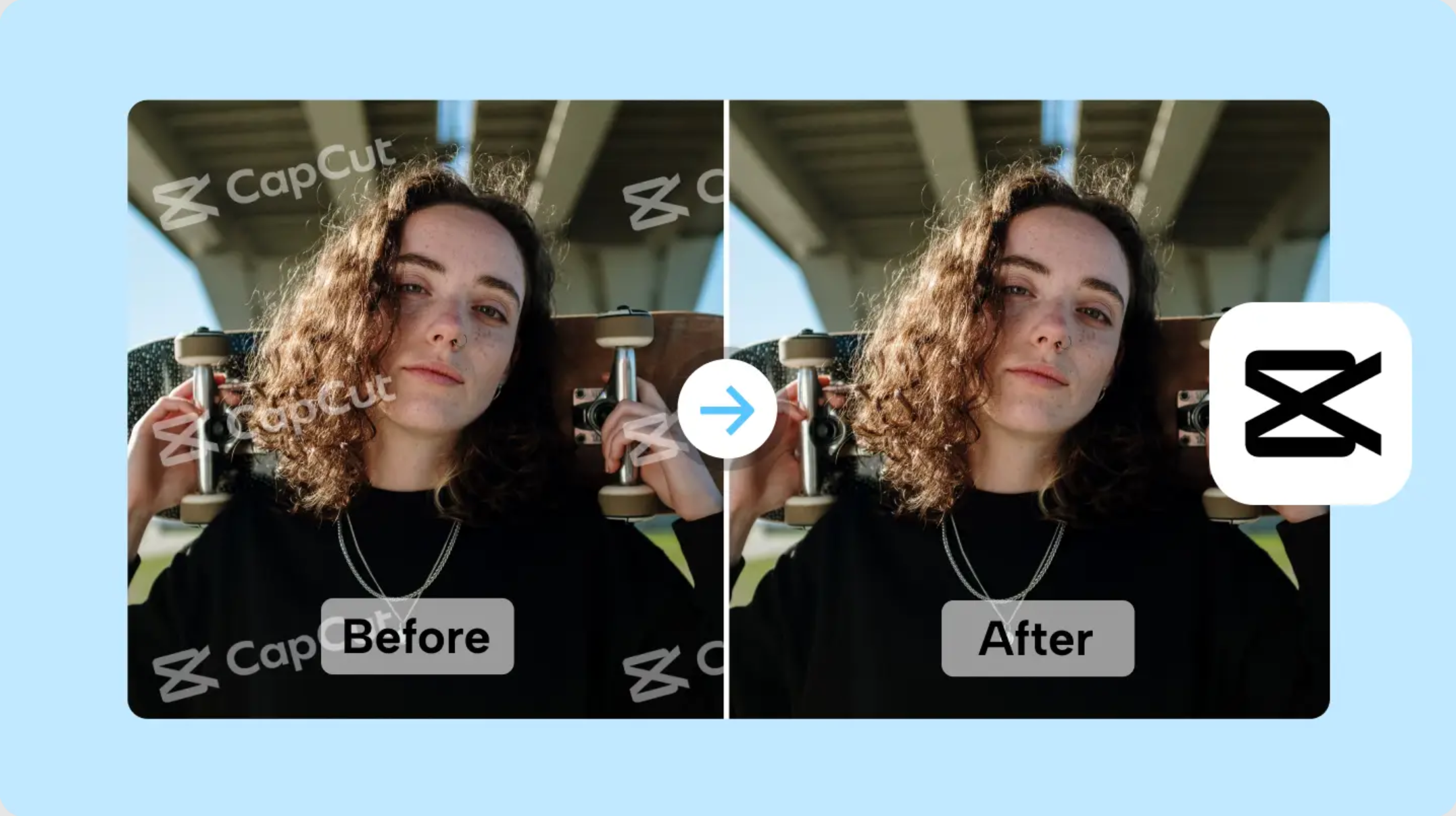Best Selling Products
How to create smoke in Photoshop with Brush SIMPLE but BEAUTIFUL
Nội dung
The hazy smoke, the hidden smoke, helps the photo become more magical and mysterious. You can completely create difficulties for your photo through the Brush tool in Photoshop. Join SaDesign to learn about how to create smoke in Photoshop with a simple Brush through the following shares.

1. Introduction to the Brush Tool in Photoshop
Brush in English means brush. In Photoshop, Brush Tool is the tool used for drawing. It works by continuously drawing colored lines with a certain shape. This tool is located on the toolbar and has the shortcut key B.
The Brush Tool in Photoshop allows you to draw any shape with any color quickly and easily. We can also adjust the size, hardness, transparency, blending mode, and many other settings of the Brush Tool to create brushes that satisfy our ideas.
2. How to create smoke in Photoshop
With Brush, we have two ways to create smoke in Photoshop: creating smoke from Scratch and creating smoke from the original image. Let's refer to these two specific ways right after.
2.1. How to create smoke in Photoshop using Brush with Scratch
With this method, we do not need to have a smoke image. You will use the tools available in Photoshop to create a smoke brush. This method allows you to create more diverse and rich smoke brushes. Follow these steps:
Step 1: Create a new file in Photoshop with any size. Select Background Contents as White and press OK.
.jpg)
Step 2: On the toolbar, select the Paint Bucket Tool (G) and fill the newly created layer with black. Then, create a new transparent layer.
Step 3: On the toolbar, select the Brush Tool (B) and choose a basic brush with a large diameter and low hardness. Choose a gray color to sketch the shape of the smoke on the transparent layer. You can use different brush sizes to create zigzag and uneven lines.
.jpg)
Step 4: On the toolbar, select the Dodge Tool (O) to adjust the brightness and the Burn Tool (O) to adjust the darkness of the smoke. You randomly sweep these two tools on the smoke to create different light and dark areas.
.jpg)
Step 5: On the menu bar, select Filter => Blur => Gaussian Blur to blur the smoke. Adjust the Radius value to match the shape of the smoke, then press Ok.
Step 6: Still on the menu bar, continue to select Filter => Other => Maximum to make the smoke clearer. Adjust the Radius value to match the shape of the smoke, then press OK.
Step 7: Continue to select Filter => Distort => Wave to create curves for the smoke. Click the Randomize button until you feel satisfied with the effect.
Step 8: On the menu bar, select Edit => Fade Wave and adjust the Opacity value to match the desired effect.
Step 9: Repeat steps 5 to 8 until you have created your final smoke brush. Then, select Edit => Define Brush Preset to save your smoke brush.
.jpg)
So, you have completed the ways to create smoke in Photoshop using Brush with Scratch.
2.2. How to create smoke in Photoshop using Brush from the original image
This way of creating smoke in Photoshop requires you to have a photo of smoke with high contrast compared to the background. We will proceed with the steps of creating smoke in Photoshop as follows:
Step 1: Open the smoke image in Photoshop.
(1).jpg)
Then in the channel select the appropriate color channel. Here I select the Blue channel, turn off the remaining color channels. Then press Ctrl+A = Ctrl+C.
(2).jpg)
Step 2: Go back to the layer, and create a new transparent layer. In this new layer, give it a mask.
(1).jpg)
At the newly created mask, hold down Alt, and the layer will turn white. Press Ctrl + V to paste the copied image.
Step 3: Select the transparent layer. If you want white smoke, set the foreground color to white. Then press Alt+Delete. Then turn off the background below. So, you have separated the smoke.
.jpg)
Step 4: On the toolbar, select the Rectangular Marquee Tool (M) and drag to select the part of the smoke you want to create a brush. You should choose a part of the smoke that has a clear shape, not too large.
Step 5: On the menu bar, select Edit => Define Brush Preset to save the selected smoke as a brush.
.jpg)
You name the brush and press OK.
.jpg)
Step 6: Select the Brush Tool (B) then check if the smoke brush has been created. You can try drawing the smoke brush on a new layer to see the result.
.jpg)
3. Some notes when creating smoke in Photoshop using images
To create the most realistic smoke effect in Photoshop, you should note the following points:
.jpg)
Choose high-quality original smoke images: If you use the method of creating smoke in Photoshop with Brush from the original image, you should choose high-resolution, high-contrast, low-noise smoke images. These images will help you create clearer and more realistic smoke brushes.
Adjust the colors accordingly: When creating a smoke brush, you should convert the image to grayscale so that you can easily adjust the lightness and darkness of the smoke. You should also make the white smoke brighter and the black background darker to increase the contrast, thereby highlighting the smoke effect.
Edit brush settings: When creating smoke in Photoshop, you need to adjust the size, transparency, hardness, blending mode and other settings of the Brush Tool to create smoke brushes that suit your ideas.
Try different blending modes to make the smoke look natural: When you paint the smoke brush onto a new layer, you should try different blending modes to see which blending type best suits your photo. For smoke effects, the most commonly used blending modes are Screen, Lighten, Linear Dodge, Overlay, Color Dodge, Soft Light, Hard Light, etc. You can change the blending mode by going to Layer => Layer Style => Blending Options or by selecting from the drop-down list in the upper left corner of the Layer Panel.
Use layers and masks when creating smoke: When creating smoke in Photoshop with Brushes, you should use layers and masks to make adjustments easier. You should draw each smoke brush on a separate layer so you can move, rotate, or delete it flexibly. You should also use masks to cover unwanted smoke or make the smoke fade away in the distance.
Edit carefully before saving the image: After you have finished creating smoke in Photoshop, you should check the results and carefully edit small details such as color, brightness, contrast, saturation, sharpness, etc. You should also save the smoke brush as a Brush Prese,t so you can reuse it later. Select Edit => Define Brush Preset to save the smoke brush.
Above is a summary of how to create smoke in Photoshop using Brush. Adding smoke to photos will make your photos more sparkling and magical. Because the above method of creating smoke in Photoshop is very simple, let's try it right away.