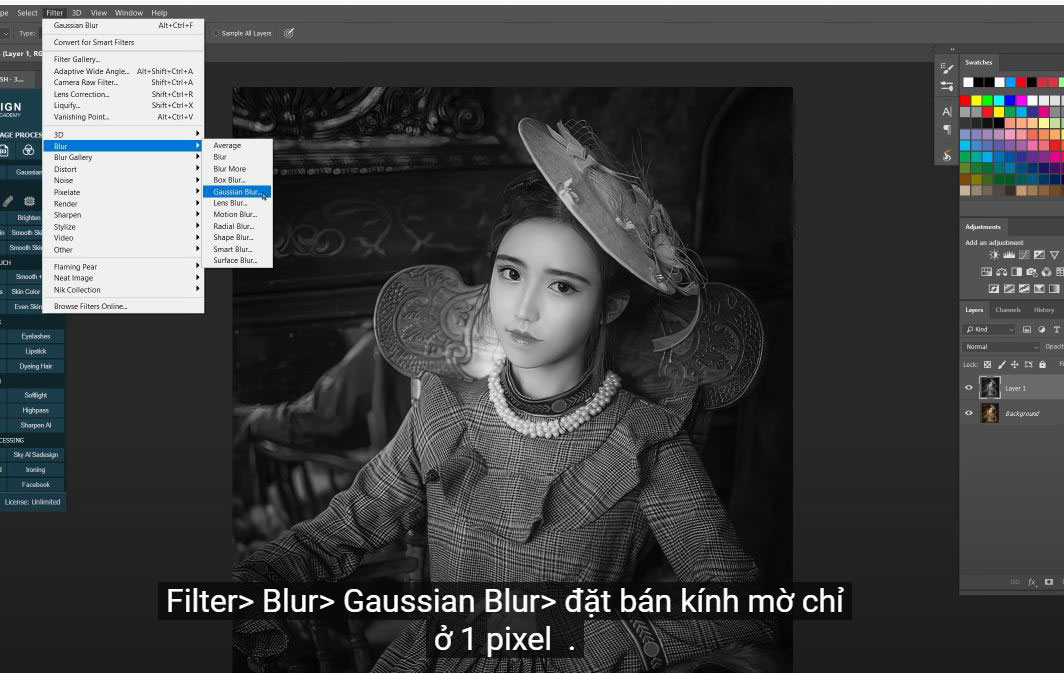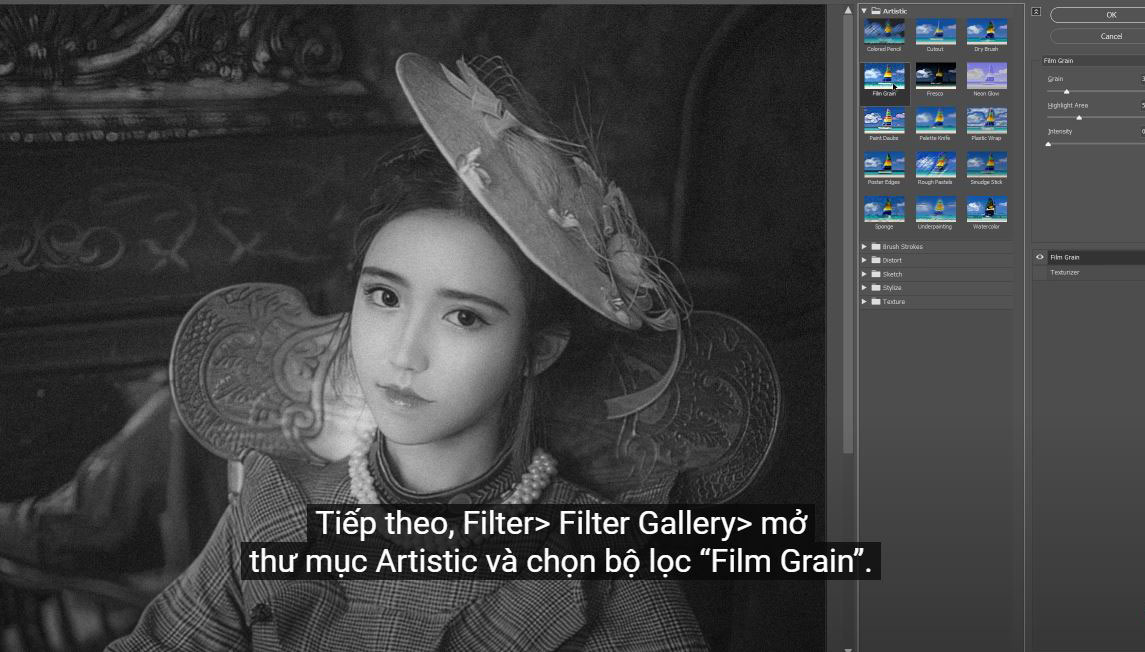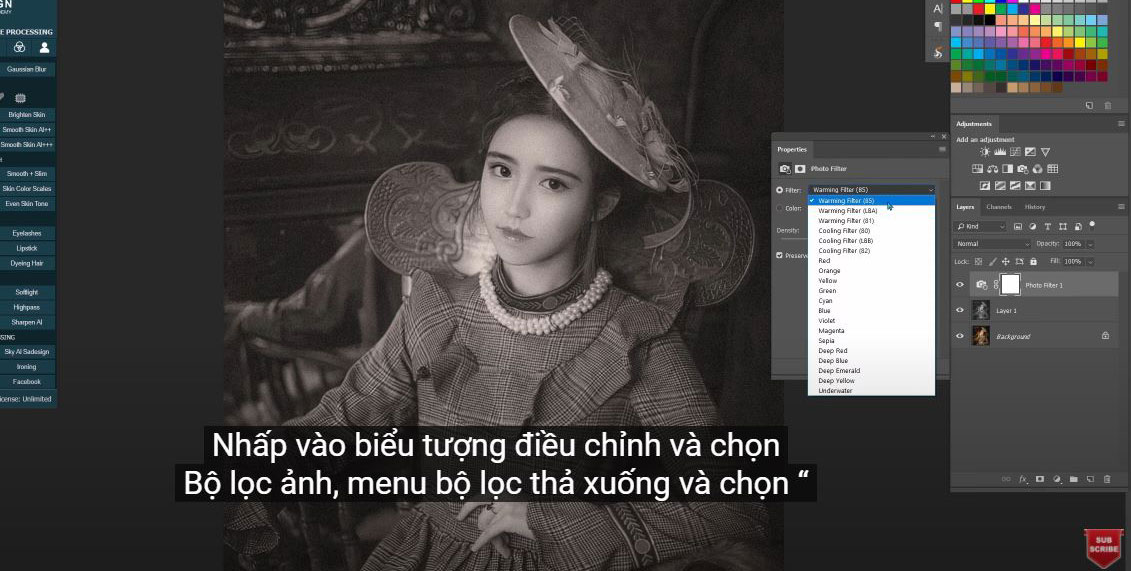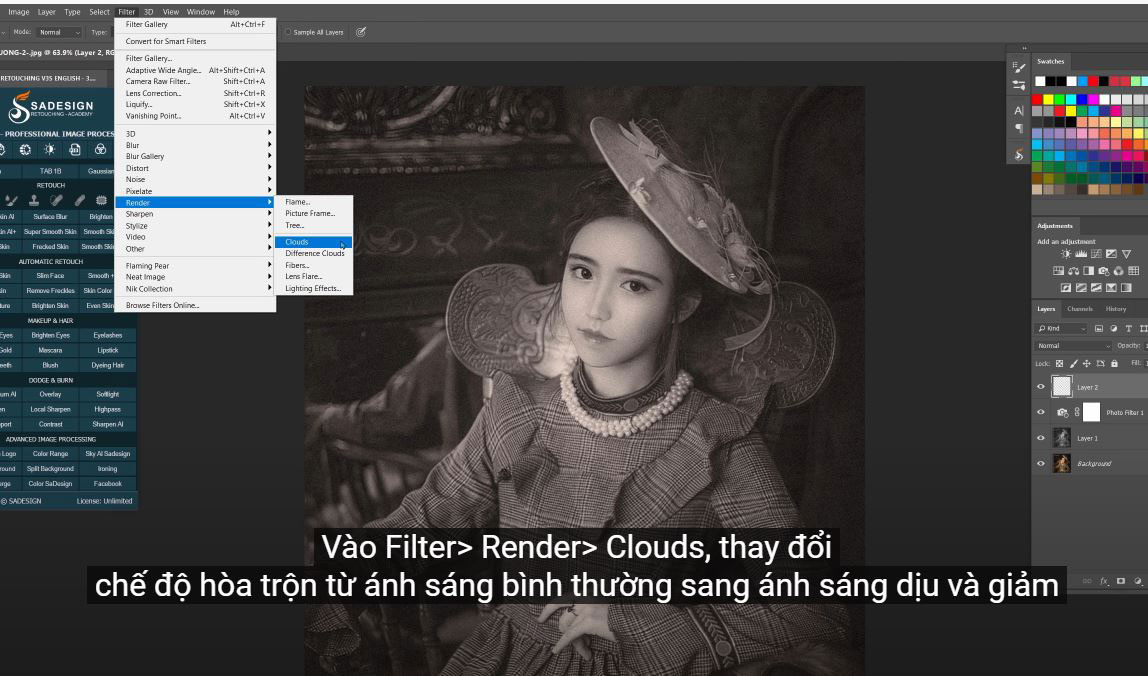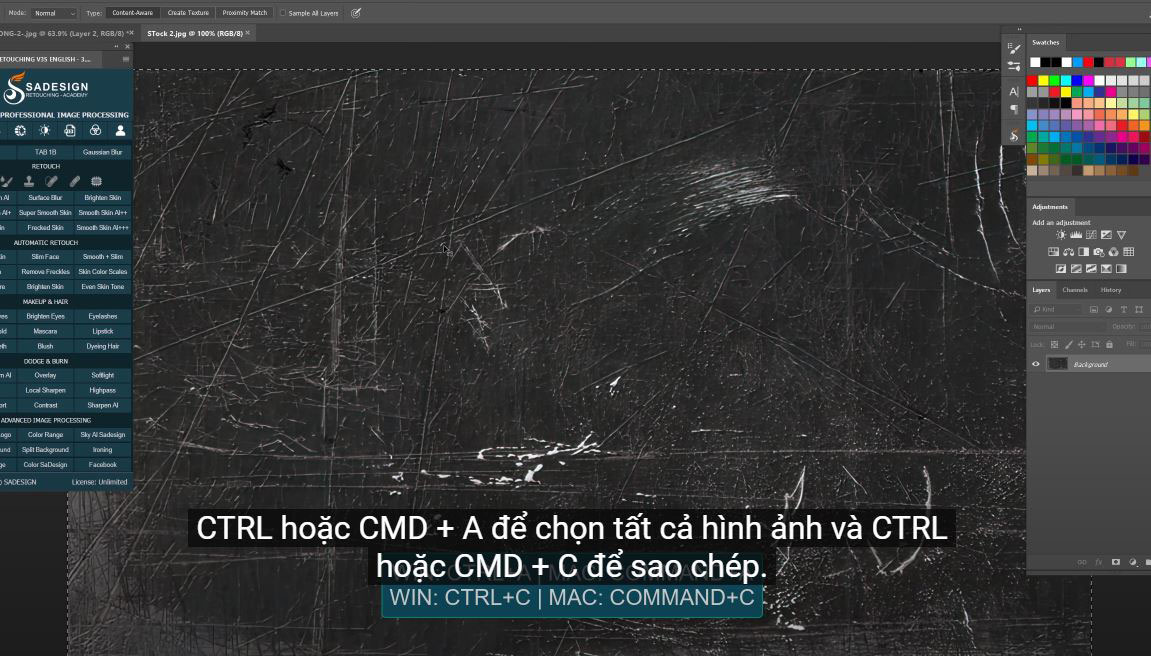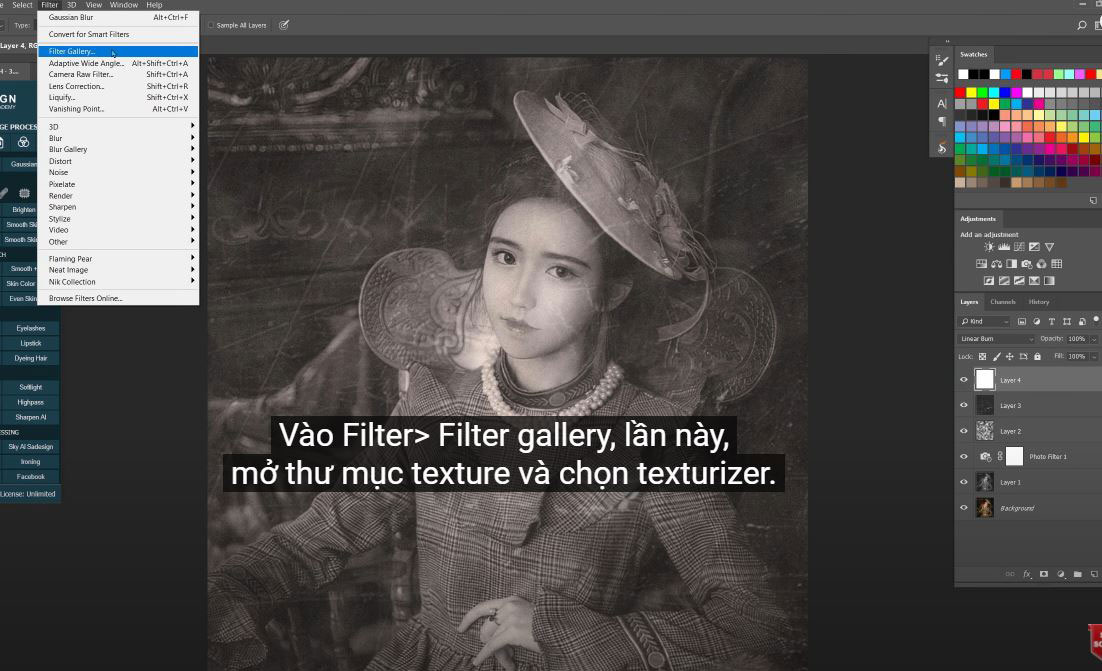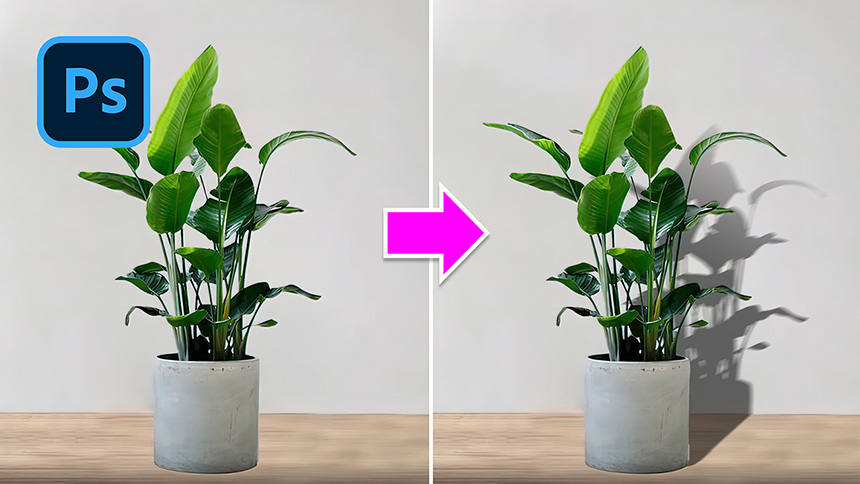Best Selling Products
How To Create Vintage Old Photo Effect in Photoshop

Hey, let's create a vintage old photo effect in Photoshop together.
(1). First press CTRL or CMD + J to duplicate the background layer, then we will erase all the colors of this image to black and white using CTRL or CMD + SHIFT + U.

(2).Filter > Blur > Gaussian Blur > just set the blur radius at 1 pixel.
(3). Next, Filter > Filter Gallery > open the Artistic folder and select the “Film Grain” filter. Make sure to set the bead to level 3 and the marker to level 5 then OK
(4). Click on the adjustment icon and select Photo Filter, filter drop down menu and select “85 warm filter”, you can increase the density of this filter a bit to make it warmer.
(5). Create a new layer, make sure the foreground is black and the background is white. Otherwise, press D to restore its default settings. Go to Filter > Render > Clouds, change the blend mode from normal light to soft light and reduce the opacity to 41%
(6). Now we will add texture to this image. After you open the texture image in PTS, take it as the project.
CTRL or CMD + A to select all images and CTRL or CMD + C to copy.
(7).Back in the project, paste the texture with CTRL or CMD + V, then resize it (CTRL or CMD + T). Zoom out a bit to get a view, click on the corner and drag out to expand the photo until it covers the subject.
Change to screen in blend mode and reduce opacity to make it look realistic.
(8). Let's add a blur to the texture, Filter > Blur > Gaussian Blur > 2 pixels should be enough.
(9). Now, we will add another filter to make the image look like it was taken a long time ago. To do that, create a new layer and fill it with white with CTRL or CMD + Delete. Change the blend mode to linear recording.
(10). Go to Filter > Filter gallery, this time, open the texture folder and select the texturizer. make sure to select canvas in the texture box.
So great! Lower the opacity to about 65% and place all the layers in the group.
Have fun with it.
If you found this tutorial useful, hit the like button and subscribe and you can enjoy our tutorials on Photoshop techniques, learning tricks. Free tutorials are released daily so it should meet your needs in case you are interested in Photoshop. Please leave a comment directly below the video in case of questions. Thank you and see you again!
Watch the video here:
REGISTER FOR FREE PHOTOSHOP LEARNING
============================
The most powerful Retouch tool processor
DOWNLOAD:
✅ SADESIGN PANEL ENGLISH: https://sadesign.ai/retouching/
✅ SADESIGN PANEL VIETNAM: https://www.retouching.vn/