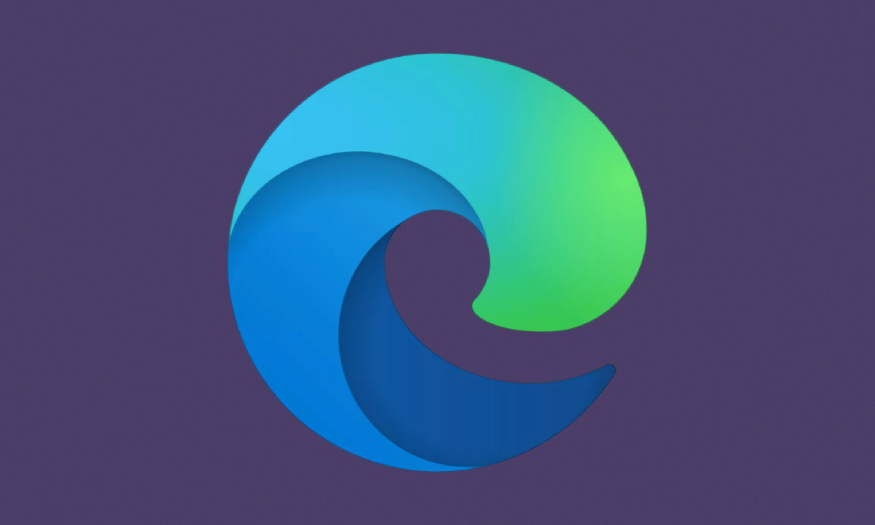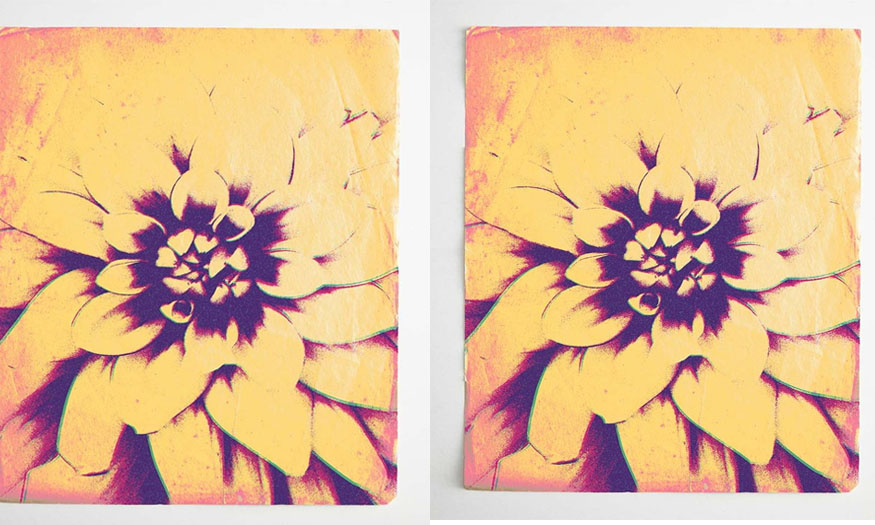Best Selling Products
How to create wind effects in Photoshop SUPER EASY with SaDesign
Nội dung
The wind effect in Photoshop is one of the impressive weather effects that makes your design more interesting. If you do not know how to create this effect, let's find out with SaDesign in the following article! wind effect in photoshop

1. How to create wind effects in Photoshop
The steps to create a wind effect in Photoshop are as simple as follows:
- Step 1: Separate the subject from the background and then duplicate the subject. With the duplicated subject layer, use the Select Subject tool to select around the subject. Next, add a Layer Mask to the duplicated object to hide it.
Name this layer “Subject" and the original image “Background”.
You can use the Select and Mask tool in the Properties panel to quickly refine layer masks. This tool is especially useful for complex objects.
- Step 2: Select the "Background" layer then right-click to convert to Smart Object. Next, go to Filter => Blur => Path Blur, set the Speed to 25-35%, you can set the parameters as you like according to the level at which you want the wind effect to appear.
Use the blue path to create the path the wind takes. Click to place Points on this blue path and drag the points in different directions to create the effect of moving the wind.
Since the Background is converted to a Smart Object, you can make adjustments to the path and speed settings as needed.
- Step 3: Click on the Layer Mask of the "Subject" layer, use a soft round brush set to black to erase some of the edges of the subject. You should focus on the edges and hair of the subject to create a slight blur in the areas you cover.
Step 4: Use the
.jpg)
Lasso Tool for the wind-affected part. Click
Generative Fill in the Context bar, then type “windy cloth” and click Generate. Choose the best variation in the properties panel or click Generate to get 3 more variations.
When using Generative Fill, you should select an important part of the subject's original outfit. This is so that Generative Fill is more likely to take into account both fabric color and material.
(1).jpg)
- Step 5: Repeat the above step for the subject's hair, using the "Hair" prompt to achieve the result as shown in the image below.
When selecting a variation in the properties panel, choose a variation that accurately reflects the hair color and texture of the object. Because Generative Fill usually defaults to straight hair.
Generative Fill will take into account the shape of the selection, so keep the shape of the windblown hair in mind when making your selection.
.jpg)
- Step 6: Install the petals flying in the wind by installing the smaller pieces below the "Subject" layer.
.jpg)
You can paint the petals with a brush to achieve the same effect.
- Step 7: Place the larger petals in the foreground and above the subject. Create petals of different sizes, placing the large petals in the foreground, the medium-sized petals near the subject.
.jpg)
- Step 8: Go to Filter => Blur Gallery => Path Blur similarly for all the petals made for the "Background" layer.
.jpg)
- Step 9: Create a Stamp Layer by pressing Ctrl-Shift-Alt/Option. Then go to Filter => Blur Gallery => Path Blur and add a similar curve. This step is to apply the wind effect to the entire image.
.jpg)
- Step 10: Add a Layer Mask to the Stamp Layer and use Ctrl-I to invert this layer.
Use a soft round Brush tool set to white to cover out areas that need more motion blur, such as: the bottom of the dress, the tree branches, some of the flower petals.
So we have completed creating a very simple wind effect in Photoshop:
.jpg)
2. Some impressive weather effects in Photoshop?
2.1. Wind brushes effect
This is one of the great effects that you should not miss. The effect with 12 "wind gust" brushes helps you to easily apply to any design.
.jpg)
2.2. Stripe motion blur effect
With this effect, you can quickly transform your image with extremely modern and sharp motion blur. You can easily customize it as you like thanks to applying smart objects.
.jpg)
2.3. 8 snow brush patterns in Photoshop
This effect has both wind and snow, so you can easily change the weather in Photoshop. This effect is the perfect combination of wind and snow, so you can create the perfect blizzard.
.jpg)
In fact, there are many different ways to create wind effects in Photoshop. Hopefully, the above instructions will help readers easily create the wind effects they want!
See also:
Create rain effects for photos in Photoshop
How to create vintage old photo effects in Photoshop