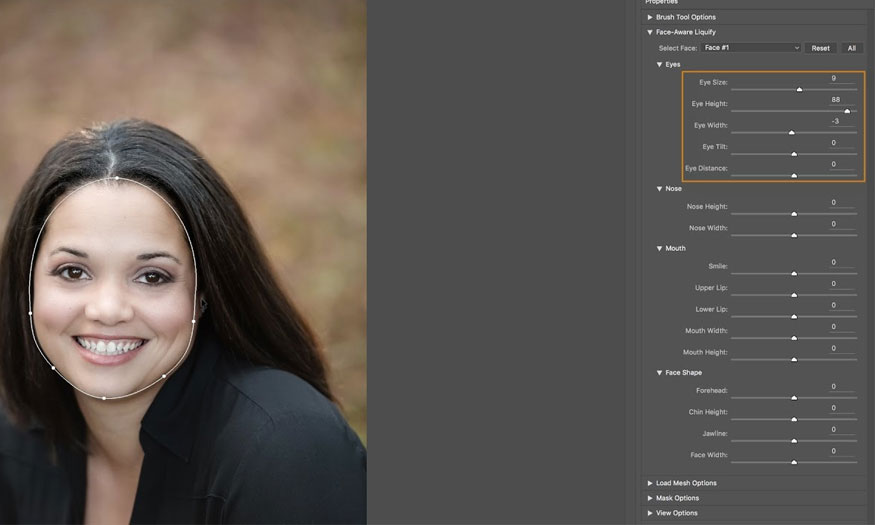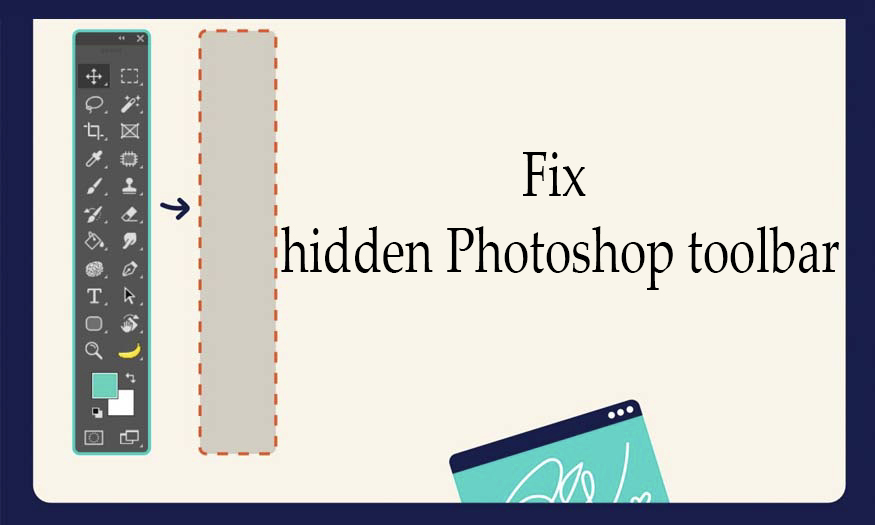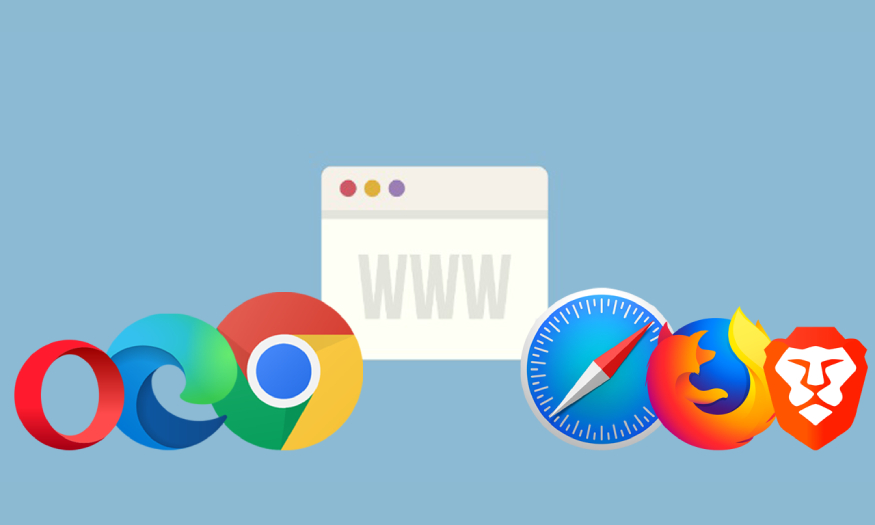Best Selling Products
How to make background transparent in Photoshop
Nội dung
With many powerful features, photoshop allows users to design amazing, impressive photos. In the following article, Sadesign will introduce to readers the technique of separating transparent backgrounds in Photoshop, extremely simple and effective, so that they can apply it to their photos.

1. Why should you separate transparent backgrounds in Photoshop?
Sometimes you want to combine the subject of the photo into another scene to create unique and attractive works of art, then the background separation feature is one of the basic techniques that you cannot ignore when working with Photoshop.
With a simple interface, you can easily separate the background in Photoshop even if you do not have much experience in the field of graphic design. It can be seen that the background separation tool is very useful for us in the process of editing photos.
Designers want to make backgrounds transparent for many reasons such as:
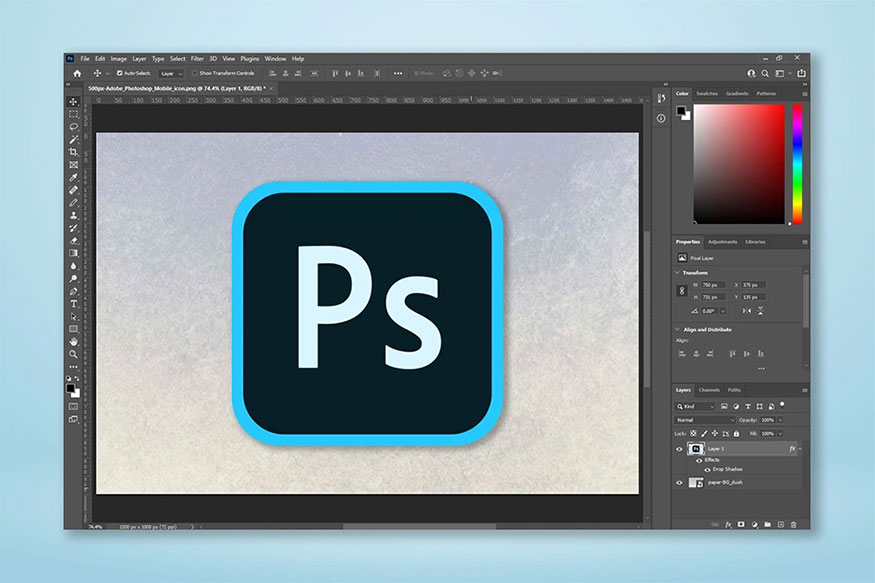
Simple operation: With just a few steps, you can quickly and conveniently separate transparent backgrounds, but still bring impressive photo editing effects.
Multiple Methods: There are many different ways you can perform background removal in Photoshop. You can choose the method that you feel is the fastest and most effective.
Powerful tool: Removing background with Photoshop gives you the fastest and most accurate results.
Therefore, whether you are a professional designer or a newbie, you prefer to use Photoshop to separate the background then using other software.
2. Instructions for separating transparent material background in Photoshop
The following article Sadesign will guide you on how to separate transparent glass bottles in Photoshop extremely simply with just a few basic steps as follows:
Step 1: First, the user needs to open the image file of the glass or bottle that they want to separate the background from by going to File => Open to open the image of the glass bottle/cup.
Step 2: Open the Background you want to insert the glass/bottle into by dragging the glass bottle image file into the newly opened Background.
Step 3: Separate the glass bottle from the white background by selecting the Glass Bottle Layer. Next, go to Select => Subject to separate the subject from the background.
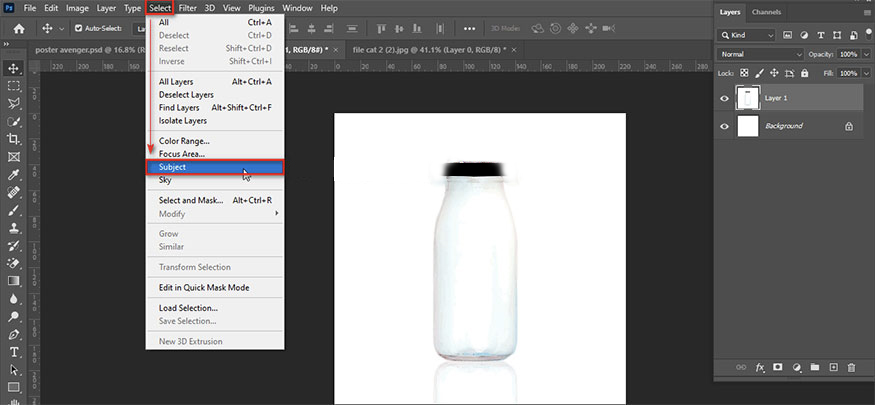
Step 4: Create a selection for the object to be separated by pressing Ctrl + J to duplicate the selected glass bottle object.
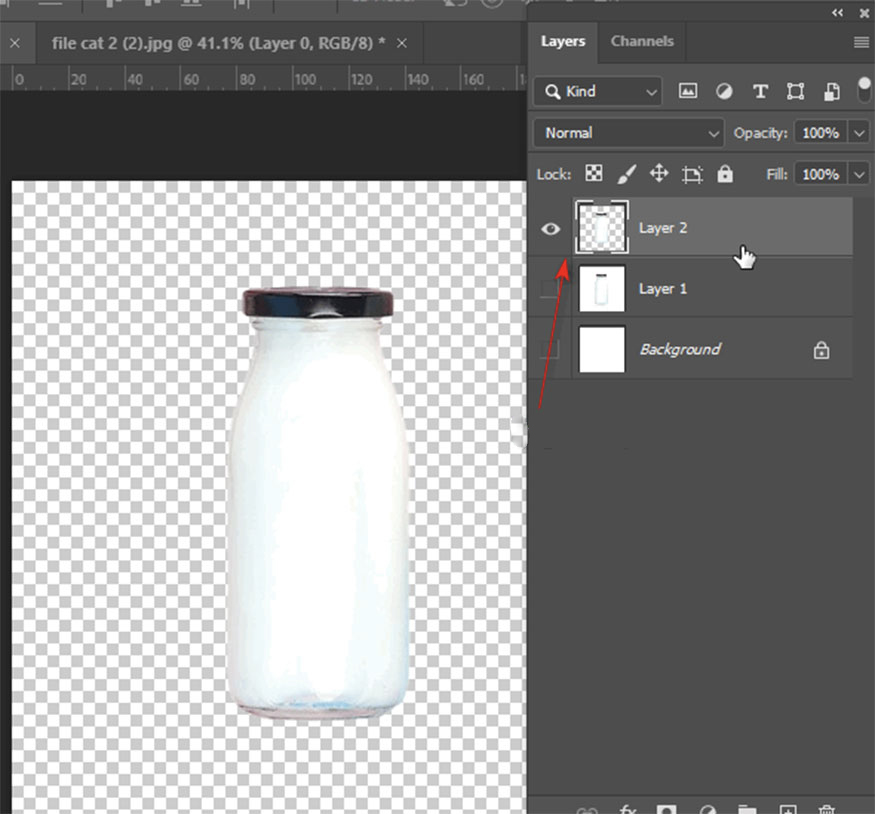
Step 5: Separate the bottle cap from the bottle so that when using the effect, it will not affect or impact this area:
Move the bottle layer to another background
Then create an area on the bottle cap with the Rectangular Marquee Tool (M)
Press the shortcut Ctrl + Shift +J to separate the two layers of the bottle cap and the bottle body.
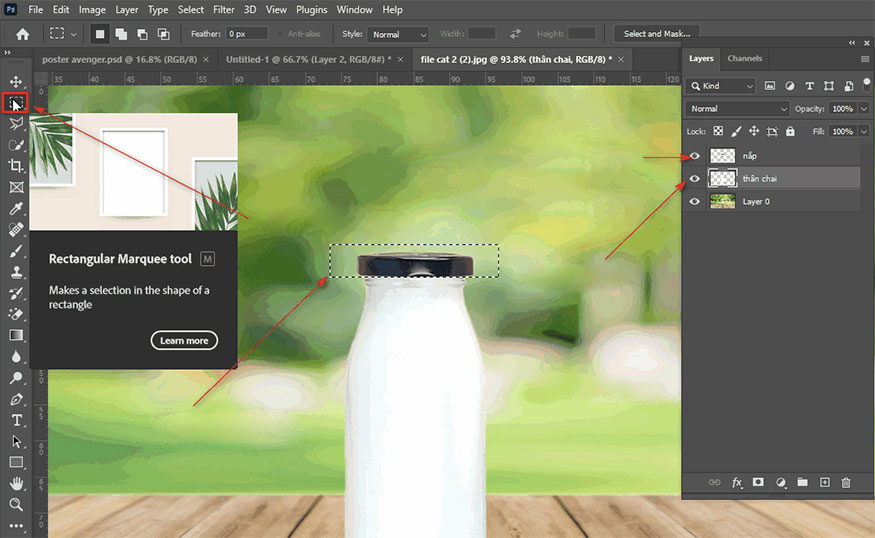
Step 6: Copy the glass bottle body layer, use the glass bottle body layer, and press Ctrl + J 3 times to duplicate 4 bottle body layers.
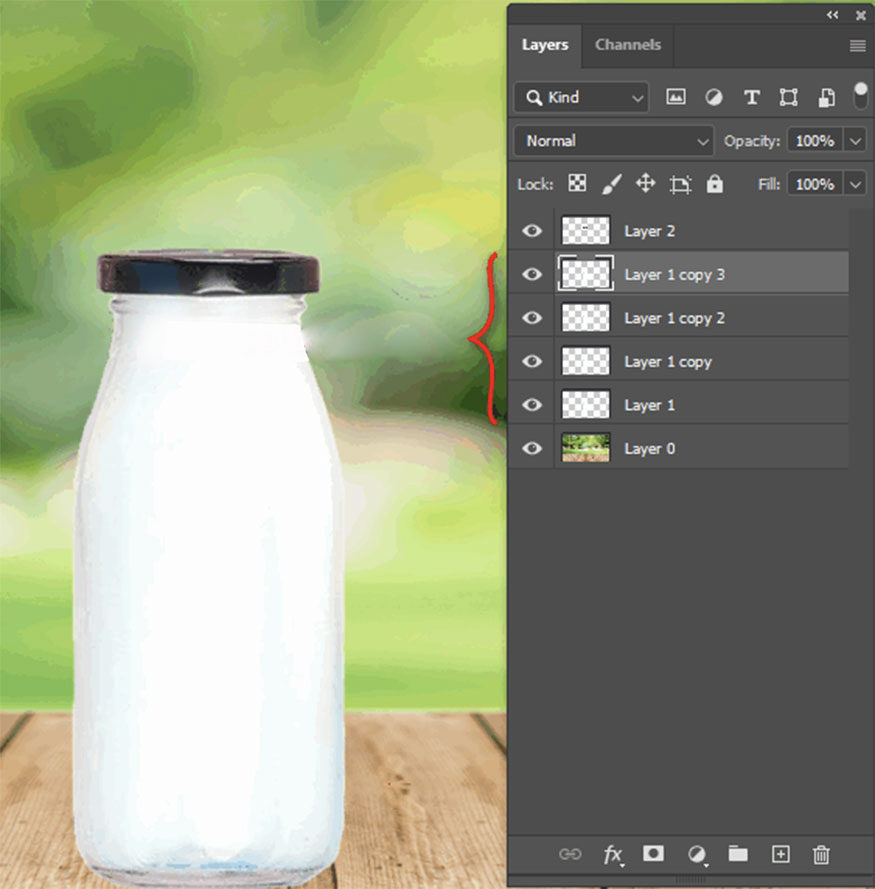
Step 7: Use the effect to make the transparent glass bottle in the Background. To do this, follow these instructions:
Use effects to make the transparent glass bottle appear in the Background
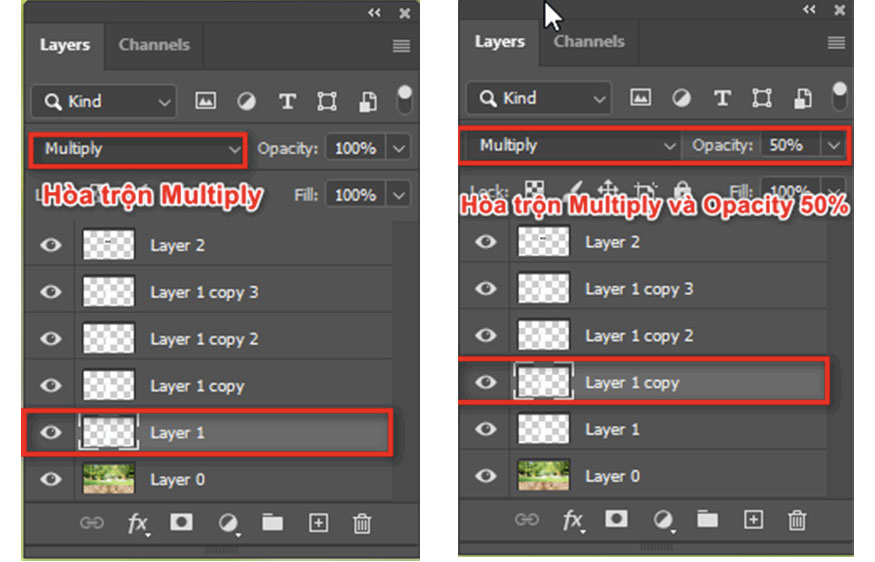
Layer 1 copy use blend mode Multiply and Opacity 50%
Layer 1 copy 2 use blending mode Luminosity and fx => Blending Option
Drag the Underlying Layer bar to the dark area with the parameter 255 to coincide with the bright area.
Layer 1 copy 3 use blend mode Soft Light and Opacity is 50% (opacity)
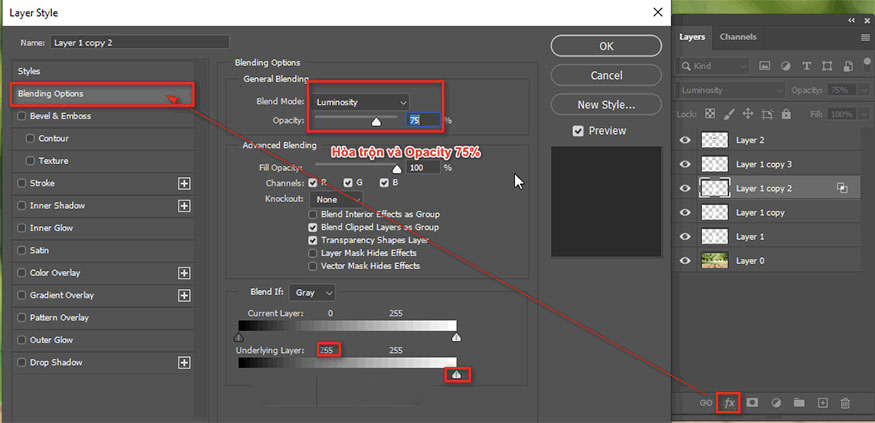
Step 7: Results obtained after the background separation process:

Perhaps the ability to separate the background in Photoshop is one of the very useful features for users when editing photos. You can apply this method to separate the background with products such as: Separating glass background, skirt background, chiffon background, bottle background,... or other transparent, translucent materials in Photoshop.
Hopefully, the detailed and specific instructions on how to separate transparent backgrounds in Photoshop that Sadesign introduced in the following article, it will help readers to successfully apply it to their designs!

Installation and support contact information:
🏡 SADESIGN Software Company Limited
📨 Email: phamvansa@gmail.com
🌍 Website: https://sadesign.ai















.png)