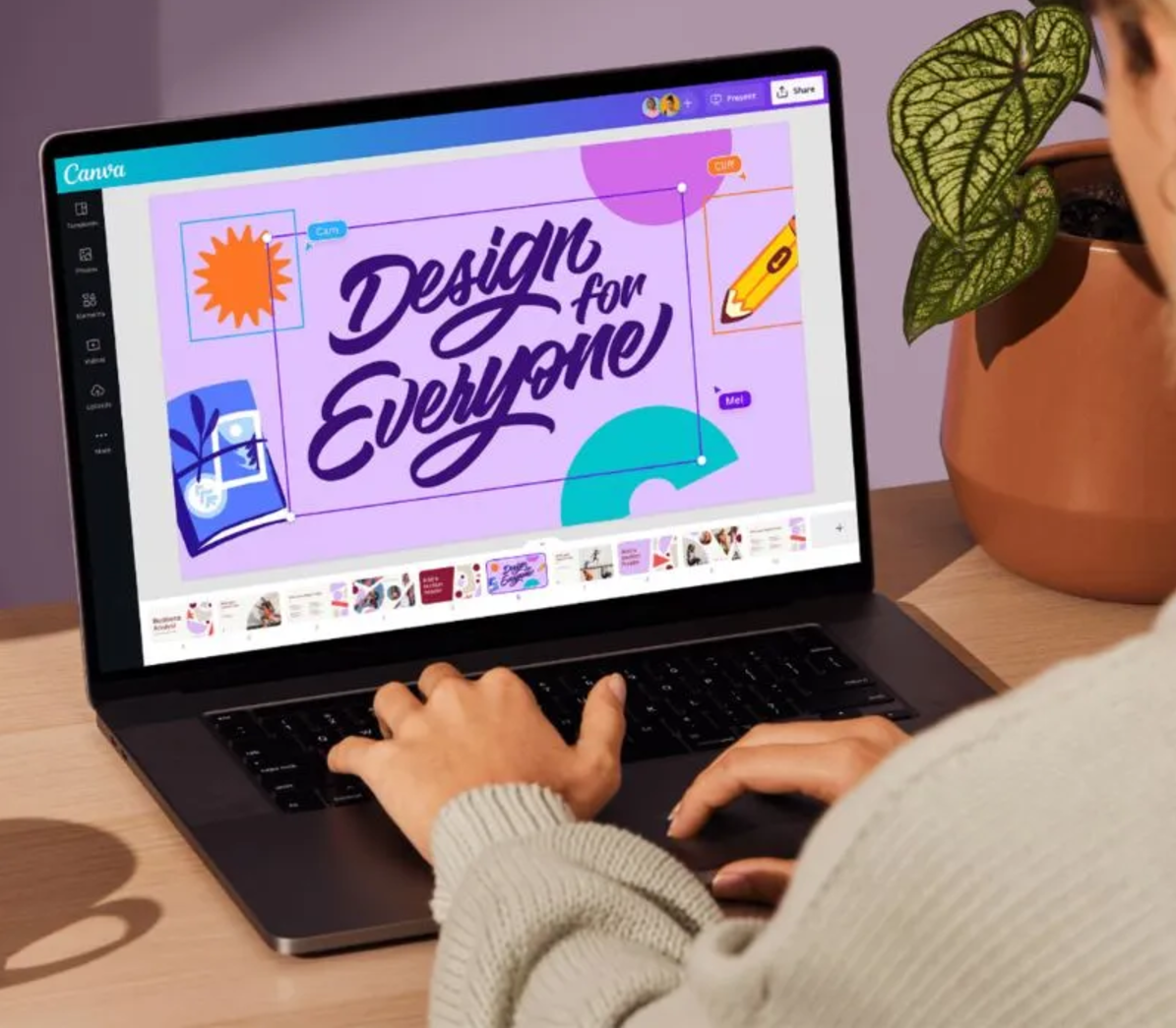Best Selling Products
How to make watermark in photoshop
Nội dung
- 1. Benefits of creating watermarked images
- 2. 3 ways to make watermark images in Photoshop
- 2.1 How to make a watermark in Photoshop using color fill
- 2.2. How to make a watermark image in Photoshop using Gaussian Blur
- 2.3. How to make a watermark in Photoshop by reducing the brightness of the image
- 3. How to make a watermark logo in Photoshop
- 4. How to make watermarked text in Photoshop
Blurred photos and watermark effects will make your photos more beautiful, deeper, and more vivid. You can completely make watermarked photos through some of the following ways to make watermarked photos in Photoshop.

1. Benefits of creating watermarked images
Many people learn how to make watermarks in Photoshop because it offers many benefits, specifically as follows:
.jpg)
Create quality photos: Creating watermarks in Photoshop will give you better quality photos. Specifically, watermarks are often used to hide photo defects, such as scratches, blurs, etc. Thanks to that, you will have much more beautiful and professional photos.
Enhance the aesthetics of the photo: Watermarked photos can create extremely unique artistic effects. The photo will be more vivid, have more depth, making the photo look more attractive and appealing. Watermarked photos also help attract the viewer's attention to a specific area of the photo, thereby creating a good highlight.
Easy to manipulate and edit details: Some photos, if left unblurred, will be very difficult to edit. If you still intentionally edit and add details, it will be very difficult and make the photo confusing and unprofessional. Therefore, for convenience and ease of editing, you should make the photo watermarked.
2. 3 ways to make watermark images in Photoshop
There are currently many ways to make watermark images in Photoshop. Depending on your needs, you can make watermark images in Photoshop through the following methods:
2.1 How to make a watermark in Photoshop using color fill
With the way to make a watermark image in Photoshop by filling color, you can divide it into monochrome filling or gradient filling, specifically as follows:
2.1.1. For monochrome colors
If you want to make a monochrome watermark, you can follow these steps:
Step 1: Open the photo you want to watermark in Photoshop by clicking File => Open or selecting the shortcut key Ctrl + O.
(1).jpg)
Step 2: First, to make a watermark in Photoshop, on the menu bar, select Layer => New Fill Layer => Solid Color.
(1).jpg)
Step 3: Next, when the dialog box appears, select OK. Then, select dark tones such as black, charcoal blue, purple, gray to cover the image.
(1).jpg)
Step 4: Now, adjust the Opacity to your liking. So you have completed how to make a watermark in Photoshop, very simple right?
(1).jpg)
2.1.2. For Gradient color
If you feel that monochrome is too monotonous, try the Gradient color system. The combination of many colors will help the photo to be more colorful.
Step 1: Open the photo you want to watermark in Photoshop by clicking File => Open or selecting the shortcut key Ctrl + O.
(1).jpg)
Step 2: For the Gradient color system, select Layer => select New Fill Layer => Gradient.
(1).jpg)
Step 3: Next, when the Gradient window appears, select OK. Then, click on the 2 anchor points, then click on Color to edit the Gradient color.
(1).jpg)
Step 4: Finally, you just need to adjust the Opacity to your liking. Thus, we have completed how to make a watermark image in Photoshop by filling it with Gradient color.
.jpg)
2.2. How to make a watermark image in Photoshop using Gaussian Blur
You can also use the Gaussian Blur feature to watermark images in Photoshop. The basic steps are as follows:
Step 1: In this way of making watermarked images in Photoshop, select the layer of the image you want to blur.
.jpg)
Step 2: Then, on the menu bar, select Filter => select Blur => select Gaussian Blur.
.jpg)
Step 3: Finally, when the Gaussian Blur dialog box appears, adjust the parameters according to your needs. To see the changes, click Preview.
.jpg)
So you have completed the extremely simple way to create a watermark image in Photoshop using Gaussian Blur.
2.3. How to make a watermark in Photoshop by reducing the brightness of the image
In addition to the two ways to make watermark images in Photoshop as mentioned above, you can also make watermark images by reducing the brightness of the image. You can follow the basic steps as follows:
Step 1: Open the photo you want to watermark in Photoshop by clicking File => Open or selecting the shortcut key Ctrl + O.
.jpg)
Step 2: On the menu bar, select Layer => select New Adjustment Layer => select Brightness/Contrast.
.jpg)
Step 3: Next, when the dialog box appears, click OK. Then, adjust the brightness and contrast in the Properties tab. Adjust until you are satisfied.
.jpg)
3. How to make a watermark logo in Photoshop
In addition to making watermarked images in Photoshop, you can also make watermarked logos in Photoshop. Making watermarked logos helps you stamp, highlight or copyright the photo. The steps to make watermarked logos are not too complicated, including some basic steps as follows:
Step 1: Open the photo you want to insert a watermark logo into in Photoshop by clicking File => Open or selecting the shortcut key combination Ctrl + O.
.jpg)
Step 2: Next, on the menu bar, select File => Select Place Embedded.
.jpg)
Step 3: In the new interface that appears, select the logo you want to be embedded in the image => Select Place to insert the logo into Photoshop.
Step 4: After adding the logo to the photo using Place Embedded, move the logo to the position you want to place it. After completing the process of adjusting the logo position, press Enter to close the logo.
.jpg)
Step 5: Go to Opacity to reduce the Opacity so that the logo looks complete and smooth.
.jpg)
Step 6: If you want to change the size and position of the logo, select Transform or press Ctrl + T to edit.
After completing the above steps, you have created a watermark logo in the photo as desired.
So that completes how to make a watermark logo in Photoshop.
4. How to make watermarked text in Photoshop
Besides how to make watermarked images in Photoshop, how to make watermarked logos in Photoshop, we can also make watermarked text in Photoshop. To make watermarked text in Photoshop, we can follow the following basic steps:
Step 1: Open the photo you want to insert a watermark logo into in Photoshop by clicking File => Open or selecting the shortcut key combination Ctrl + O.
.jpg)
Step 2: On the menu bar, select Layer => Select New. Or you can press the shortcut key Shift + Ctrl + N to create a new layer.
.jpg)
Step 4: Next, to blur the text, select the Layer with the text you want to blur the image. Then, on the menu bar, select Filter => Select Blur => select Gaussian Blur.
.jpg)
Step 5: Adjust the parameters of the Gaussian Blur filter to achieve the desired text blur effect and you have completed the process of blurring text in the photo.
.jpg)
Above is the summary information on how to make watermarked images in Photoshop. The effect of watermarked text, watermarked images as well as watermarked logos will help your photos become more vivid and have more depth. The ways to make watermarked images, logos and watermarked text are all very simple, try it now. Hopefully, the above sharing of Sadesign can help you edit the most satisfactory photos.
Sadesign Co., Ltd. provides the world's No. 1 warehouse of cheap copyrighted software with quality: Panel Retouch, Adobe Photoshop Full App, Premiere, Illustrator, CorelDraw, Chat GPT, Capcut Pro, Canva Pro, Windows Copyright Key, Office 365 , Spotify, Duolingo, Udemy, Zoom Pro...
Contact information
SADESIGN software Company Limited
Sadesign Co., Ltd. provides the world's No. 1 warehouse of cheap copyrighted software with quality: Panel Retouch, Adobe Photoshop Full App, Premiere, Illustrator, CorelDraw, Chat GPT, Capcut Pro, Canva Pro, Windows Copyright Key, Office 365 , Spotify, Duolingo, Udemy, Zoom Pro...
Contact information
SADESIGN software Company Limited