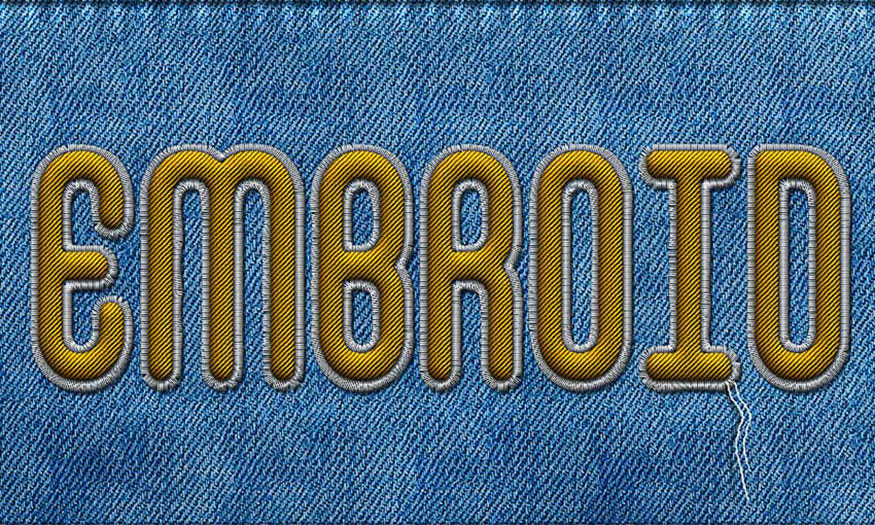Best Selling Products
How to Move Lightroom Catalog for Beginners
Nội dung
- 1. What does the Lightroom Catalog do?
- 2. How to create a Lightroom Catalog
- 3. How to open Catalog in Lightroom
- 4. How to Move Lightroom Catalog
- 5. How to choose another Lightroom Catalog
- 6. How to delete Lightroom Catalog
- 7. Frequently Asked Questions
- 7.1. How to fix Lightroom catalog cannot opened error
- 7.2. How to fix Lightroom catalog.Ircat error
- 7.3. How to fix Lightroom Catalog Is Too New Error Message
The Lightroom Catalog is a file that contains all the information about your photos, from technical details to edits made. Sometimes you will want to move the Catalog to a new hard drive to free up space, or back up the Catalog to another location. At these times, understanding how to move the Lightroom Catalog is essential to ensure the safety and efficiency of your photo management process. Specifically, how to do it will be informed by SaDesign in the following article.
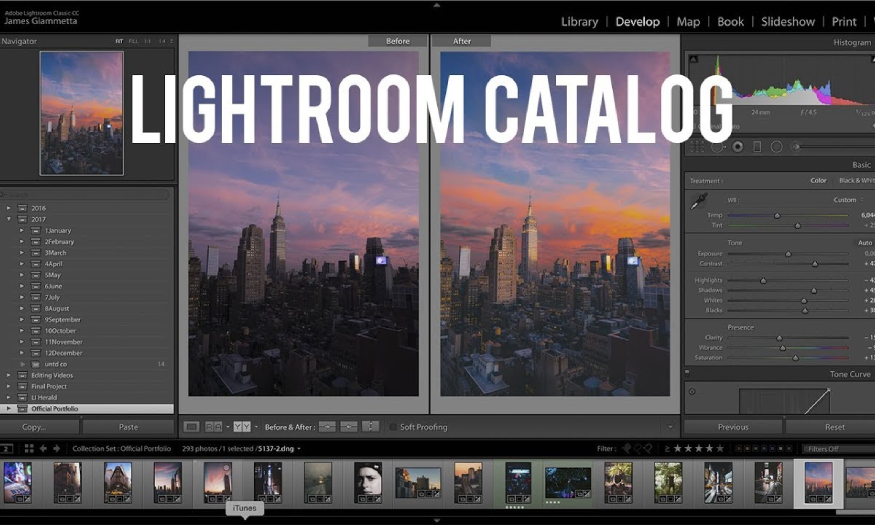
1. What does the Lightroom Catalog do?
Lightroom Catalogs are important data files in Lightroom, they are central to managing and organizing your photos. Lightroom Catalogs are like smart indexes, containing detailed information about the images you have imported into Lightroom.
(2).jpg)
The catalog stores basic information about the image file, including:
File name for users to easily search by name.
Specific shooting date to facilitate photo arrangement by time.
Stores information about image file formats, such as JPEG, RAW, TIFF, etc.
Information about image file sizes helps you estimate storage space.
Record the resolution of the photo, helping you evaluate photo quality and choose the appropriate size for printing or sharing.
The Catalog also stores every change you make to your photos, including:
Changes in brightness, contrast, color saturation, white balance,...
Change sharpness, reduce noise, remove blemishes,...
Crop photos, rotate photos, fix perspective errors,...
Add effects to images.
Catalog allows you to rate photos for easy management:
You can rate photos using a star rating system from 1 to 5 stars.
Use flags to mark photos that need attention or photos that need editing.
Assign color labels to photos to categorize them by theme or project.
Catalog supports adding additional information to photos such as:
Add keywords to describe the content of the photo, making it easier to search for photos by keyword.
Write detailed descriptions of photos to remember content or share information.
Add additional information like location name, photographer name, etc.
The Lightroom Catalog doesn't store the original photos, instead it stores the locations of the photos on your computer so Lightroom can access them. The catalog is like a map, guiding Lightroom to the location of the original photo files.
2. How to create a Lightroom Catalog
You can create a new Lightroom Catalog from scratch or create a new Lightroom Catalog when Lightroom starts. Here's how:
(1).jpg)
How to create a new Lightroom Catalog when Lightroom starts:
When Lightroom first starts, it will display a welcome window, you click New Catalog in the welcome window.
Next, select the location to save the Catalog > Name your new Catalog.
Then click the Create Lightroom button which will create a new Catalog in the location you selected.
If you have previously opened a Lightroom Catalog, you can create a new Catalog by:
Go to menu File > New Catalog > Select the location to save the new Catalog.
Next, name your new Catalog > Click the Create button and Lightroom will immediately create a new Catalog in the location you selected.
3. How to open Catalog in Lightroom
After creating a Lightroom Catalog, you need to open the Catalog to view the photos in it. To open the Lightroom Catalog, you can open it in the welcome window or open it from the file menu:
Open the Catalog in the welcome window:
Select Open Catalog in the welcome window > Select the Catalog you want to open > Click the Open button and Lightroom will immediately open the selected Catalog and display all the photos in it.
If you have previously opened a Lightroom Catalog, you can open a new Catalog from the File menu:
Go to File menu > Open Catalog > Select the Catalog you want to open > click the Open button, Lightroom will immediately open the selected Catalog and display all the photos in it.
4. How to Move Lightroom Catalog
Lightroom Catalogs are similar to phonebooks, they include links to original photos, edited parameters. The Catalog folder also has a Previews section, which saves thumbnails of the original photos to help view photos faster.
Catalogs will be heavy when imported and edited a lot, so many people want to move the Lightroom Catalog to a hard drive or move the Catalog to a portable hard drive to free up space.
(1).jpg)
For example, you use a MacBook Air M1 256GB with 80GB of Catalog capacity placed on a Samsung SSD 990 Pro 2TB portable hard drive. Although the hard drive is fast, when connected via USB 3.2 port, it will not maximize its performance. To transfer the Catalog to the internal hard drive to help Lightroom run faster.
(2).jpg)
So click on Lightroom Catalog Settings > click Show to open the Catalog folder on your portable hard drive.
Next, right-click on the Lightroom folder and select Copy or you can press the shortcut Command+C. Usually you only need to copy the Lightroom Catalog.lrcat file, but it will take time to recreate the Previews folder. If you have a few photos, this will not be a problem, but when you have hundreds of thousands of photos, it will take a long time to create the Previews section. Therefore, you should copy the entire folder.
(1).jpg)
Next, you need to select the Pictures folder on your computer, then right-click and select Paste item or press the shortcut Command + V.
Next, click File > select Open Catalog. Find the Lightroom Catalog folder > Select the Catalog.lrcat file and click Open. Then restart Lightroom to complete.
(1).jpg)
Most of the time Lightroom will work fine, but sometimes they will be hidden. Just right click and select Find Missing Folder.
Then select the root folder on your computer or portable hard drive > click Choose. Lightroom will immediately update the link to the folder. The parameters will not be lost, still ensuring everything remains the same.
If you want Lightroom to run faster, move the Catalog to the fastest hard drive. If you want to free up space on your hard drive, do the opposite. Lightroom will be a little slower, but it will save hundreds of gigabytes of space.
5. How to choose another Lightroom Catalog
.jpg)
Lightroom lets you switch between different Lightroom Catalogs within Lightroom, making it easy to manage multiple projects or separate photo collections. Here's how to select a Lightroom Catalog:
Select Catalog from the welcome window: Open Lightroom > select Open Catalog > Select the Catalog you want to open > Click the Open button to open the selected Catalog and display all the photos in it.
Select Catalog from the File menu: Open Lightroom > Go to the File menu > Select the Catalog you want to open > Click the Open button to have Lightroom open the selected Catalog and display all the photos in it.
6. How to delete Lightroom Catalog
Deleting a Lightroom Catalog is a way to get rid of a Lightroom Catalog when you no longer need it. However, be careful when deleting a Lightroom Catalog because it will delete all information about the photos in that Catalog, including editing information.
Delete the Lightroom Catalog by drag and drop: Find the Catalog you want to delete in the folder where you save the Catalog > Drag and drop the Catalog file to the Trash or right-click on the file and select "Delete".
Delete Lightroom Catalog by emptying the Trash: Clear the Trash to permanently delete the Lightroom Catalog.
7. Frequently Asked Questions
7.1. How to fix Lightroom catalog cannot opened error
.jpg)
The "Lightroom catalog cannot opened" error can occur for a number of reasons, including:
The Catalog file is corrupted due to hardware, software, or electrical failure.
Access is restricted.
Lightroom version is not compatible with Catalog version.
The Catalog file has been moved or deleted.
Find out the cause to fix it appropriately for each specific cause.
7.2. How to fix Lightroom catalog.Ircat error
The "Lightroom catalog. Ircat" error occurs when Lightroom cannot find the Lightroom Catalog ".Ircat" file. The ".Ircat" file is an index file that stores all the information about the photos in the Lightroom Catalog, including the location of the original photos. You need to check this file to fix the error.
7.3. How to fix Lightroom Catalog Is Too New Error Message
The "Lightroom Catalog Is Too New Error Message" error occurs when you try to open a Lightroom catalog created with a newer version of Lightroom on an older version of Lightroom. You need to open the catalog that matches your version.
The Lightroom Catalog is an important part of managing your photos in Lightroom. Understanding how to migrate your Lightroom catalog is essential to getting the most out of Lightroom for your photo management needs. Hopefully, the information in this article has helped you better understand the Lightroom Catalog and how to migrate it safely and effectively.















.jpg)