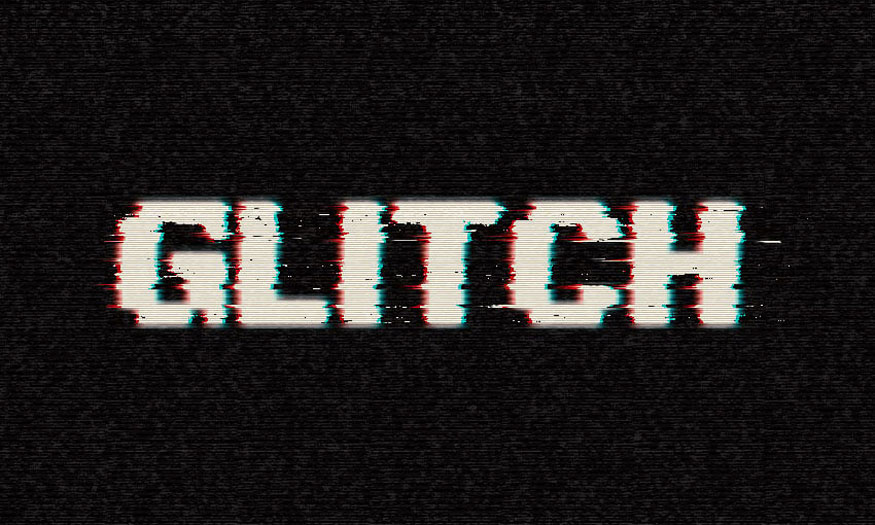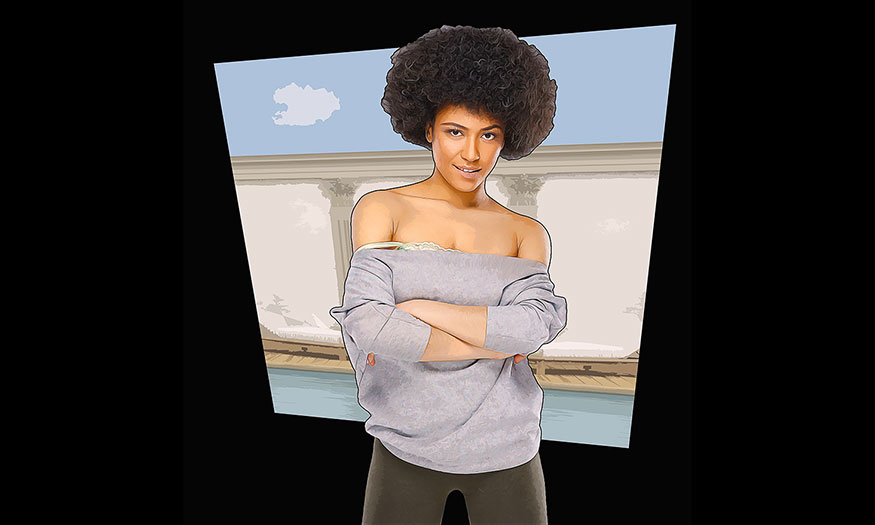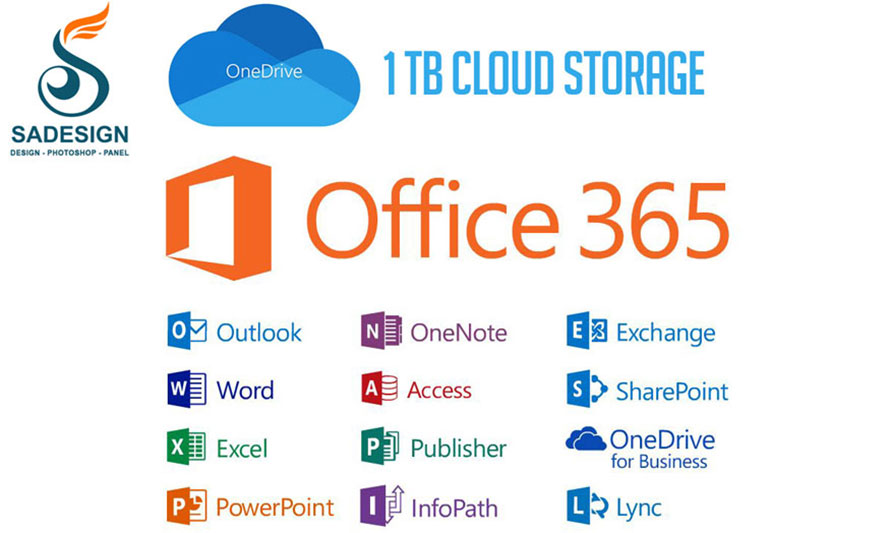Best Selling Products
Realistic embroidery text effect in Photoshop
Nội dung
- After having a nice background, let's create the embroidery thread brush. Let's follow the steps below.
- 3. Add stitch details for realistic embroidered text effect in Photoshop
- You need to create a stitching line on the top and bottom of the jeans to make the design look most realistic. Let's follow the steps below.
- 4. How to create realistic embroidered text effects in Photoshop
- 5. Collection of some embroidery text effect actions in Photoshop
- If you feel that creating embroidered text effects in Photoshop is too complicated with many steps, you can refer to some of the following available action sets.
- 5.1. Realistic embroidery action sticker for ATN, ABR, PAT, PSD format
- This is a fun embroidered texture Photoshop action designed to look like stitched stickers. Get a realistic embroidered patch effect on jeans in just a few clicks. In this action set, you will get seven stitch layers and unlimited stitch colors.
- If you are looking for a very realistic embroidery action then this is for you. This action set turns any text or shape into realistic embroidery with just one click. You will get three different Photoshop embroidery effects and you can choose any color for the stitches.
- 5.3. Realistic embroidery actions for ABR, ATN, ASL formats
- 5.4. Felt hand stitching action for PSD, PAT, ASL, ABR format
A realistic embroidery effect in Photoshop with a fabric background and stitches will help your design more unique and impressive. You can completely achieve this effect by combining many tools and layers in Photoshop. Let's learn with SaDesign about the detailed steps to create embroidery effects in Photoshop through the following shares.
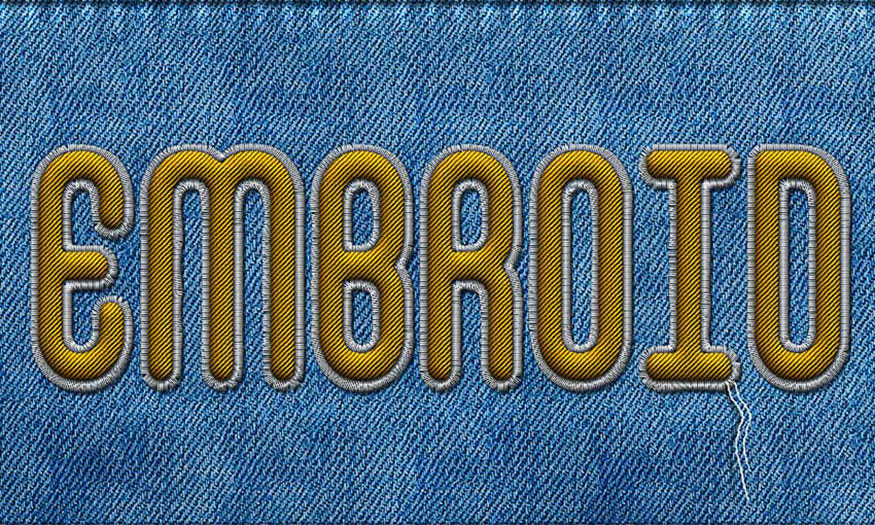
1. Create a realistic embroidered text effect background in Photoshop
The first step we need to do is to create a background for the realistic embroidered text effect in Photoshop. To create the most realistic background, you can refer to the following steps.
First, download Jeans Texture, False Positive font, and Pixel-Pattern-Diagonal. They will be used to create the embroidered text effect in the next sections.
Step 1: Create a new document of 1100 x 600 px size and create a new layer named Jeans Background. Copy and paste the downloaded Jeans Texture on this layer. Make sure you use a large texture (2000 x 1500 px).
(5).jpg)
Step 2: Create a new layer called Textured and Fill it with white. Make sure you have your Foreground Color set to white and Background Color set to black. Go to Filter => Render => Cloud.
(5).jpg)
Step 3: Go to Filter => Brush Strokes => Crosshatch. Set Stroke Length to 15, Sharpness to 16, and Strength to 2. Of course, you can change the settings to your liking.
(4).jpg)
Step 4: Set the blend mode of the Textured layer to Soft Light and the Opacity to around 50%. If you want, you can change the color of the jeans; add a Color Overlay style to the Textured layer with the blend mode Color and just pick the color you like.
(4).jpg)
2. Create embroidery thread brush for realistic embroidered text effect in Photoshop
After having a nice background, let's create the embroidery thread brush. Let's follow the steps below.
Step 1: Create a new PSD file, size 27 x 5 px. Fill the canvas with black. Go to Edit => Define Brush Preset. Name the brush "stitch" and click OK.
(4).jpg)
Step 2: Now we will modify the brush we just created to create a custom brush. Select the Brush Tool and choose the "stitch" brush from the Brush Preset Picker. Switch to the Brush Panel and make the following settings: Angle 90, Roundness 50%, Spacing 87% and set the Angle Jitter to Direction.
Step 3: Click on the top right corner of the Brush Panel and select New Brush Preset. Name the new brush "stitch1".
(4).jpg)
Step 4: Now we will create the second brush. Again, select the Brush Tool and choose the "stitch" brush from the Brush Preset Picker. Switch to the Brush Panel and make the following settings: Spacing 750% and set the Angle Jitter to Direction.
Step 5: Click on the top right corner of the Brush Panel and select New Brush Preset. Name the new brush "stitch2".
(3).jpg)
3. Add stitch details for realistic embroidered text effect in Photoshop
You need to create a stitching line on the top and bottom of the jeans to make the design look most realistic. Let's follow the steps below.
Step 1: Using the Rectangle Tool, draw a shape as shown in the image. Make sure it extends beyond the canvas on the top and left/right edges. Name this layer Jeans Border.
(3).jpg)
Step 2: Go to Filter => Distort => Wave and set Wavelength, Amplitude and Scale as shown to create a wavy border. At the same time go to Filter => Blur => Gaussian Blur and set Radius to 0.7 pixels.
(3).jpg)
Step 3: Double-click on the Jeans Border layer to add a layer style. Then set the following parameters:
Drop Shadow (color #131e26)
(3).jpg)
Inner Shadow (color #131e26)
(2).jpg)
Inner Glow (color #ffffff)
(2).jpg)
Bevel and Emboss (colors: #ffffff and #131e26)
(2).jpg)
Step 4: Create a new layer and call it Stitch. Select the Brush Tool and choose the "stitch2" brush. Set the size to around 13 px and the color to #ffffff.
Hold down the Shift key to draw a straight line. Add another line at the bottom of the jeans background in the same way.
(2).jpg)
Step 5: Double-click on the Stitch layer to add a layer style. Then set the following parameters:
Drop Shadow
(2).jpg)
Inner Glow
(2).jpg)
Bevel and Emboss
Bevel and Emboss settings
(2).jpg)
(2).jpg)
Step 6: Go to Filter => Distort => Ripple and set Amount 30% and Size Small. The result of the design should now look like this.
(2).jpg)
Step 7: Create a new layer and call it Ripple Edge. Grab the Brush Tool and select the Soft Round Brush, this is a default Adobe Photoshop brush that you should have in your arsenal. Switch to the Brush panel to customize the brush and make the following settings: Size 50 px, Angle 90, Roundness 45%, Spacing 150%.
(2).jpg)
Step 8: Draw two lines using this custom brush and fill it with white. Set the blend mode of the Ripple Edge layer to Overlay, Opacity 40%. Also add a Drop Shadow layer style (color #0f1114).
(2).jpg)
4. How to create realistic embroidered text effects in Photoshop
In this part, we will start creating the text for the effect. Please follow these steps:
Step 1: Create a new text layer and call it Embroidered Texture. Type your text using the False Positive font. Click the Toggle the Character and Paragraph Panels button and set the Font Size to around 230 px, Vertically/Horizontally Scale,... as shown in the image below.
(3).jpg)
Of course, you can use any type of font you want or even combine text and vector shapes. In this last case, you will have to convert the layers into a smart object.
Step 2: Add a Stroke layer style to the Embroidered Texture layer. This will make the text a little thinner. Right click on the layer and Convert to Smart Object.
(3).jpg)
Step 3: Double-click on the Embroidered Texture smart object layer to add a layer style. Now fill in the parameters according to the image below.
(3).jpg)
Drop Shadow (color #000000)
Inner Shadow (color #000000)
(3).jpg)
Bevel and Emboss (colors #ffffff and #000000)
(3).jpg)
Bevel and Emboss - Texture (Pattern "pixel-pattern-diagonal")
(4).jpg)
Color Overlay (color #686565)
Step 4: Convert this layer to a Smart Object again so you can add another layer style without creating effects. Press Ctrl+T to convert the Smart Object and scale it to 130% both horizontally and vertically.
(3).jpg)
Step 5: Press Ctrl+J to duplicate the Embroidered Texture Smart Object and call it Shadow. Move this layer below the Embroidered Text Smart Object.
Step 6: Now we will add layer styles to each of these two layers. Let's start with the Embroidered Texture smart object. Add the following settings:
Inner Shadow (color #000000)
(3).jpg)
Bevel and Emboss (colors #ffffff and #000000)
(3).jpg)
Color Overlay(color #ffc000)
(3).jpg)
Gradient Overlay (colors #ffffff and #ffffff)
(4).jpg)
You can choose any Color Overlay you like, but just make sure to adjust the Gradient Overlay opacity if you want a darker or lighter tone.
Step 7: To make the effect more realistic, add Filter => Distort => Ripple and Filter => Distort => Noise effect. Then set the parameters as shown. These two effects are added as Smart Filters so you can edit them at any time by double-clicking on the Filter name.
(4).jpg)
Step 8: Go to the Shadow Layer and set the Fill to 0%. Next, add a Bevel and Emboss layer style (colors #ffffff and #000000). The embroidered text should now look like this.
(4).jpg)
Step 9: Create a new layer just below the Shadow layer and name it Stitched Border. Hold down the Ctrl key and click on the Embroidered Texture layer thumbnail to create a selection. Go to Select => Modify => Expand and expand it by 5 pixels.
(4).jpg)
Step 10: Go to the Paths tab and select Make Work Path..
(4).jpg)
Step 11: Select the Brush Tool, fill with color #ffffff and select the "stitch1" brush. Again from the Paths tab, select Stroke Path. Press Delete to delete the working path.
Step 12: Add a Drop Shadow layer style (color #000000) to the Stitched Border layer. Convert this layer into a smart object.
(4).jpg)
Step 13: Finally, add a layer style to the Stitched Border smart object. In the layer style panel, fill in the parameters as shown:
Drop Shadow (color #161616)
(2).jpg)
Inner Shadow (color #161616)
(2).jpg)
Bevel and Emboss (colors #ffffff and #161616)
(2).jpg)
Color Overlay (color #f5f5f5—you can choose any color you want for the stitching)
(2).jpg)
The result you get will be as shown in the picture.
(2).jpg)
So you have completed the steps to create realistic embroidered text effects in Photoshop. You have a design with a jeans background and realistic embroidered text, extremely vivid.
5. Collection of some embroidery text effect actions in Photoshop
If you feel that creating embroidered text effects in Photoshop is too complicated with many steps, you can refer to some of the following available action sets.
5.1. Realistic embroidery action sticker for ATN, ABR, PAT, PSD format
This is a fun embroidered texture Photoshop action designed to look like stitched stickers. Get a realistic embroidered patch effect on jeans in just a few clicks. In this action set, you will get seven stitch layers and unlimited stitch colors.
(2).jpg)
5.2. Smart embroidery action for ATN, ABR, PSD format
If you are looking for a very realistic embroidery action then this is for you. This action set turns any text or shape into realistic embroidery with just one click. You will get three different Photoshop embroidery effects and you can choose any color for the stitches.
(2).jpg)
5.3. Realistic embroidery actions for ABR, ATN, ASL formats
This embroidery effect Photoshop action is elegant and professionally designed. Download it to create your own unique designs.
(2).jpg)
5.4. Felt hand stitching action for PSD, PAT, ASL, ABR format
This action set allows you to create unique stitched designs on felt. Just download it, run it, and select the appropriate template to create unique designs.
(2).jpg)
Above is a summary of the steps to create realistic embroidered text effects in Photoshop. This method requires a combination of many different tools, so you need to be very meticulous. You can also try with available action sets. Hopefully, the above sharing can help you create unique, beautiful designs. Try it now.
Sadesign Co., Ltd. provides the world's No. 1 warehouse of cheap copyrighted software with quality: Panel Retouch, Adobe Photoshop Full App, Premiere, Illustrator, CorelDraw, Chat GPT, Capcut Pro, Canva Pro, Windows Copyright Key, Office 365 , Spotify, Duolingo, Udemy, Zoom Pro...
Contact information
SADESIGN software Company Limited
Sadesign Co., Ltd. provides the world's No. 1 warehouse of cheap copyrighted software with quality: Panel Retouch, Adobe Photoshop Full App, Premiere, Illustrator, CorelDraw, Chat GPT, Capcut Pro, Canva Pro, Windows Copyright Key, Office 365 , Spotify, Duolingo, Udemy, Zoom Pro...
Contact information
SADESIGN software Company Limited