Best Selling Products
How to remove extra details on photos using photoshop
Nội dung
Sometimes there will be unwanted things in your photos. At this time, use the feature to remove unnecessary details on photos in photoshop if you want to remove them from your photos.
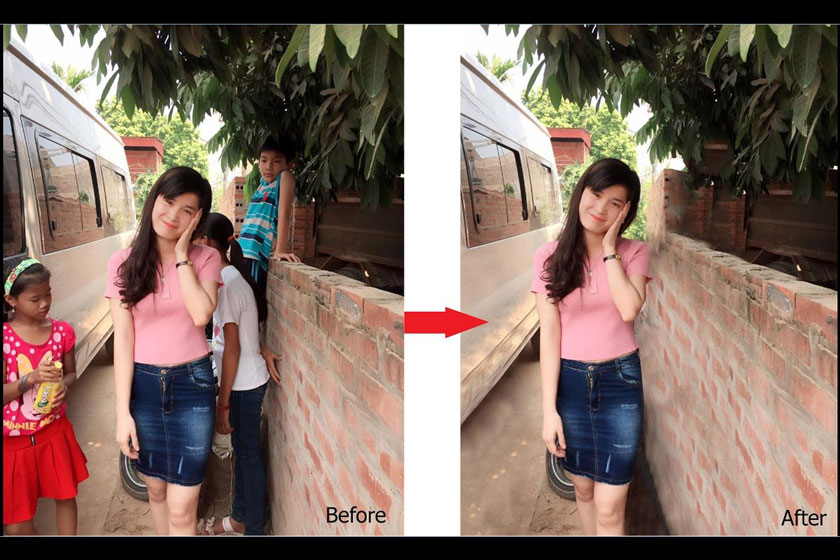
If you do not know how to do this, the instructions on how to remove extra details in Photoshop that we provide below will be very helpful for users in using Photoshop to edit photos.
How to remove extra details in photos using Photoshop with Lasso Tool
lasso tool trong photoshop
(2).jpg)
To remove excess details using Photoshop online with Lasso Tool, you do the following steps: Step 1 : Open the image file to be edited in Photoshop. Step 2 : Proceed to cut the post-production part by clicking on the extended menu in the Layer control panel, then select New Artboard. Photoshop adds some points to help users cut and make changes to the size, ensuring that the original image is still retained, this helps the editor to get back the cut points if needed. You drag to hide unwanted objects. Step 3 : Draw a selection with the Polygonal Lasso Tool (can use the shortcut key L). This is considered one of the great tools for you to choose shapes with straight edges.
(1).jpg)
Click on each corner, finally you click on the starting point will help complete the selection process. Step 4: Fill the space: If you want to delete an object with consistent colors and background, Content-Aware Fill will help you blend the scene. Still in the selection, you click on Edit - Fill in the Fill dialog box, in the Contents section select Content-Aware.
(1).jpg)
Step 5: Clean up: the Content Aware tool will help us remove unnecessary parts. In the cleaning area, if there are spots or unusual color patches, use the Spot Healing Brush tool (J) or the Clone Stamp tool (S), these tools will help users easily remove these errors.
(1).jpg)
With the Spot Healing Brush tool, simply click on the flawed area.
For Clone Stamp: you need to hold Alt (Windows) or Option (macOS) then click on the non-faulty area, perform a scan on the faulty area.
Step 6: Make edits: First, you need to convert the layer to Smart Object, this will help Photoshop remember the Camera Raw settings when you need to make edits later. Next, right-click on the Layer containing the photo, click Convert to Smart Object.
(1).jpg)
Use the Camera Raw Filter (Filter - Camera Raw Filter) to perform color correction tasks for the photo. Step 7: Increase color and light for the light: If you use Camera Raw, use the slider, this slider will help users adjust the light, as well as the color of the photo. You can perform experiments to see the effects of each setting. Select the Y icon at the bottom of the Camera Raw window to display a preview version, which you can view later at any time during the editing process.
Using Patch Tool
(1).jpg)
The steps to remove unnecessary details on the photo using the Patch Tool are carried out with the following basic steps: Step 1: Select File -> Open (you can use the key combination Ctrl + O) to open the photo you want to edit in Photoshop. Step 2: Select the Lasso Tool, then select the area to delete for the objects. Step 3: Select Edit -> Fill or you can use the key combination Shift + F5. Step 4: In the Fill window, select Use as Content Aware. Click OK to remove the unnecessary details that you have circled in the photo. To use the Patch Tool, you simply perform the following basic steps:
(1).jpg)
Drag the patch to the area of the photo you want to replace the object, as a result you have successfully removed the excess details on the photo using photoshop online. Hopefully, with the above sharing of SaDesign , it can help users to successfully remove excess details on the photo using photoshop












































