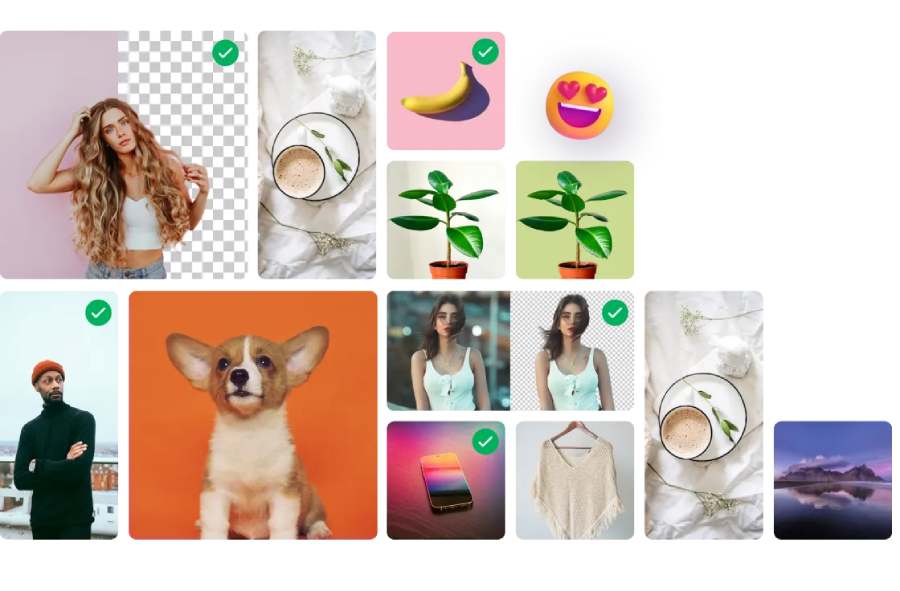Best Selling Products
How to remove tattoos in Photoshop is extremely simple
If the character in your photo has a tattoo, but this tattoo doesn't match your design, don't worry. You can remove tattoos in Photoshop by combining many different tools, the tattoo disappears, returning extremely realistic skin. Join Sadesign to learn more about how to do this through the following sharing article.
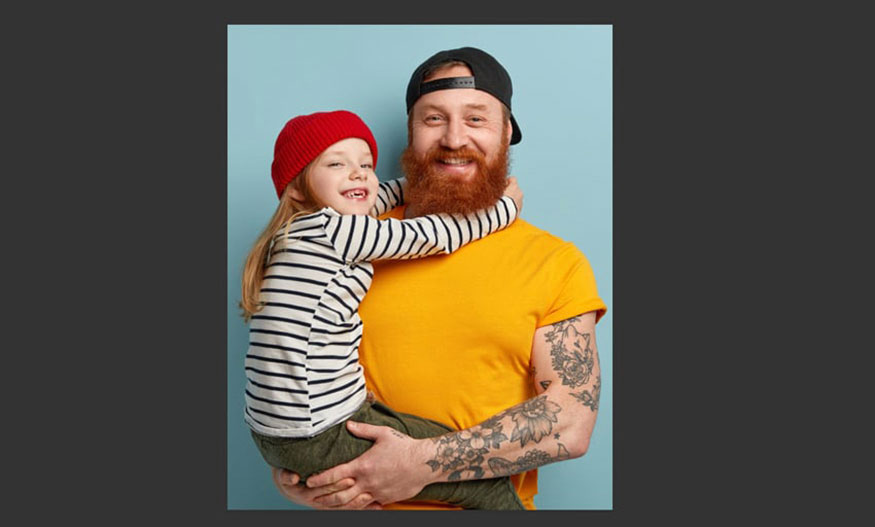
How to remove tattoos in Photoshop is extremely simple
Tattoos are not bad at all, but maybe in some photo contexts, the needs of use make tattoos not really suitable. Now you can completely remove tattoos in Photoshop thanks to a combination of many different tools.
Step 1: First, open the photo you want to remove the tattoo in Photoshop. Here we use a photo of a man with a tattoo on his arm.
Then press the key combination Ctrl-J to copy the image.
Step 2: On the toolbar, select the Lasso Tool (L), then draw on the large tattoo to create a selection as shown in the image. We will proceed to remove each tattoo one by one, so you don't need to select them all.
.jpg)
Step 3: In the Adjustment panel, add the Threshold layer. Drag the marker to cover the entire tattoo, while avoiding capturing any shadows on the skin.
(2).jpg)
.jpg)
.jpg)
Step 4: Hold the Ctrl key and click the Mask of the Threshold layer to create a selection. Then, go to the Channels tab, hold down the Ctrl and Alt keys, and click on the first layer's thumbnail. This will only create a tattoo selection.
If the tattoo in your photo has color, or your model has dark skin, this selection method may give you unexpected results. At this point, you should use manual selection tools to add the tattoo parts that Photoshop missed—even at the cost of adding some non-tattooed skin to the selection.
.jpg)
.jpg)
Step 5: Hide or delete the Threshold layer. On the menu bar go to Select => Modify => Expand and add a few pixels to make sure the entire tattoo is included in the selection.
(2).jpg)
.jpg)
Step 6: If you see any parts of the skin also selected (dark spots or hair), press Q to enter Quick Mask mode
and paint black over them to remove them from the selection. When finished, press Q again to exit the mode.
Step 7: On the menu bar, go to Edit => Content Aware Fill. Fill in the selected area so Photoshop knows which
parts of the skin are allowed to transfer to the removed tattoo. Set Output to Current Layer and click OK.
.jpg)
Step 8: Now the tattoo has been removed, but the skin is very unnatural, with many black streaks.
.jpg)
Let's add a Hue/Saturation adjustment layer. Experiment with the sliders until the black tones of the tattoo have disappeared from the skin. Then, merge the l adjustment layer with the layer below by pressing Ctrl-E.
.jpg)
.jpg)
.jpg)
Step 9: Now, we need to restore the texture and color of the remaining skin where the tattoo was removed. To do this, use the Healing Brush tool (J). Hold down the Alt key and click on a healthy part of the skin, then click somewhere else to move the healthy skin to the new area.
(1).jpg)
.jpg)
Step 10: Continue using this technique to cover the entire tattoo. Make sure there are no discolored areas left. The Healing Brush has a tendency to blend its color with the target area, so if you want to avoid that, you can use the Clone Stamp Tool (S) instead, it works the same way, but it doesn't color mixing.
(1).jpg)
Step 11: When finished, add a Layer Mask and paint over it with black/white to reveal the parts of the skin that are not covered by the tattoo but have been affected by our edits.
(1).jpg)
.jpg)
Step 12: Now, zoom out, rotate the image or flip it to refresh your perspective. Try to see if there are any unnatural areas, then use the Healing Brush again to make the final result perfect.
Please perform the above steps to remove the remaining tattoos.
.jpg)
So we have completed the steps to remove tattoos in Photoshop. The tattooed skin is extremely natural.
Above is a summary of the steps to remove tattoos in Photoshop. The way to do it is very simple, right? Try it out to see the surprise