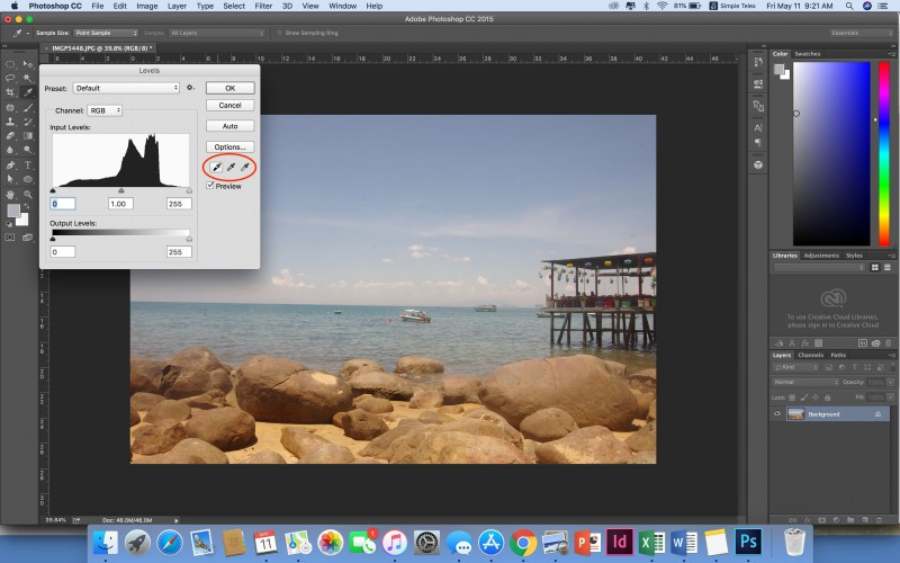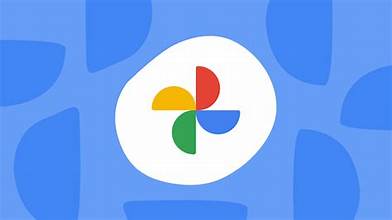Best Selling Products
How to Reset Drivers on Win 10 and Win 11
Nội dung
- 1. Why do I need to reset the graphics driver?
- 2. How to Reset Graphics Driver on Win 10 and Win 11
- 2.1. Restart the graphics driver using the shortcut key
- 2.2. Reset graphics card driver using Device Manager
- 2.3. Uninstall and reinstall the graphics driver to reset
- 3. What if the graphics problem persists?
Is your computer experiencing lag, screen freezes or unwanted graphics issues? Don't worry! Resetting the graphics driver is a simple and effective solution for quick fixes. In this article, SaDesign will guide you on how to safely reset the graphics driver on Windows 10 and 11, ensuring smooth performance for your computer.

1. Why do I need to reset the graphics driver?
Before we get into the details, you might be wondering: Why is resetting your graphics driver important? In fact, graphics drivers are the core components that help display images smoothly on your computer. When drivers are faulty, conflicting, or incompatible, you will encounter serious problems such as:
· Screen freezes or lags: Especially when running heavy graphics applications.
· Black screen: A common error after updating or changing software settings.
· Poor graphics performance: Affects your gaming or design experience.
Resetting the graphics driver not only helps fix these problems but also improves system performance, making your work smoother.
2. How to Reset Graphics Driver on Win 10 and Win 11
2.1. Restart the graphics driver using the shortcut key

The easiest way to reset your graphics card driver on Windows is to use the keyboard shortcut Win + Ctrl + Shift + B . When you press this combination, your screen will flash for a second or two and you may hear a beep. After that, everything will be back to normal.
This shortcut will essentially reset the graphics driver on your Windows PC. It’s completely safe and won’t affect any of your unsaved work or applications. However, be aware that it may not work when playing games, as video games often take control of the keyboard, preventing Windows from using this shortcut.
2.2. Reset graphics card driver using Device Manager
Device Manager is a handy tool in Windows that can help you manage and troubleshoot hardware devices connected to your computer. You can also use it to quickly reset the graphics card driver on your Windows 10 or 11 PC. Here's how:
· Press Win + S to open the search menu, type Device Manager and press Enter.
· Expand the Display adapters section.
· Right-click on the graphics card driver and select Properties.
· In the Properties window, switch to the Driver tab and click Disable Device. Then, click Yes to confirm.
· Wait for a few seconds and then click on Enable Device option .
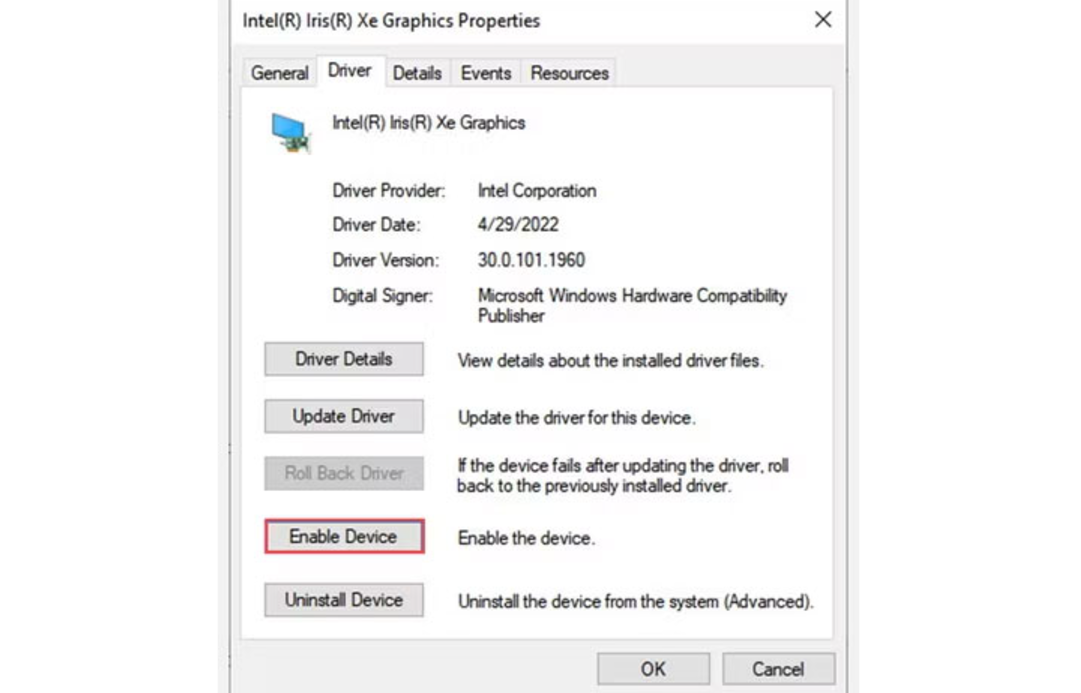
Your screen will go black for a moment while you disable and re-enable your graphics driver, this is completely normal. Then check to see if the problem is resolved.
2.3. Uninstall and reinstall the graphics driver to reset
If nothing else works, you might consider uninstalling and reinstalling your graphics driver. This will completely remove the driver from your system, which should resolve any glitches or compatibility issues that might be causing the display issue. Here's how to do it:
· Open Device Manager using the search menu.
· Expand the Display adapters section.
· Right-click on the graphics card driver and select Uninstall device from the context menu.
· Select Uninstall to confirm.
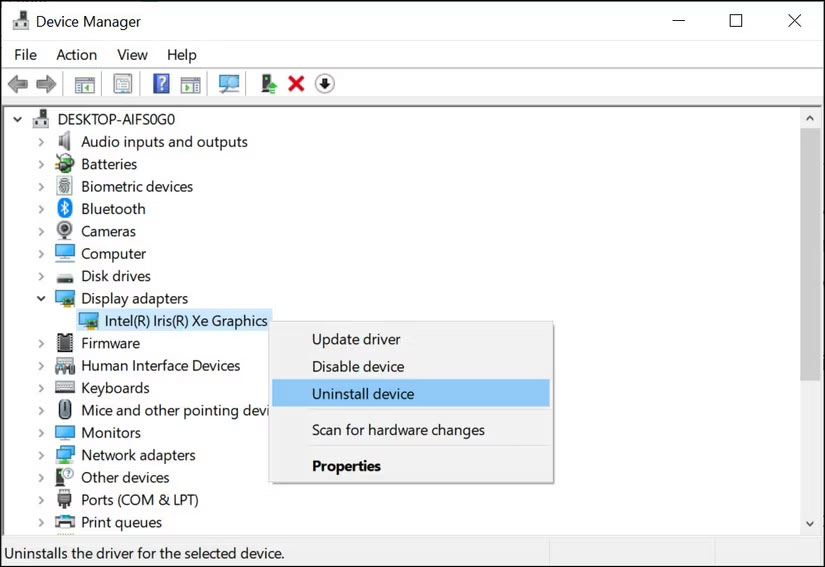
Restart your PC after completing the above steps. Windows will detect the missing driver and prompt you to install it automatically.
3. What if the graphics problem persists?
If you have performed all the troubleshooting steps mentioned above to reset your graphics card driver and still have display issues, you can try the following fixes:
· Install Windows updates: Many graphics issues can be solved simply by updating the version of Windows you're running, so it's best not to ignore them.
· Manually reinstall the graphics card: Use the graphics card manufacturer's dedicated application, such as GeForce Experience or AMD Software, to cleanly install or reset the GPU driver.
· Rule out problems with your monitor: The display problem may be caused by your monitor itself, as not all monitors are compatible with all video cards. Try using a different monitor or check the compatibility of your current monitor with the graphics card installed in your system.
· Update BIOS: An outdated BIOS can also lead to graphics issues on your system. Make sure to update your PC's BIOS regularly to fix any existing glitches.
The steps mentioned above should help you reset your graphics driver and fix any display issues you may be having on your system. However, if you are still having issues, it is best to look for a specific solution to the issue you are having, whether it is an unavailable screen resolution setting, a dim screen, a flickering screen, etc.