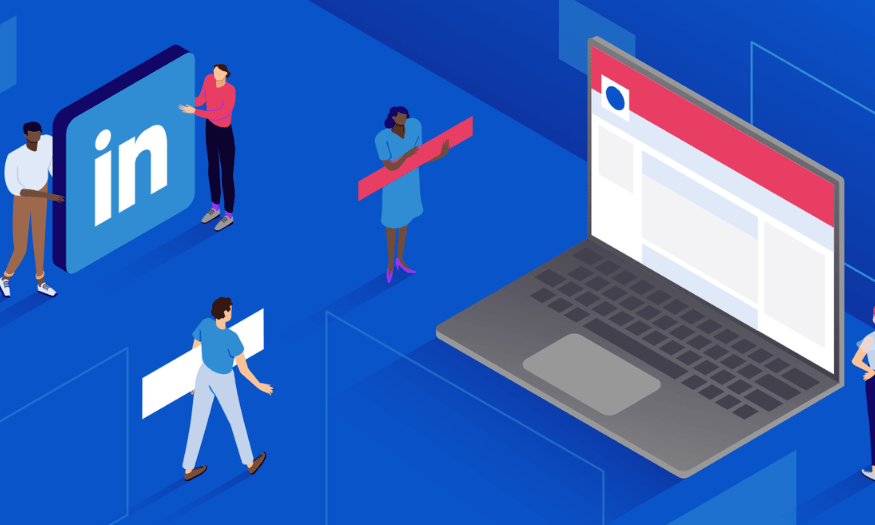Best Selling Products
How to Rotate Text in Photoshop: Simple, Detailed Instructions
Nội dung
- 1. Introduction to rotating text in Photoshop
- 2. Basic steps to rotate text in Photoshop
- 2.1 Step 1: Open Photoshop software and create a new document
- 2.2 Step 2: Select the Type Tool (T)
- 2.3 Step 3: Enter the text to rotate
- 2.4 Step 4: Convert text into image objects
- 2.5 Step 5: Rotate the text using the Transform tool
- 2.6 Step 6: Confirm changes
- 3. How to rotate text at different angles
- 3.1 Rotate text at any angle
- 3.2 Rotate text to a specific angle
- 3.3 Rotate text horizontally or vertically
- 4. Some tips and tricks when rotating text in Photoshop
- 4.1. Use grids and guides to align text
- 4.2. Rotate text according to the direction of the object
- 4.3. Combining multiple text layers
- 5. Conclusion
Learn how to rotate text in Photoshop easily with detailed instructions from basic to advanced. Create impressive works today!

Rotating text in Photoshop is no longer difficult with detailed and easy-to-understand instructions. This article will help you understand each step, from how to rotate text to the desired angle to advanced customizations. Let's explore this simple but effective method with sadesign !
1. Introduction to rotating text in Photoshop
Photoshop is the most popular and powerful image editing tool today. With the ability to perform countless complex operations, this software not only serves professional graphic designers but is also very suitable for beginners. One of the basic and frequently used features in Photoshop is rotating text. Rotating text will help you create creative designs, highlight messages and improve image layouts easily.
.jpg)
In Photoshop, rotating text is a basic but extremely useful operation, helping users create creative and unique designs. To do this, you can use the "Move Tool" in combination with the rotation option or apply operations in the Transform panel. In addition, Photoshop also allows you to rotate text at custom angles or use special effects to highlight the design. Mastering this technique not only helps you optimize your work process but also opens up many opportunities to express your creativity in graphic projects.
2. Basic steps to rotate text in Photoshop
To rotate text in Photoshop, you need to perform some basic steps as follows:
2.1 Step 1: Open Photoshop software and create a new document
To get started, open Photoshop on your computer and create a new document. Make sure you set parameters such as size, resolution, and color mode to suit your project. This will help you work more efficiently and achieve optimal results during the design process.
First, you need to open Photoshop and create a new document. To do this, simply click “File” on the menu bar, then select “New” and fill in the necessary parameters such as the size and resolution of the document. You can also open an existing document if you already have a project that you need to edit.
2.2 Step 2: Select the Type Tool (T)
Once the document is open, select the Text (Type Tool) tool in the toolbar on the left side of the screen. The icon for this tool is a letter "T". Once this tool is selected, simply click anywhere on the canvas to create a text area and start typing.
This is an important tool that helps you create and edit text easily during the design process. Make sure you choose the right tool to be able to work effectively and achieve the desired results.
2.3 Step 3: Enter the text to rotate
Once you have selected the Type Tool, type in the text you want to display. You can change the font, size, and other characteristics such as color in the options bar at the top. This is where you need to define the content you want to convey before you start rotating.
2.4 Step 4: Convert text into image objects
The next step in the process is to convert the text into an image object. This process requires the use of specialized tools or software to ensure that the text content is displayed visually and easily understood. The conversion must focus on aesthetics, harmonious layout and suitability for the presentation purpose, while ensuring that the original meaning and message of the content is preserved.
.jpg)
To be able to rotate text in Photoshop, you need to convert it into an image object (rasterize). This gives you more freedom when editing. To do this, simply right-click on the text layer in the Layers panel and select “Rasterize Type”.
2.5 Step 5: Rotate the text using the Transform tool
Once you have rasterized your text, you can easily rotate it. To do this, press Ctrl + T (Windows) or Cmd + T (Mac) to open Transform mode. You will now see a frame around your text. To rotate, simply move your mouse outside one corner of this frame, when the mouse pointer turns into a circle, you can click and drag to rotate the text to the angle you want.
Alternatively, you can directly enter the rotation angle value into the options bar above to adjust the precision.
2.6 Step 6: Confirm changes
Once you've rotated the text to the desired position, simply press Enter (or Return on Mac) to confirm the action. If you want to cancel the action, you can press Esc.
After completing the adjustment steps, please review all information to ensure accuracy and appropriateness. Confirming the changes is an important step to ensure that the updates have been made as required and that there are no errors. If necessary, please contact support for further instructions.
3. How to rotate text at different angles
To rotate text at different angles, you can use graphic design tools such as Photoshop, Illustrator or office software such as Microsoft Word, PowerPoint.
.jpg)
3.1 Rotate text at any angle
To rotate text at different angles accurately and effectively, you can use professional graphic design tools such as Adobe Illustrator, Photoshop or similar software. This is the simplest way and allows you to change the text at any angle, creating a unique aesthetic effect.
3.2 Rotate text to a specific angle
To rotate text to different angles, you need to use tools or software that support text or graphics editing such as Microsoft Word, PowerPoint, Photoshop, or Illustrator. In these software, you can select the text rotation feature and enter the specific angle as required, such as 45 degrees, 90 degrees, or any value you desire.
Rotating text not only adds interest to your design, but also adds a creative and professional touch to your content. Make sure that the rotation is done properly so as not to interfere with the reader’s ability to read it.
3.3 Rotate text horizontally or vertically
Sometimes you need to rotate text 90 degrees vertically or horizontally to create a layout change for your design. In this case, you can use the Rotate 90° Clockwise or Rotate 90° Counterclockwise option available in the "Edit" menu. This is a quick way to change the text direction without having to drag the mouse too much.
4. Some tips and tricks when rotating text in Photoshop
To rotate text in Photoshop effectively, you can apply some specific tips and tricks as follows.
.jpg)
4.1. Use grids and guides to align text
When rotating text in Photoshop, precise alignment is important. You can use the Grid and Guides to ensure that the text rotates exactly where you want it. To turn on the grid, go to the “View” menu and select “Show” > “Grid”. The guides can be dragged from the rulers bar onto the canvas.
4.2. Rotate text according to the direction of the object
If you want to rotate text to match the orientation of another object in your design, you can use the Path Selection Tool (A) to select the object and then rotate the text to match that object.
To rotate text in Photoshop effectively and professionally, you can apply the trick of rotating text according to the direction of the object. This not only helps the text to be in harmony with the overall design but also creates a natural and highly aesthetic look for your product. First, use the "Transform" tool (Ctrl + T or Command + T on Mac) to adjust the rotation angle of the text to match the direction of the object. You should also pay attention to the proportions and position of the text to ensure balance and clarity in the layout. Combining this technique with other design elements will help you create more impressive and professional works.
4.3. Combining multiple text layers
To create more complex effects, you can combine multiple text layers with different rotations. For example, you can create a three-dimensional effect for text by creatively rotating multiple text layers. This not only helps create unique designs, but also makes your work stand out.
Alternatively, you can also enter the rotation angle value directly in the options bar above for greater precision. If you need to rotate the text around a specific point, move the pivot point to the desired location before performing the operation. Finally, using separate layers for each text object will help you edit and manage your design more professionally and flexibly.
5. Conclusion
Rotating text in Photoshop is a basic but extremely important technique in graphic design. With simple and easy steps, you can create impressive design products, from posters, banners to logos and many other types of graphics. Hopefully, through this article, you have grasped the necessary knowledge to skillfully apply this technique to your creative work. Experiment and create great works from Photoshop today!