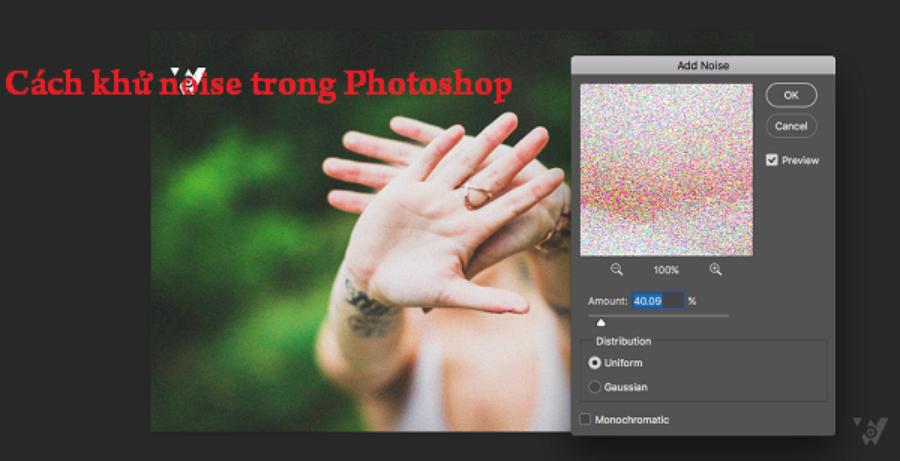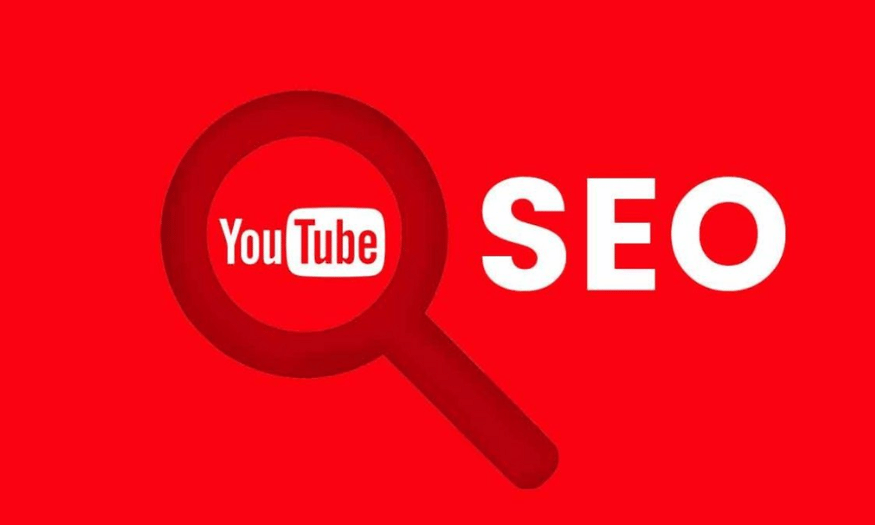Best Selling Products
Instructions for Creating Professional Golden Logo Effect Intro Logo with AE
Nội dung
- 1. Prepare Logo and Install After Effects
- 2. Create New Project and Import Logo
- 3. Create Golden Logo Effect By Applying Luxurious Gold Color
- 4. Apply Motion Effects to Logo
- 5. Add Light and Shadow Effects
- 5.1 Light:
- 5.2 Shadows:
- 6. Refine and Add Final Details
- 7. Export Video and Check Results
- 8. Conclusion
Detailed instructions on how to create a logo intro with the Golden Logo effect in After Effects. Learn the steps to create a luxurious and impressive intro for your logo.

An impressive logo intro can elevate your brand, especially when you apply professional effects like Golden Logo. This effect brings elegance and sophistication, making it an ideal choice for promotional videos, trailers, or product introductions. In this article, sadesign will guide you step by step to create a logo intro with the Golden Logo effect in After Effects. With this detailed guide, you will be able to easily create unique logo videos that attract viewers' attention from the very first moment.
1. Prepare Logo and Install After Effects
Before you start creating a Golden Logo effect in After Effects, you need to prepare the necessary assets. Make sure your logo is high quality and in vector format (AI or EPS), which will make it easy to edit and scale without pixelation.
.jpg)
Make sure your system meets the minimum requirements of the software to ensure smooth workflow. If necessary, update to the latest version to take full advantage of modern features, optimal support for creating and editing motion graphics.
After Effects Software Installation:
To create a professional Golden Logo intro with After Effects, you first need to prepare your logo in a suitable format (usually a vector or PNG file with a transparent background). Then, make sure you have After Effects installed and configured on your computer. Using After Effects will give you great flexibility and creativity in designing professional effects, making your logo stand out and more impressive in your video projects.
2. Create New Project and Import Logo
Once you have all your materials ready, the first step is to create a new project in After Effects. Follow these steps:
Open After Effects and select File > New Project .
Next, select Composition > New Composition to create a new working scene for your intro logo.
Set the composition parameters, including video size and length. For example, you can choose Full HD resolution 1920x1080 and video duration of about 10 seconds.
Once you’ve created your composition, you can import your logo into your project. Go to File > Import and select the logo file you want to use. Make sure your logo is high quality and in the right format (like PNG or AI) to ensure it looks sharp and professional during processing. Being prepared from the start will help you create a memorable and classy logo intro.
3. Create Golden Logo Effect By Applying Luxurious Gold Color
To create a Golden Logo effect, the color yellow is the key element. Start by creating a yellow layer for your logo using Gradient Fill or Solid Color Layer . To do this, follow these steps:
.jpg)
Create a new layer by going to Layer > New > Solid and choose a bright yellow color.
Apply the Gradient Ramp effect from the Effect > Generate > Gradient Ramp menu to the solid layer. Adjust the color points to create a gradient from light yellow to dark yellow.
Create Golden Light Effect:
You can use the Glow effect to create a bright light, making the logo shiny and attractive.
Go to Effect > Stylize > Glow , then adjust parameters like Glow Radius , Glow Threshold , and Glow Intensity to get the right glow effect. Combined with smooth motion and subtle lighting, you'll create an impressive logo effect that exudes professionalism and class.
4. Apply Motion Effects to Logo
To make your logo “pop” impressively, you need to apply smooth motion effects. One of the popular effects is Scale Animation . This way, the logo will slowly appear and enlarge until it is full.
Perform:
Select the logo layer and press P on your keyboard to display the Position property .
Set the first point of the motion at the beginning of the video, adjusting the logo position out of the frame.
Next, at the last moment, change the position of the logo so that it is in the center of the frame.
Create keyframes for Position and Scale so the logo can appear and scale smoothly.
.jpg)
This is the crucial stage to make your logo come to life and be more attractive. You need to use tools like keyframes and graph editors to fine-tune the movement smoothly and naturally. Make sure that the motion effects are synchronized with the lighting and colors of the logo to create a harmonious and professional feel. Paying attention to every little detail will help your logo stand out and leave a deep impression on viewers.
5. Add Light and Shadow Effects
One of the important elements that create the Golden Logo effect is light and shadow. To make your logo look sharp and luxurious, you can add light and shadow effects by following these steps:
5.1 Light:
Create a new light layer by selecting Layer > New > Light . Choose the appropriate light type (Point Light or Spot Light), then adjust the position and intensity of the light so that the logo is illuminated from a suitable angle.
5.2 Shadows:
Add a Drop Shadow effect to give your logo some depth. Select the logo layer, then go to Effect > Perspective > Drop Shadow .
Adjust shadow parameters like Distance , Opacity , and Softness to create smooth and natural shadows.
Carefully adjust parameters such as brightness, opacity and light direction to achieve optimal results, ensuring harmony and professionalism in the overall design.
6. Refine and Add Final Details
To create a truly impressive intro logo, you can add small details like light reflections or glitter effects. These details will make your logo more vivid and attractive.
.jpg)
Add Reflection Effect:
Create a logo reflection layer by duplicating the original logo layer and then shifting its position below the main logo.
Apply some effects like Gaussian Blur to blur the reflection layer and reduce the brightness to create a natural reflection effect.
Add Sparkle:
If you want to add a little extra flair, you can add glitter effects using plugins like Saber or CC Light Burst . These effects will make your logo shine and shimmer, adding a touch of luxury.
7. Export Video and Check Results
Once you've completed the steps above, you can export your video. To export your video, select Composition > Add to Render Queue . In the Render Queue window , you can select the output file format (e.g. MP4, AVI, MOV) and adjust the output parameters for the best video quality.
Before exporting, review your video to make sure all effects work smoothly and there are no errors.
8. Conclusion
Creating a logo intro with the Golden Logo effect in After Effects is not difficult if you follow each step carefully. With subtle lighting, shadow, and motion effects, you will create a logo video that is not only beautiful but also luxurious and impressive. This technique is one of the popular methods to enhance your brand value in promotional videos, trailers, or product introductions.