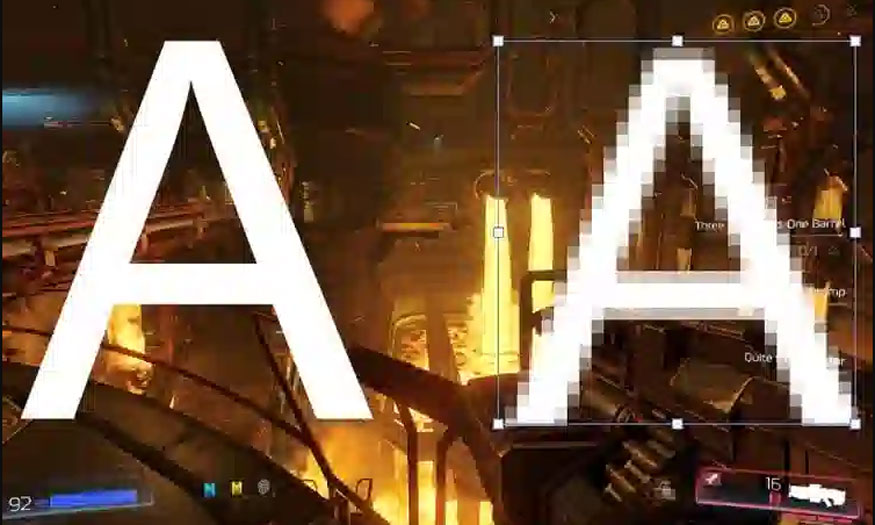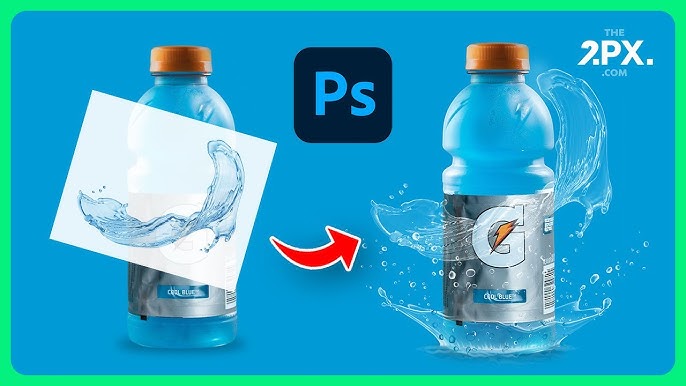Best Selling Products
Install Stable Diffusion AI on PC DETAILED for beginners
Nội dung
Stable Diffusion AI is a tool that is currently making waves in the creative community with its ability to create unique artistic images. This article will guide SaDesign in detail on how to install Stable Diffusion AI on your computer from basic to advanced steps, helping you start your own creative journey!
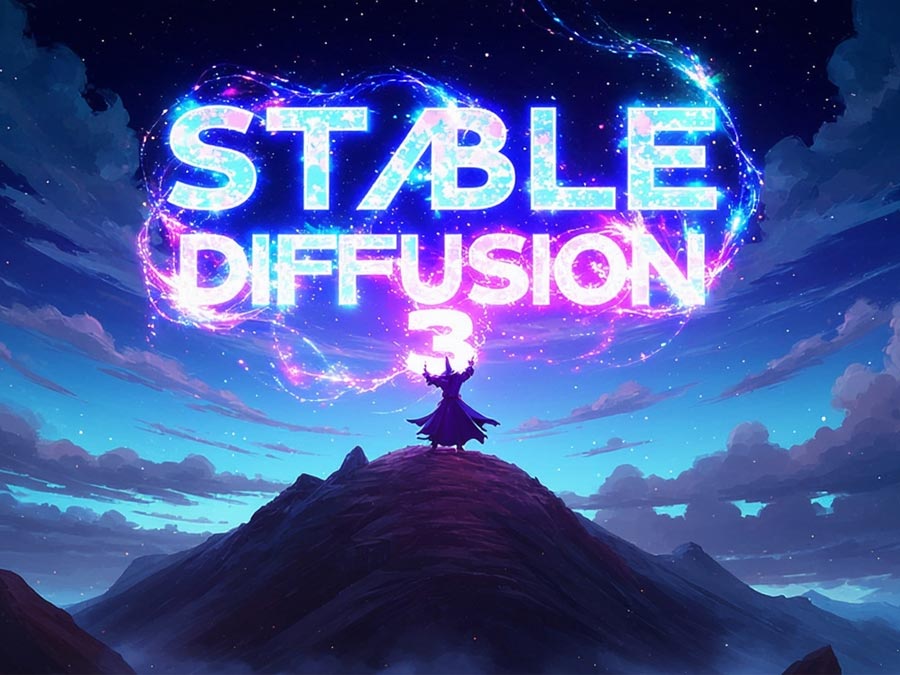
1. Why should you install Stable Diffusion AI on your computer?
.jpg)
Stable Diffusion is currently the top choice for designers, artists, and creative enthusiasts for many attractive reasons, as follows:
Creating unique and impressive images from majestic landscapes to exotic creatures, Stable Diffusion can help you create anything you want.
Stable Diffusion allows you to express yourself freely, with unlimited creative freedom.
Stable Diffusion is an open-source project, which means you are free to modify and improve the source code to suit your needs.
Stable Diffusion supports many popular operating systems such as Windows, macOS, and Linux, providing maximum flexibility for users.
No need to use online services, you can install Stable Diffusion on your personal computer, which saves a lot of money compared to paid AI imaging services.
.jpg)
2. Instructions for installing Stable Diffusion AI on Windows
Installing Stable Diffusion AI on Windows is quite simple, you can follow these steps:
This guide is performed on a Windows 11 Pro computer, 48GB RAM, Asus Dual RTX 3060 12GB Card. First, you need to access Git > download the Git 64 Bit version > right-click on the installer > select Open > click Next until the installation is complete.
To continue, please download Python 3.10.6. with 64 Bit. Stable Diffusion will not be compatible with newer versions of Python.
Right-click on the Python installer > select Open > select “Add Python to Path” and then click Install. Note, Stable Diffusion will fail if you skip Add Python to Path. After the installation is complete, restart your computer to update the new software.
.jpg)
Go to Github to download Stable Diffusion Automatic1111, then scroll down to and copy the following text:
“git clone https://github.com/AUTOMATIC1111/stable-diffusion-webui.git”
You need to create a Stable Diffusion installation folder on drive C, not in the folder where other software is installed. When the folder appears, right-click and select Open in Terminal.
Press Ctrl+V to paste the Stable Diffusion download link into Windows PowerShell > press Enter and wait until it's done.
Go back to Stable Diffusion installation folder > right click on Webui User and select Open to automatically load Pytorch and other plugins. Wait until it finishes then close and run Webui User again.
.jpg)
After downloading Stable Diffusion will automatically start the Web UI, if it doesn't start automatically, enter http://127.0.0.1:7860 into your browser to access the Web UI.
(1).jpg)
So we have successfully installed Stable Diffusion on Windows computer.
3. Instructions for downloading Checkpoint and Lora for Stable Diffusion to create better images
Checkpoints are files that contain the parameters of a trained AI model. Checkpoints serve as the “ground” for Stable Diffusion. They influence the shape, color, style, and other characteristics of an image. Each checkpoint contains information about a particular artistic style, subject, or technique.
Lora (Low-Rank Adaptation) is a checkpoint tuning algorithm of Stable Diffusion, which allows you to personalize the style of your images. Lora allows you to create images with a distinct artistic style, or add specific details to the image such as hairstyle, outfit, expression.
How to download Checkpoint and Lora specifically as follows:
Download Checkpoint on CivitAI by clicking Download > select Models > Save to Stable Diffusion folder. The number of Checkpoint downloads depends on the user's needs.
.jpg)
Like Checkpoint, you can also download Lora from CivitAI. To draw a beautiful model but the clothes and sharpness are not suitable, use Lora to get better results.
Go to download Lora > select Models > Save to Lora folder. Once done, restart WebUI. Then create your first image using Stable Diffusion.
In the WebUI interface, click Checkpoint in the upper left corner > select Text to Image. Enter the content you want to create in English > then click Generate. If you want a beautiful image, write a description as detailed as possible to get the desired result.
(1).jpg)
You can use ChatGPT, Google Bard to write English Prompt for Stable Diffusion. To increase the detail of the photo, click on Lora > select Lora. You will see Lora information displayed in Prompt, increase the resolution to 1024 x 1024, then click Generate.
Choose Checkpoint, Lora, combine with increased resolution to create a satisfactory image. You can completely combine multiple Loras to bring the most impressive effect.
Increasing the resolution will increase the processing time, you will probably take 30 to 40 seconds for a photo because you cannot take advantage of TensorRT in RTX Card.
4. Guide to Accelerating Stable Diffusion with TensorRT
To speed up Stable Diffusion, you need to install the Stable Diffusion WebUI TensorRT extension. Click on Code > copy WebUI TensorRT. Then go back to Stable Diffusion WebUI and click on Extensions > select Install From URL > paste the WebUI TensorRT download link > Install to install.
(1).jpg)
Tap Apply and Restart UI to reboot, then navigate to User Interface > add SD Unet > Apply Settings > tap Reload UI.
Click TensorRT to continue, select 512 x 512 resolution > click Export Engine. You need to wait until it is finished. This step helps to create 512 x 512 resolution faster than TensorRT.
To create a higher resolution image, go to Preset > select 1024 x 1024 > click Export Engine and wait until it's done.
.jpg)
Try doing a 512 x 512 image, it will only take about 2 seconds, they are 3 times faster than the default settings of Stable Diffusion. Also the parameters are increased to 10 it/s or 15 it/s.
5. Conclusion
Installing Stable Diffusion AI on your personal computer is a great way to explore the creative world with AI. With the detailed instructions in this article from Sadesign, we hope you can easily install and use Stable Diffusion to create your own unique and impressive works of art!