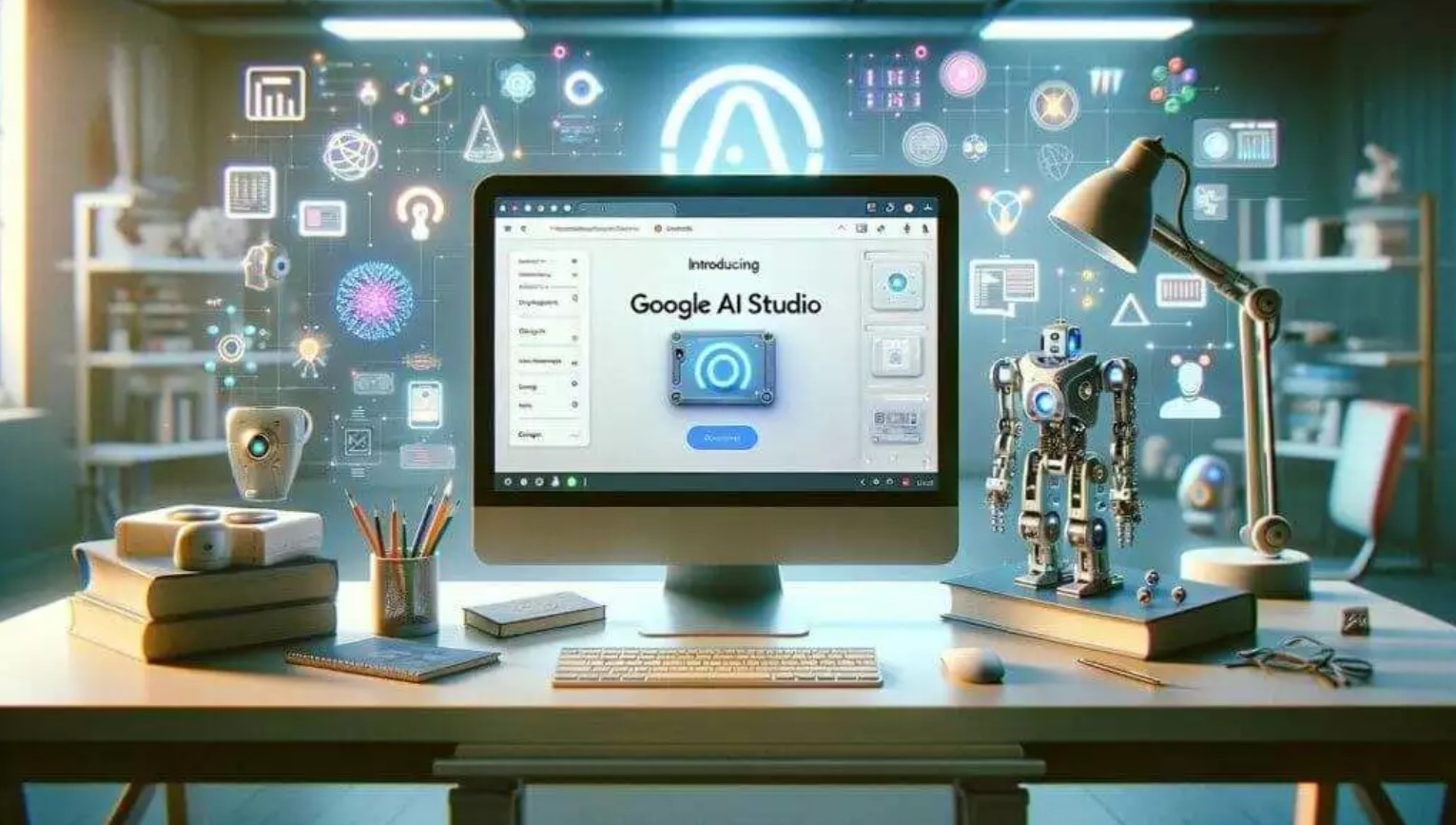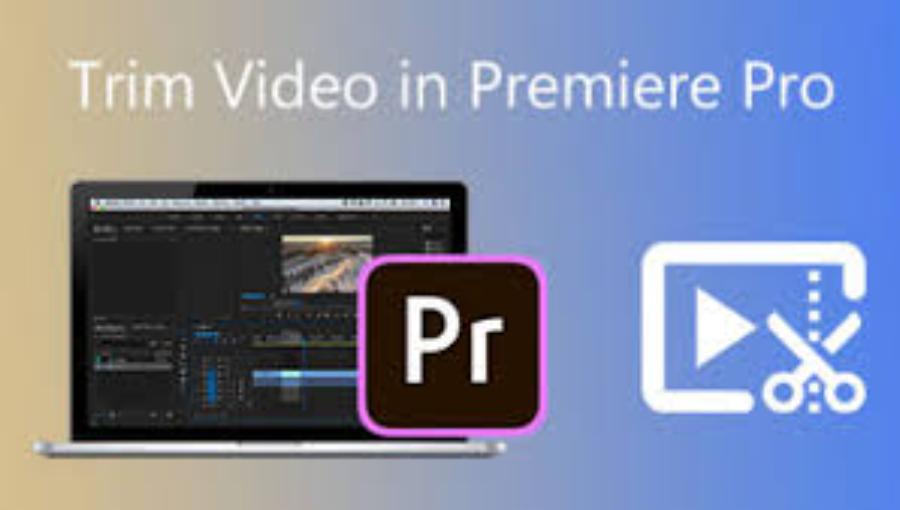Best Selling Products
Instructions for Recording Super Smooth Win 10 Screen Video
Looking for a way to record your Windows 10 screen without installing any cumbersome software? With just a few clicks, you can have a quality recording ready to share instantly!
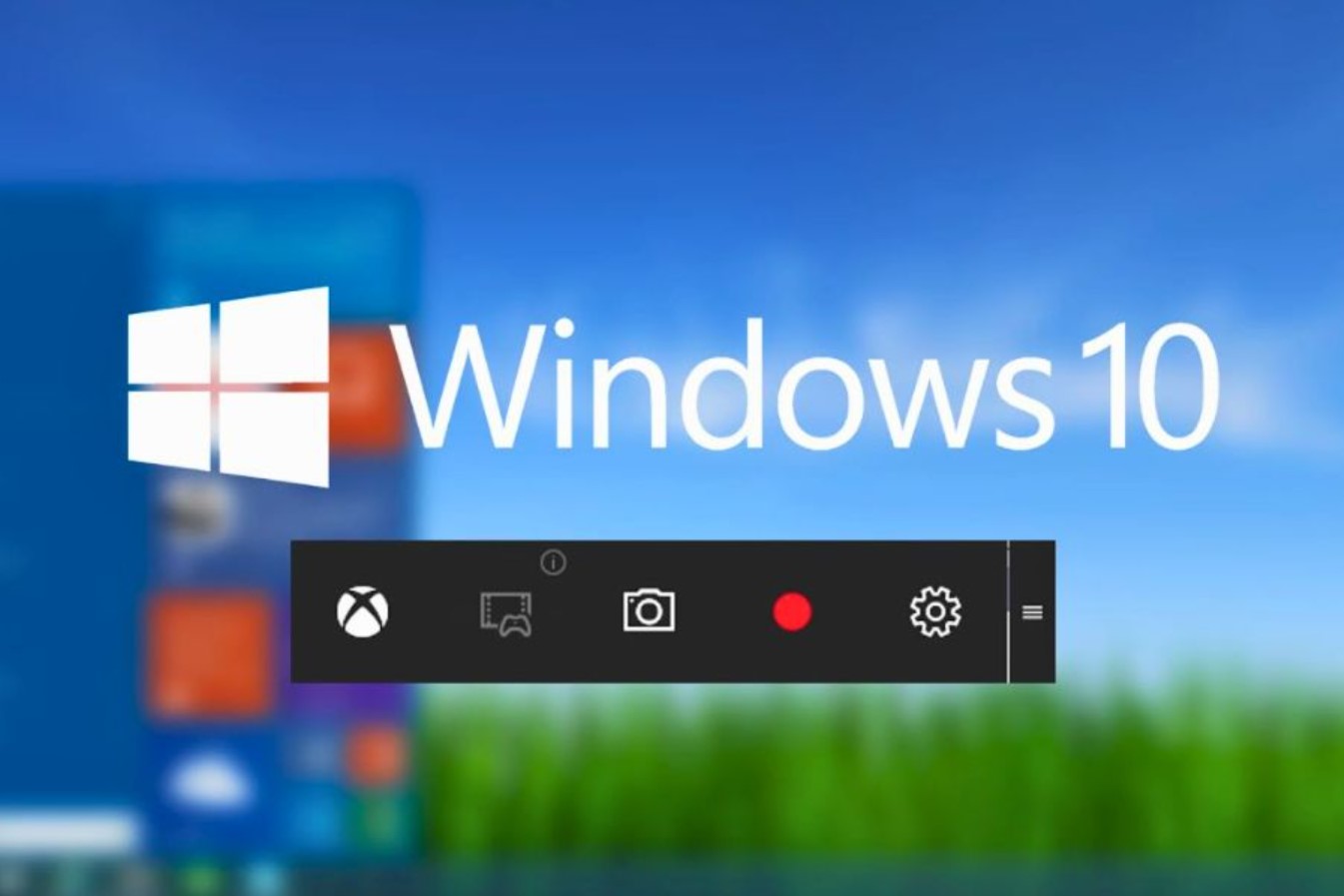
Have you ever encountered a situation where you need to record computer operations to guide your friends, customers or colleagues? Or sometimes, you need to quickly record a video to present an idea, support the online learning process, create a visual "tutorial" video? Don't worry, Windows 10 has built-in features that allow you to easily record your screen without having to install too many complicated software.
Previously, you had to install third-party software to record your Windows screen, which was time-consuming and potentially expensive. However, Windows 10 comes with a simple solution built in – if you know where to look.
Windows 10's built-in screen recording software is part of the Xbox Game Bar. It's called Game DVR and is primarily aimed at gamers who create gameplay videos. However, there's nothing stopping you from repurposing Game DVR as a general desktop recorder.
.jpg)
1. Preparation
To get started, make sure Game DVR is enabled – on most new PCs it’s enabled by default, while some older devices don’t support it. Open the Settings app and go to the “Gaming” category. On the first page, in the “Game bar” section, click the checkbox or make sure “Record game clips, screenshots and broadcast using Game bar” is enabled.
While still on this page, check the Start/Stop Recording Shortcut key under Mechanical Keyboard Shortcuts – You can use this shortcut to start and stop your video. It defaults to Windows 10 Windows Key + Alt + R, but you can change it to something else if you prefer.
.jpg)
Next, use the left navigation menu to switch to the Game DVR page. Here, you can change specific settings for the recording feature. The Background Recording section is irrelevant if you’re not a gamer, so we’ll skip it.
Scroll down the page and you can control the audio and video settings of your recording. Of particular note is the “Record audio when I record a game” button – turning it off will disable all audio recording. By toggling the “Turn on mic by default when I record” button, you can use the default mic to control whether mic recording is enabled or not – handy for live voiceovers. Two volume sliders let you balance the microphone volume with the audio from the apps on your system.
.jpg)
At the bottom of the page, you can adjust the video quality settings. The default here will be fine for regular desktop recordings. If you have a powerful computer and want to record higher quality, you can adjust the video quality using the drop-down menu. There’s also the option to record 60fps – this makes the resulting video smoother but is more resource intensive. For most desktop screenshots, you probably won’t notice the 60fps difference.
Another notable setting is the “Capture mouse cursor in recordings” checkbox, for desktop screencasts you may want to make sure this is enabled.
2. Ready to Record
With the settings complete, you are now ready to start recording! Since this is a gaming-oriented feature, it is a bit cumbersome to work with.
First, you need to convince Windows that you’re actually in a game. To do this, you need a window open on your desktop. If you want to record an application, you can just use that window. Otherwise, open a dummy application to start recording. We’ll use Notepad.
Now press the Win + G keyboard shortcut. After a moment, you should see the Xbox Game Bar overlay appear on the right side of your screen. Click on “Yes, this is a game”. You can now use the keyboard shortcut you noted earlier (Win + Alt + R by default) to start and stop recording.
This will work every time you use the app, but you'll have to tell Windows it's a different game if you start recording with a new app in the future.
.jpg)
You’ll know recording is active when a small timer appears in the upper right of your screen. You can also adjust your microphone settings from here and stop recording. Once you’re done, you’ll find your video in the folder designated by the Game Bar settings page – by default, this is the Captures folder in your main Videos folder.
One thing to note is that it may take a few seconds to start recording initially. If you click
“Yes, this is a game checkbox”, and then press Win Windows 10+ Alt + R shortcut, the recording will start but it may take a few minutes before the timer bar appears.
3. Other alternatives
Xbox Game DVR isn't the only built-in screen recording option on Windows 10. Users with NVIDIA or AMD graphics cards may have an alternative installed.
.jpg)
With NVIDIA cards, screen recording is a built-in part of the company’s GeForce Experience app, which comes with its graphics drivers. You can enable it by opening the GeForce Experience app and going to the Settings page. Look for the “In-Game Overlay” panel and turn it on.
.jpg)
Next, click the Settings button to open the category-specific settings. Then click the Settings icon itself. Scroll down to the bottom of the menu and enter the “Privacy control” category. Make sure your computer’s “Desktop capture” feature is enabled – otherwise, you’ll only be able to create videos of full-screen games.
.jpg)
You can now start a screen recording at any time with the Ctrl + Shift + F12 shortcut. This shortcut and many other options can be reconfigured in the In-Game Overlay settings menu. By default, the video will be saved to the Desktop folder in your Videos folder.
.jpg)
AMD also includes screenshot capabilities in its graphics drivers. Known as Radeon ReLive, this capability was introduced with the “Crimson” series of drivers.
To get started, open the AMD Radeon Settings application and click on the ReLive tab at the bottom. From the settings that appear, make sure all the ReLive desktop toggles are turned on. You can now start recording your screen with Ctrl + Shift + R, using the default settings – all of which are customizable from the ReLive screen. The video will be saved to the location specified in Radeon Settings.
After filming, don't forget to "touch up" the video to have a really cool finished product before sending it to friends, partners or posting it on social networks. Wish you success and have great tutorial videos! Continue to follow SaDesign 's blog to update more technology tips and other computer tricks!