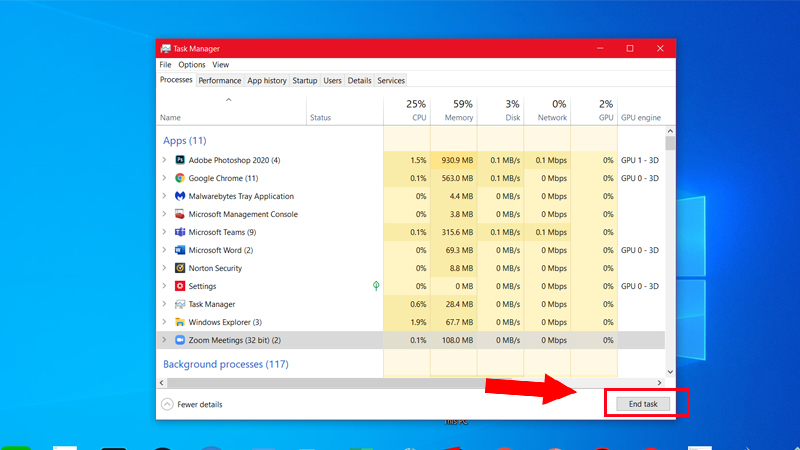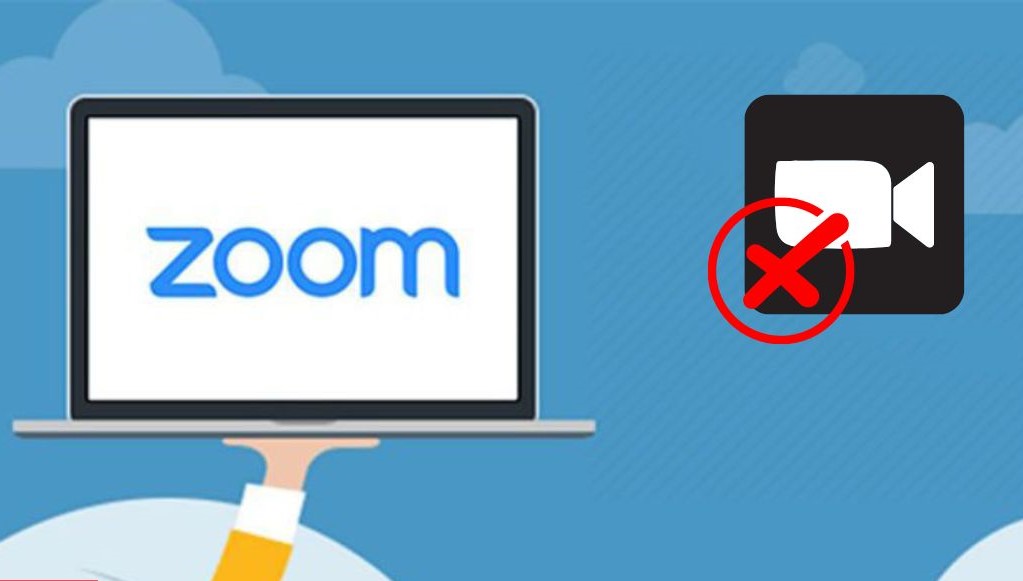Best Selling Products
Instructions on how to use Selection Tool in Illustrator in the simplest way that anyone can do
Nội dung
Adobe Illustrator is one of the software that helps create impressive and professional works of art. Among the countless features in this application, the Selection Tool stands out to help create perfect designs. In this article, Sadesign will explore with you the concept of Selection Tool, how to use it and effective tips to make the most of this tool. Whether you are a beginner or have experience in the design field, you should read the information in the article below.

1. Concept of Selection Tool in Illustrator
The Selection Tool is one of the most basic and important tools in Adobe Illustrator. It allows users to select, move, and edit objects in a design layout. This tool is useful for working with shapes, text, and images, making it easy for users to manage different elements in their designs.
Using the Selection Tool, you can select one or more objects at once, resize, rotate, and arrange them as you like. Understanding how to use the Selection Tool will help you work more efficiently and save time during the design process.
.png)
2. How to select the Selection Tool
You can select the Selection Tool in Illustrator in many different ways, here are some ways you can refer to:
Select directly from the toolbar : You can directly click on the Selection Tool icon on the left toolbar. This is the traditional way and very easy to do, especially suitable for beginners to get acquainted with Illustrator.
Use keyboard shortcuts : A quicker way is to use keyboard shortcuts. Press the V key on your keyboard to instantly select the Selection Tool. Keyboard shortcuts save you time and make your work more efficient.
Switching between tools : If you are using the move tool and want to switch to another tool like the Eyedropper Tool or the Direct Selection Tool, simply hold down the Ctrl (Windows) or Cmd (Mac) key. When you press this key, you will return to the previous tool, making switching between tools more flexible.
3. The simplest way to use the Selection Tool
The Selection Tool has several main functions including selecting, moving, resizing, and rotating objects. Next, we will go into each function in detail so you can use this tool most effectively.
3.1 Select and move objects
To select an object in your layout, simply click on it with your mouse. When the object is selected, a bounding box will appear, indicating that you have successfully selected it. You will see that the cursor changes shape as you hover over the selected object, giving you a clearer idea.
Once you have selected an object, you can move it around by clicking and dragging it to the desired location on the canvas. This is easy, but be aware that any colors or effects you apply will only affect the selected object. This makes it easy to manage and adjust each element in your design without affecting other objects.
.png)
3.2 Resizing objects
Resizing is one of the most important functions of the Selection Tool. To resize a selected object, pay attention to the small white squares located at the corners and edges of the bounding box. When you hover over one of these squares, the cursor will turn into a double arrow, indicating that you can drag to resize it.
By clicking and dragging one of the corner squares, you can resize the object. To maintain the object's aspect ratio while resizing, hold down the Shift key while dragging. This is important when working with text or images, as stretching or distorting can ruin your design.
.png)
3.3 Rotate an object
Rotating an object is a simple but powerful way to create a variety of compositions. To rotate an object using the Selection Tool, position your mouse pointer just outside one of the corner squares. The pointer will change to a curved double arrow, indicating that you are ready to rotate.
Click and drag to rotate the object in the direction you want. If you want more precision in your rotation, hold down the Shift key to rotate the object in 45-degree increments. This is useful when you want to make sure that the elements in your design are aligned properly and harmoniously.
(2).png)
4. Tips for using the Selection Tool effectively
To use the Selection Tool more effectively, you can refer to some of the following tips:
Use keyboard shortcuts: Memorizing keyboard shortcuts like V for the Selection Tool, Shift to select multiple objects, and Ctrl + Z to undo will help you work faster.
Combined with other tools : The Selection Tool can be better used in combination with other tools such as the Direct Selection Tool to edit the adjustment points of an object.
Using Layers: If you work with many objects, use the Layers panel to manage objects more easily. You can lock, hide, or change the order of objects in this panel.
Quick Editing with Transform: You can use the Transform panel to enter precise values for an object's position, size, and rotation, allowing you to edit more precisely.
Create object templates: If you frequently use the same type of object, create templates and save them for easy access and future use.
.png)
5. Conclusion
The Selection Tool in Adobe Illustrator is a useful and easy-to-use tool that can help you manage and edit objects in your designs. Hopefully this article has provided you with useful information to use the Selection Tool proficiently. Practice regularly to improve your design skills!