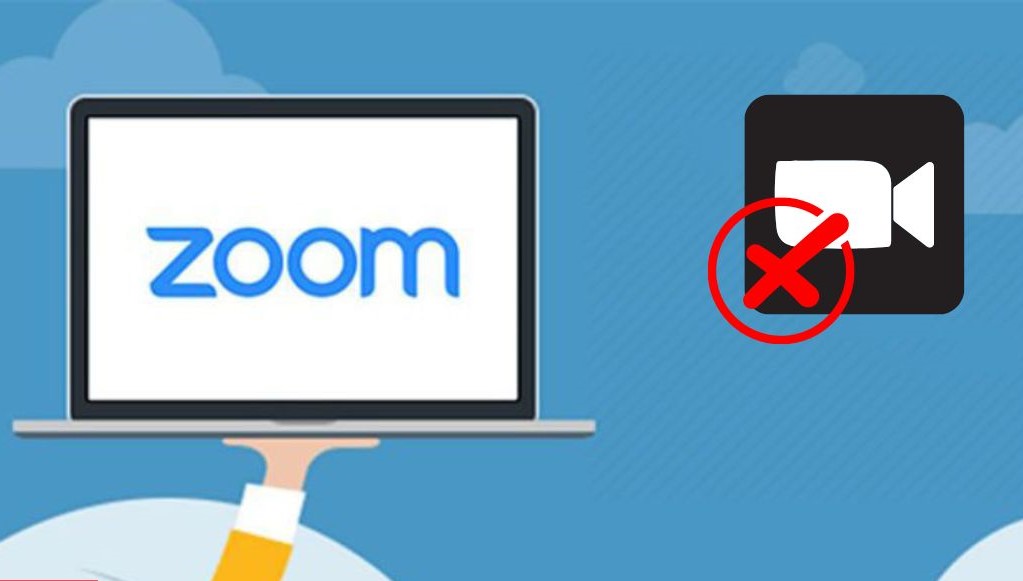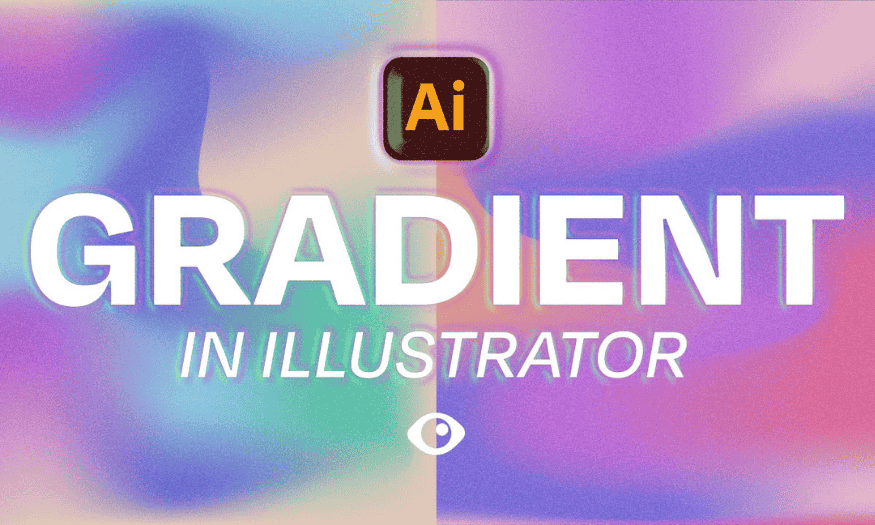Best Selling Products
Zoom Error Code 5003: Causes and Effective Solutions
Nội dung
- 1.What is Error Code 5003?
- 2. Detailed instructions on how to effectively fix Error Code 5003 on Zoom
- 2.1. Method 1: Restart the Zoom application
- 2.2. Method 2: Check the Zoom server before trying other methods
- 2.3. Method 3: Check network connection
- 2.4. Method 4: Turn off anti-virus software
- 2.5. Method 5: Check the firewall
- 2.6. Method 6: Turn off Proxy server
- 2.7. Method 7: Reinstall network driver
- 2.8. Method 8: Update or reinstall Zoom
- 3. Conclusion
The "Error Code 5003" error on Zoom is a common problem, preventing users from joining or organizing online meetings. This error causes a lot of inconvenience, especially in important study and work situations. How to fix this error effectively? Let's explore with SaDesign.
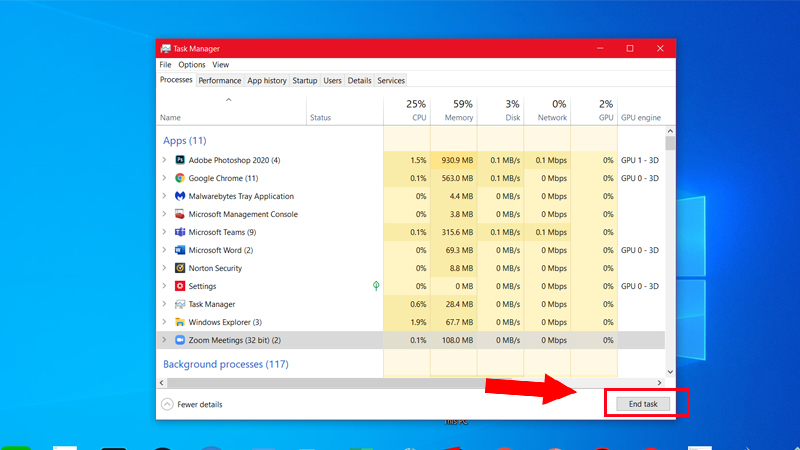
1.What is Error Code 5003?
The " Error Code 5003 " error is a common issue on Zoom, which occurs when the application cannot connect to the server. This is usually related to network or configuration issues on the user's device. When encountering this error, you will not be able to join or start an online meeting, causing disruption to work and study.
This error often appears in situations such as: unstable network connection, using VPN or proxy, firewall or security software blocking Zoom, and sometimes due to Zoom server problems. Understanding the cause will help you fix the problem quickly and continue using Zoom effectively.
Buy genuine Zoom Pro account
2. Detailed instructions on how to effectively fix Error Code 5003 on Zoom
2.1. Method 1: Restart the Zoom application
This is one of the easiest and quickest ways to fix the "Error Code 5003." Sometimes, the Zoom app can experience temporary issues that prevent it from connecting to the server. In this case, you can simply close and restart the Zoom app. This resets the app and may temporarily resolve the 5003 error.
If you're using Windows , open Task Manager , find the Zoom app in the list, and click End Task to close it completely. Then, reopen Zoom to see if the error is resolved. This way, you don't need to change any settings, but you can still handle minor errors that arise.
.jpg)
For MacBook: You can use Command + Space to open Spotlight Search > Open Activity Monitor > Find Zoom and press the Stop button on the menu bar.
(1).jpg)
2.2. Method 2: Check the Zoom server before trying other methods
Before trying other fixes, check to see if the error is caused by the Zoom servers. It's possible that the "Error Code 5003" error is not coming from your device, but from a problem with the Zoom servers. If the Zoom servers are down, you won't be able to fix the error, whether it's a 5003 error or something else.
To check the server status, visit status.zoom.us – where Zoom provides information about the operating status of its services.
.jpg)
After filling in the account information, the system will send a message to the email registered with the Zoom account to confirm the connection status.
.jpg)
If the status shows " Maintenance " or " Degraded Performance ," you can just wait for Zoom to fix the error. If the server is working properly, then you can try the following methods.
2.3. Method 3: Check network connection
When you encounter the "Error Code 5003" error on Zoom, the first thing you should do is check your network connection. First, make sure your device is connected to a stable Wi-Fi or mobile data network. Check to see if other devices on the same network are having the same issue.
.jpg)
If your Wi-Fi connection is too weak, try moving closer to the router or switching to a stronger network. If you are using a cellular connection, check your data plan to ensure that your connection is not interrupted.
You can use third-party tools like fast.com, Speedtest , or other network speed testing apps to check the quality of your connection. If the results show a low download or upload speed, this could be the reason why Zoom is not working or is showing an "Error Code 5003." Additionally, restarting your Wi-Fi router or checking the cables connecting your hotspot box can also help fix this issue. Ensuring a stable network will help Zoom run more smoothly.
.jpg)
2.4. Method 4: Turn off anti-virus software
For Windows users, third-party antivirus software can sometimes cause disruptions when using apps like Zoom. While antivirus software usually doesn't affect the experience, in some cases, it can block Zoom's connection to the server, resulting in an "Error Code 5003."
To fix this, try temporarily disabling your antivirus software. Go to your software settings, select the option to temporarily disable protection, and restart Zoom to test. Once complete, re-enable your antivirus software to ensure your device is safe. This may help clear the conflict and restore your Zoom connection.
2.5. Method 5: Check the firewall
A firewall is a layer of protection between your internal network and the Internet, controlling incoming and outgoing traffic based on configured settings. If your firewall does not allow Zoom to access the Internet, you may see an "Error Code 5003."
.jpg)
To fix this, check to see if Zoom is allowed through your firewall. On Windows, click the Taskbar , search for Windows Defender Firewall, then go to Control Panel > All Control Panel Items > Windows Defender Firewall > Allowed apps. In the list of apps, find Zoom Video Conference and make sure Zoom is checked to allow access over both public and private networks.
If not already, add Zoom to your whitelist to ensure your connection isn't blocked.
2.6. Method 6: Turn off Proxy server
A Proxy server acts as a layer of security between your computer and the Internet, similar to a firewall. However, a Proxy can block Zoom from accessing the Internet, resulting in an "Error Code 5003" error and preventing you from joining an online meeting room.
To fix this, you need to disable the Proxy server in Windows Settings. Follow these steps:
(1).jpg)
Step 1: Search for Settings on the Taskbar or press the Windows + I key combination .
Step 2: Go to Network & Internet and select Proxy.
Step 3 : In the Use a Proxy Server section, change the status to Off.
2.7. Method 7: Reinstall network driver
The " Error Code 5003 " error on Zoom can be caused by a faulty or improperly functioning network driver, preventing the application from accessing the Internet. To resolve this, you can reinstall the network driver by following these steps:
Step 1: Press Windows key and search for Device Manager to open device manager.
Step 2: Select Network adapters to display a list of network drivers.
.jpg)
Step 3: Right-click on the current network driver you are using, then select Uninstall Device.
.jpg)
After uninstalling, restart your computer. Windows will automatically detect and reinstall the most appropriate driver, which will fix the network error and restore Zoom connection.
2.8. Method 8: Update or reinstall Zoom
One of the simplest ways to fix the "Error Code 5003" error is to update or reinstall Zoom. The old version of the application may be incompatible or have errors that cause connection interruptions.
.jpg)
To update, open the Zoom app, click the Profile icon in the right corner, select Check for Updates . If a new version is available, click Update to download and install.
.jpg)
If that still doesn't work, reinstall Zoom:
Step 1 : Uninstall your current Zoom installation by going to Control Panel > Programs > Uninstall a program.
Step 2: Go to Zoom's official website at zoom.us/download , download the latest version.
Step 3: Open the installation file and follow the instructions to complete.
Buy genuine Zoom Pro account
3. Conclusion
Careful preparation before using Zoom, such as checking your network connection, configuring your device, or updating your software, will help you avoid unexpected interruptions such as "Error Code 5003." Being proactive in checking and handling minor problems will ensure a smooth online working and learning experience. If you need further support on technology solutions, please contact SaDesign immediately - we are always ready to accompany you.