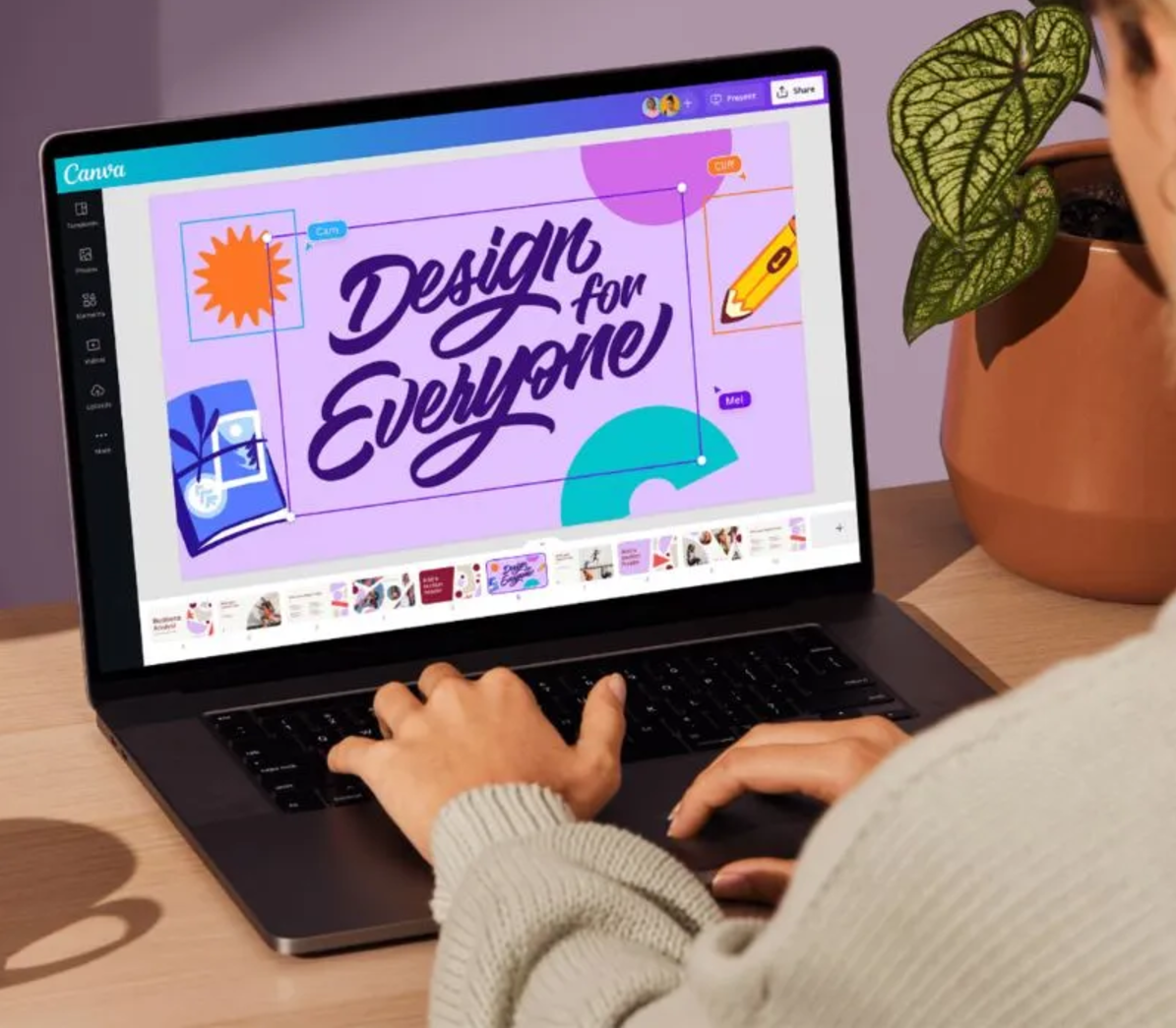Best Selling Products
Learn How to Crop Photos on Canva in Seconds, Try It Now!
Nội dung
- 1. How to crop photos on Canva using a computer
- 1.1 Crop photo in normal style
- 1.2 Crop photos in different shapes
- 2. How to crop photos on Canva using your phone
- 2.1 Crop photo in normal style
- 2.2 Crop photos in different shapes
- 3. How to crop a photo into a circle on Canva
- 4. Some things to know when cropping photos on Canva
Cropping images in Canva is easy, even if you're new to editing. With just a few clicks, you can quickly customize your images to your liking. Canva makes it simple and intuitive, suitable for beginners and pros alike!

1. How to crop photos on Canva using a computer
With a few simple steps, you can crop the photo as you want to fit your design. Follow Sadesign now.
1.1 Crop photo in normal style
Here's how to crop an image on Canva the usual way:
Step 1: Go to Canva and log in to your account. Then, select a photo from the available photo library or upload a photo from your computer.
.jpg)
Step 2: On the editing interface, find and click the “ Edit photo ” option on the toolbar, then select “ Crop ”.
.jpg)
Step 3: Use your mouse to drag and adjust the crop frame to resize or position the part of the photo you want to keep. Once finished, click “ Done ” to save the changes.
(1).jpg)
1.2 Crop photos in different shapes
Here's how to crop photos on Canva in many different shapes.
Step 1: After logging into Canva, go to “ Elements ” from the left toolbar. Here, select “ Frame ” and browse through the available shapes such as circle, square, triangle, heart, or other special shapes. Select the shape you want to apply to your photo.
.jpg)
Step 2: Drag and drop a photo from your library or computer into the selected frame. The photo will be automatically cropped to the shape you have chosen. You can adjust the position of the photo in the frame to ensure that the correct part is displayed.
.jpg)
2. How to crop photos on Canva using your phone
If you are someone who regularly edits photos on your phone, you will love this part!
2.1 Crop photo in normal style
Here's how to crop a photo on Canva using your phone the usual way.
Step 1: Open the Canva app on your phone and log in to your account. You can then select a photo from your phone's library or from Canva's existing photo library to start editing.
.jpg)
Step 2: After selecting the photo, click on the photo to open the editing options. Find and select the “Crop” tool , then adjust the size and frame of the photo by dragging the corners of the crop frame until the desired size is achieved.
.jpg)
Step 3: Once you are satisfied with the cropped image, click “ Done ” or “ Save ”. Finally, the cropped image will be saved to your phone's library, ready to share or use.
.jpg)
2.2 Crop photos in different shapes
Here's how to crop photos on Canva using your phone in many different shapes
Step 1: On the Canva interface, click on the “ + ” icon in the lower right corner of the screen to add a new element. In the search bar that appears, type the keyword “ Frames ” and browse through the available frame options, from basic shapes like circles, squares, triangles to more unique shapes. Select the frame you want to start the photo editing process.
.jpg)
Step 2: Once you have selected a frame, drag and drop your photo from your phone library or Canva’s photo library into the frame. The photo will automatically adjust to the shape of the selected frame. You can change the position of the photo within the frame to create a beautiful layout that suits your needs.
.jpg)
3. How to crop a photo into a circle on Canva
Step 1: After logging into your Canva Pro account, click on “ Elements ” in the left toolbar of the main interface. Here, you will see many different icons, continue to click on “Frame ” at the bottom, then select “ See all ” to expand the available frame options.
Step 2: In the new interface, you will see many frames with different shapes. Choose a circular frame if you want to crop the photo in a circular shape, or you can also choose any other frame that suits your needs.
.png)
Step 3: After selecting a frame, upload a personal photo from your computer or phone to Canva, or search and select a photo from the photo library available on Canva if you don't have your own photo.
.png)
Step 4: Once your photo is ready, simply tap and hold the photo and drag and drop it into the circular frame. Canva will automatically crop the photo to the shape of the frame. You can adjust the position and size of the photo within the frame to achieve the desired result.
.png)
4. Some things to know when cropping photos on Canva
Besides cropping images, you can also crop other graphic objects on Canva, which is extremely convenient for those who want to customize their design details.
After cropping, you will notice that the image size will be smaller than the original, so be careful not to lose important parts of the image!
A little tip to crop your photo better is to hold down the Ctrl key while cropping. This adjusts the corners at the same time, keeping the photo proportional and not distorted.
Canva is truly a great tool! Cropping photos is extremely fast, the quality of the cropped photos is still very sharp, helping you save time and create beautiful products easily.