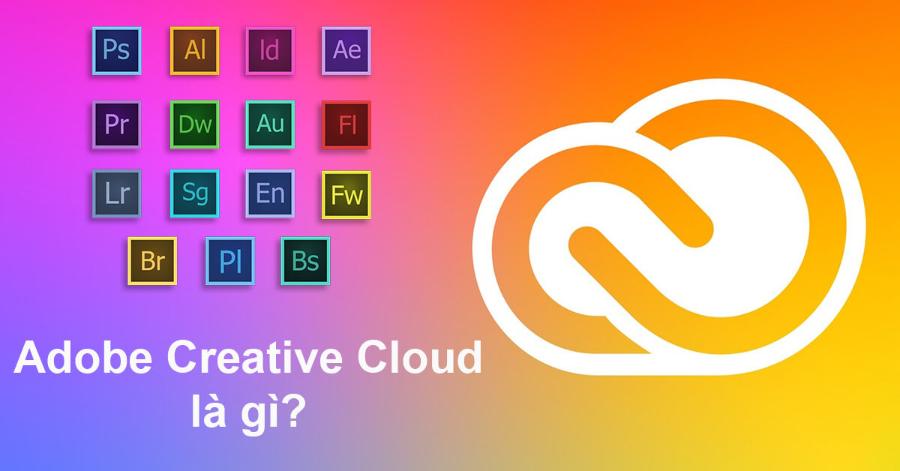Best Selling Products
Learn in detail how to change fonts in PowerPoint 2010 quickly and effectively
Nội dung
- 1. Features of how to change Font in PowerPoint 2010 quickly and effectively
- 1.1. Using the "Replace Fonts" tool
- 1.2. Choose the right font
- 1.3. Use Slide Master to change fonts comprehensively
- 1.4. Consider font size and color
- 1.5. Review the entire presentation
- 2. Benefits of changing fonts in PowerPoint 2010
- 3. Basic steps to change font in PowerPoint 2010
- 4. Choose the right font for PowerPoint 2010
- 4.1. Fonts for professional presentations
- 4.2. Fonts for creative presentations
- 5. Some notes when changing fonts in PowerPoint 2010
- 6. Conclusion
Discover how to change fonts in PowerPoint 2010 quickly and easily. Step-by-step instructions to help you create beautiful, professional slides.

1. Features of how to change Font in PowerPoint 2010 quickly and effectively
In the process of designing a presentation using PowerPoint 2010, changing the font is one of the important operations to ensure that the presentation becomes professional, easy to read and attractive to viewers. However, to perform this operation quickly and effectively, you need to understand the characteristics and methods to optimize the font changing process. Below are the highlights to help you do this effectively.
.jpg)
1.1. Using the "Replace Fonts" tool
PowerPoint 2010 provides the "Replace Fonts" tool, a feature that allows you to change the fonts in your entire presentation in just a few simple steps. This is especially useful when you need to synchronize fonts across all slides without having to edit each slide individually. To use this tool, do the following:
- Go to the Home tab, select Replace in the Editing tools group.
- In the drop-down list, select Replace Fonts.
- Select the font you want to replace and the font you want to use, then click Replace.
This tool not only saves time but also ensures consistency throughout the presentation.
1.2. Choose the right font
One of the most important factors when changing fonts is to ensure that they are appropriate for the content and audience. Fonts should be chosen so that they are easy to read, clear, and appropriate to the style of the presentation. For example:
- For professional content, you should use fonts such as Arial, Calibri or Times New Roman.
- For creative presentations or for children, you might consider vibrant fonts like Comic Sans or Segoe Print.
Choosing the right font not only improves aesthetics but also positively affects the viewer's ability to receive information.
1.3. Use Slide Master to change fonts comprehensively
.jpg)
Slide Master is a powerful feature in PowerPoint 2010 that allows you to edit the formatting of your entire presentation from a single location. When you change the font in the Slide Master, all slides using the corresponding layout will automatically update accordingly. To do this:
- Go to the View tab, select Slide Master.
- Here you can change the font on master slides and layouts.
- Once finished, click Close Master View to return to normal editing mode.
This method saves you time and ensures consistency throughout your presentation.
1.4. Consider font size and color
In addition to changing the font type, you also need to pay attention to the size and color of the text to ensure that the content is easy to see on the presentation screen. Some important notes:
- The minimum size should be 24pt to ensure that viewers at a distance can still read it.
- Use contrasting colors to your slide background to increase clarity, for example white text on a dark background or black text on a light background.
1.5. Review the entire presentation
After changing the font, review your entire presentation to make sure there are no formatting errors or inconsistencies. A thorough review will help you avoid unnecessary errors and ensure the quality of your presentation.
2. Benefits of changing fonts in PowerPoint 2010
In PowerPoint 2010, changing the font not only makes your presentation easier to look at, but also conveys your message more powerfully. The right font will create a good impression on your audience, helping you express your ideas clearly and easily.
.jpg)
Changing fonts can also help your presentation look more consistent and professional, especially if you're using multiple slides. Some of the key benefits include:
Increase aesthetics : Beautiful and easy-to-read fonts make presentations more impressive.
Improve information reception : Choosing the right font will help viewers easily receive information.
Expressing personal style : Using different fonts can reflect the designer's personality and creativity.
3. Basic steps to change font in PowerPoint 2010
Changing the font in PowerPoint 2010 is simple. Here are the basic steps you need to follow to change the font for individual slides or the entire presentation.
Step 1: Open PowerPoint 2010 and select the slide that needs to change the font.
First, you need to open PowerPoint 2010 and select the presentation for which you want to change the font. Then, select the specific slide or object for which you want to change the font.
Step 2: Select the text to change
After opening the slide, click on the text box whose font you want to change. If you want to change the font for the entire content in the slide, simply select all the text boxes by dragging the mouse to select or press Ctrl + A .
Step 3: Change font
On the toolbar, you will see font options. To change the font, simply follow these steps:
Go to the Home tab on the ribbon bar.
In the Font section , you will see a drop-down box with available fonts. Click the small arrow next to the font box.
Select the font you want. If you want to use a special font that is not available, you can install an additional font from outside your system.
Step 4: Adjust the size and font
Once you have selected a font, you can change the font size using the Font Size tool . You can also use other options such as:
Bold
Italic
Underline
Text Color
These options help you highlight important parts of your presentation, making it easier for your audience to follow and understand the content.
Step 5: Apply to entire presentation
If you want to change the font for your entire presentation, you don't need to change it one slide at a time. You can apply a font style to all slides in your presentation by editing the slide master template.
Go to the View tab on the ribbon and select Slide Master .
Select the first slide master in the list on the left, then change the font following the steps above.
Changes you make on the slide master automatically apply to all slides in the presentation.
4. Choose the right font for PowerPoint 2010
.jpg)
Not all fonts are suitable for all types of presentations. Here are some tips to help you choose the right font for your presentation.
4.1. Fonts for professional presentations
When presenting in a business or academic setting, you need to use fonts that are easy to read and professional. Some highly regarded fonts include:
Arial : Simple, easy to read and very popular in presentations.
Calibri : The default font of Microsoft Office, easy to read and modern.
Tahoma : Also an easy-to-read sans-serif font, often used for formal presentations.
Verdana : Suitable for long presentations because it is easy to read on screen.
4.2. Fonts for creative presentations
If you are making a creative or personal presentation, you can try more unique fonts that will make a strong impression:
Comic Sans MS : A fun font, suitable for presentations aimed at children.
Brush Script : Calligraphy font, creates an artistic feel, suitable for presentations on art and design.
Impact : Thick font, creates a strong impression, often used in presentations that need to highlight the message.
5. Some notes when changing fonts in PowerPoint 2010
.jpg)
When changing fonts in PowerPoint 2010, you need to keep in mind a few important points to ensure your presentation is most effective!
Don't use too many fonts : Using too many fonts in a presentation can make the audience feel confused. Limit yourself to 2-3 fonts. Choose fonts that are appropriate for the content and audience, prioritizing easy-to-read and professional fonts such as Arial, Calibri or Times New Roman.
Choose the right font size : The font size should be large enough for the audience to read from a distance. Ideally, the font size should be 24-32pt for the title and 18-24pt for the content.
Ensure color contrast : The color of the text should contrast clearly with the slide background for easy reading. Pay attention to the size and color of the font to ensure the content is clearly displayed, especially when presenting on a large screen. For example, black text on a white background or white text on a dark background.
Check font compatibility : If you are sending your presentation to others, make sure they have the same font installed on their computer. To avoid this problem, you can switch to a common font. Make sure to use fonts consistently throughout your slides, and avoid using too many different fonts that can be confusing to the eye.
Beautiful Font Warehouse
6. Conclusion
Changing fonts in PowerPoint 2010 is not only a simple task but also helps to improve the quality of your presentation. By choosing suitable and easy-to-read fonts, you will easily create a professional, impressive presentation and easily convey the message to the audience. Try the steps in the article to change the font and bring a new look to your presentation.