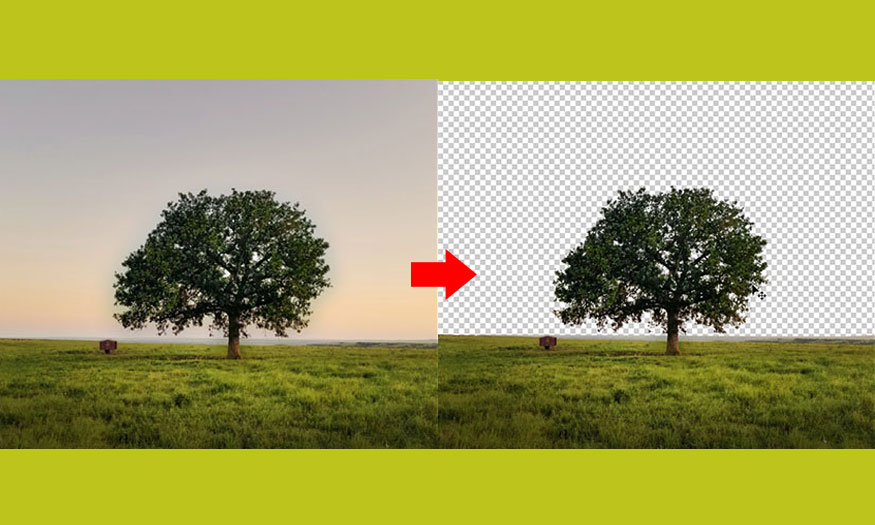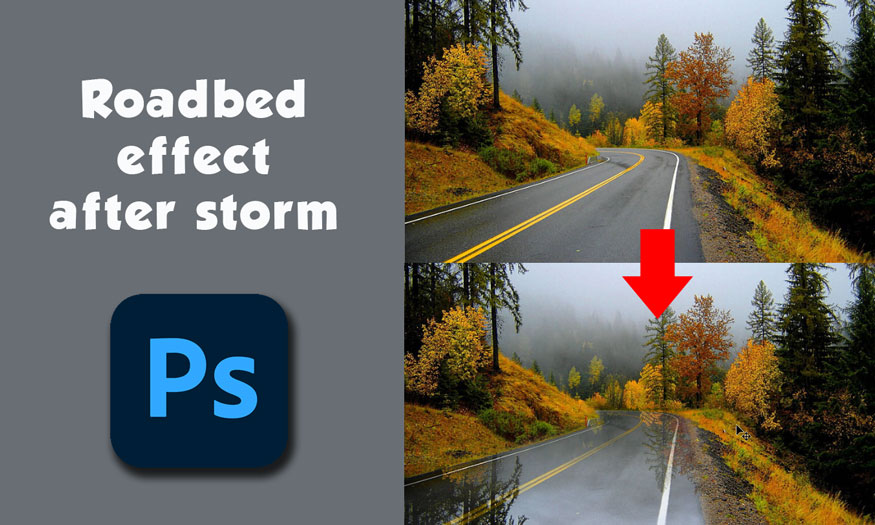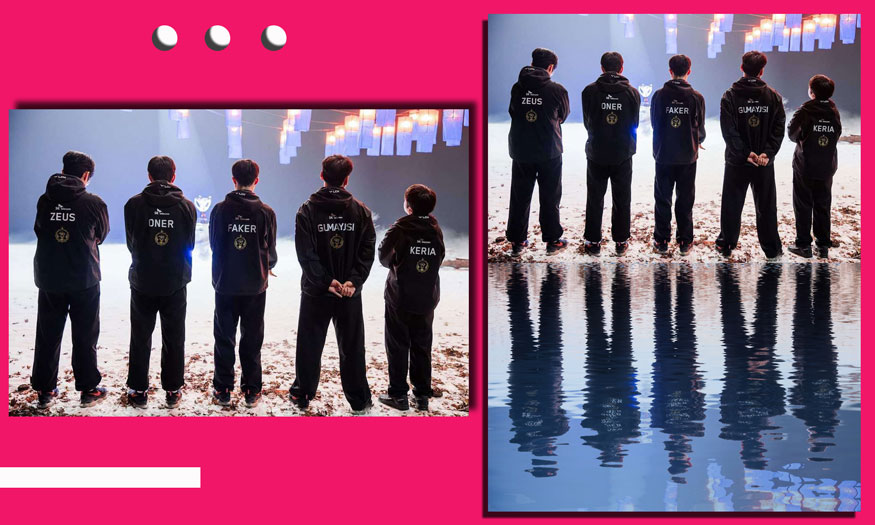Best Selling Products
How to separate transparent background in Photoshop
Photoshop is photo editing software that possesses many powerful features, helping users make edits to create impressive photos. The content of today's article Sadesign will introduce to readers a very simple way to separate transparent backgrounds in Photoshop.

Photoshop is photo editing software that possesses many powerful features, helping users make edits to create impressive photos. The content of today's article Sadesign will introduce to readers a very simple way to separate transparent backgrounds in Photoshop.

Instructions on how to separate transparent material backgrounds in Photoshop
In this tutorial, Sadesign will separate the background of a transparent glass bottle:
Step 1: Open the image file you want to separate the background by clicking File => Open.
Step 2: Open the Background you want to insert the glass bottle into by dragging the glass bottle image file into the opened Background.
Step 3: Separate the glass bottle from the white background by clicking on the glass bottle layer. Then go to Select => Subject to separate the object from the background.
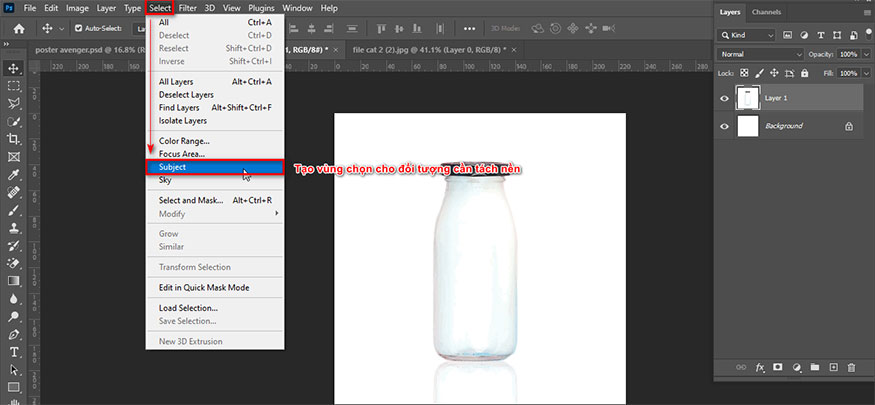
Step 4: Create a selection for the object to be separated by pressing Ctrl + J to duplicate the glass bottle object.
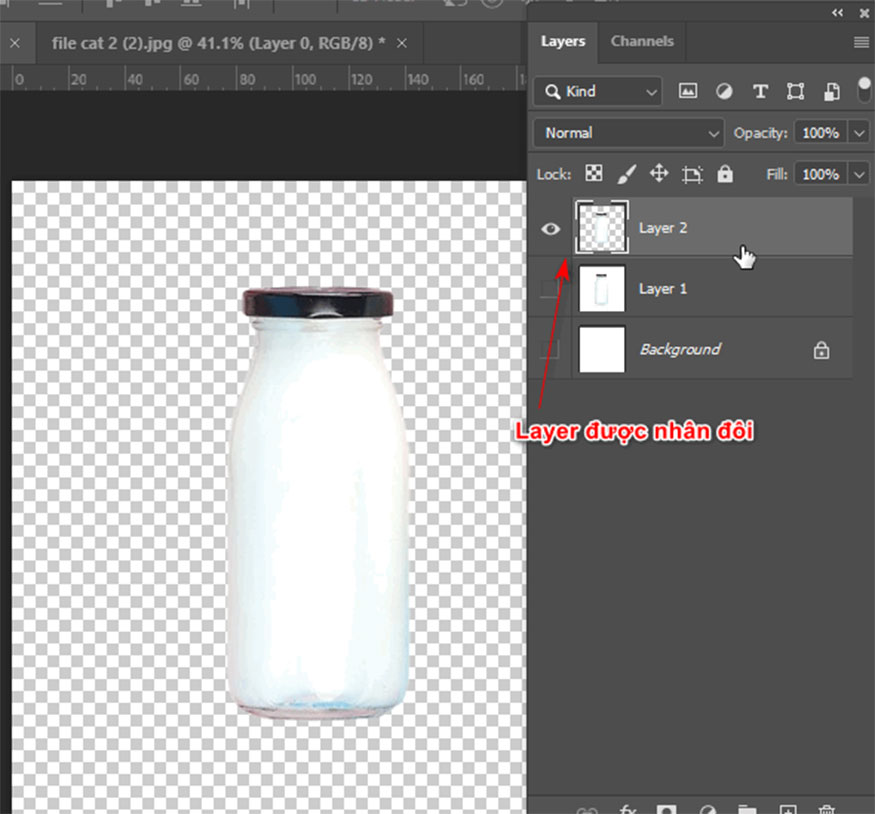
Step 5: Separate the bottle cap from the bottle to ensure that the effect does not affect these areas:
- Move the bottle layer to another background
- Create an area on the bottle cap using the rectangular bounding box tool (M)
Press the keyboard shortcut Ctrl+Shift+J to divide the bottle into two separate layers: the bottle cap and the bottle body.
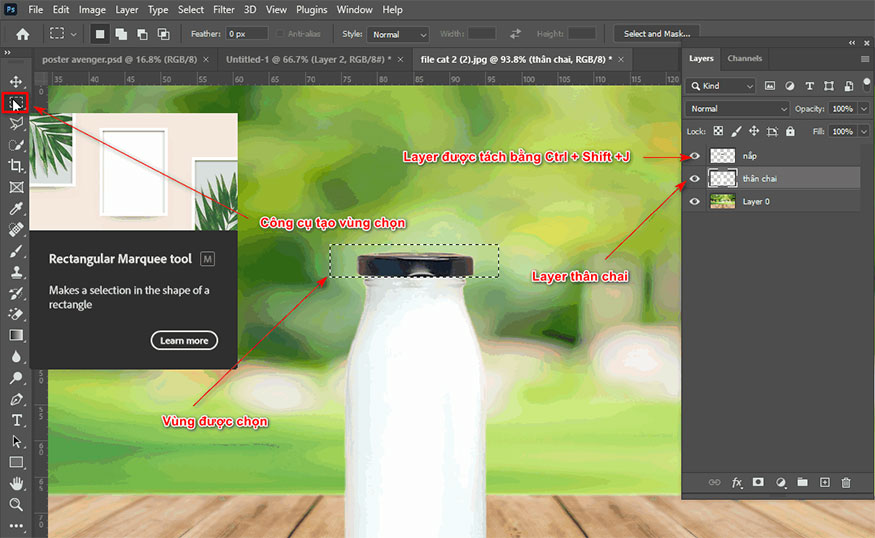
Step 6: Copy the glass bottle body layer, then press Ctrl + J three times to duplicate the 4 bottle body layers.
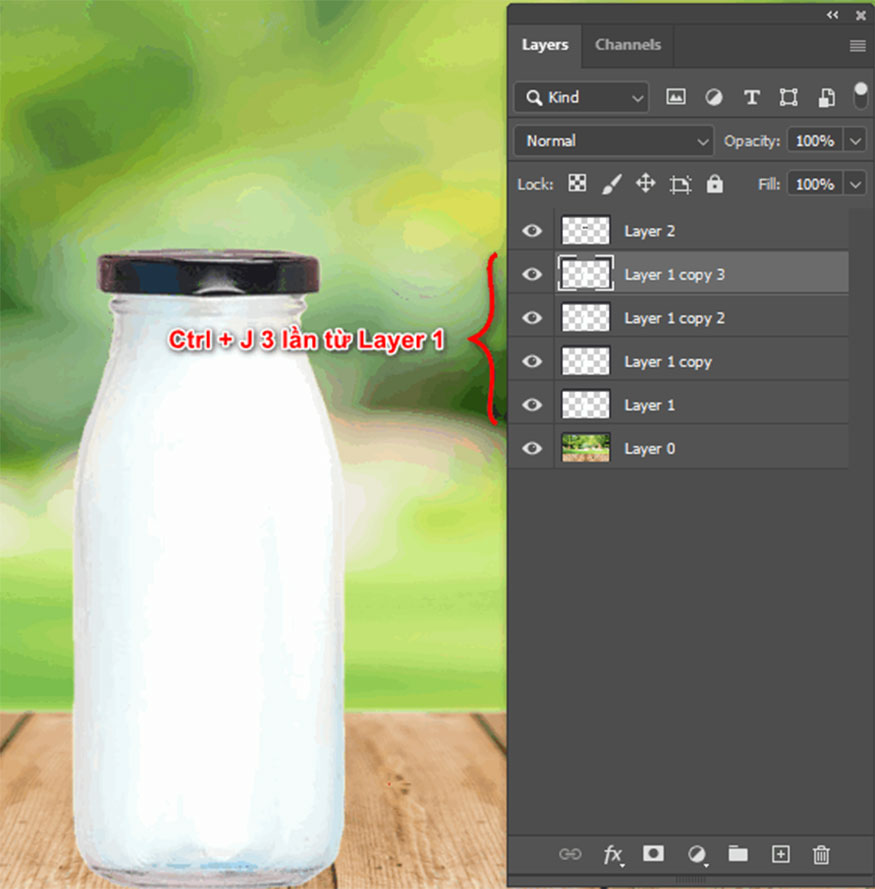
Step 7: Use the effect to make the glass bottle transparent by:
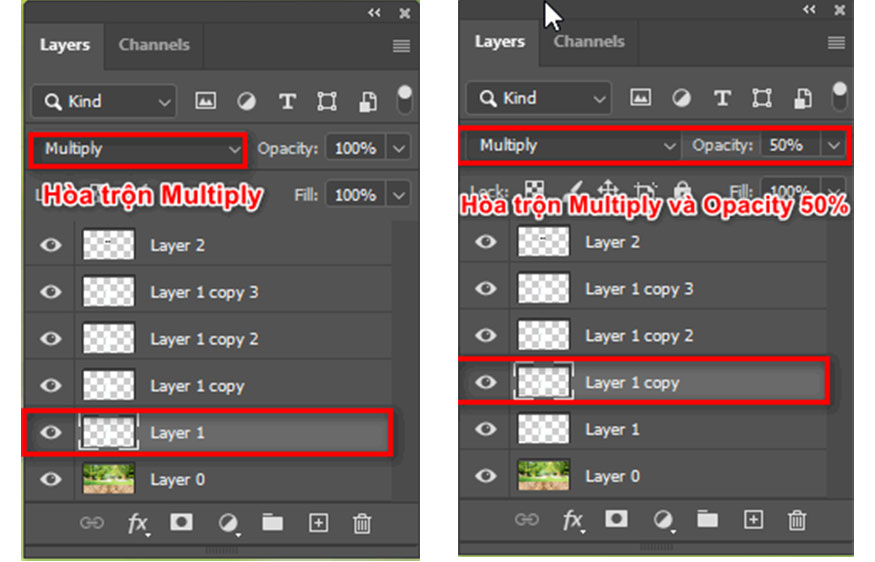
- “Layer 1”, select the blending mode as Multiply
- “Layer 1 copy”, use the blending mode as Multiply and Opacity 50%
- “Layer 1 copy 2” will use the blending mode Luminosity and fx => Blending Option. Drag the Underlying Layer bar to the dark area with parameter 255 so that it coincides with the light area .
- “Layer 1 copy 3” will use Soft Light blending mode and Opacity at 50%
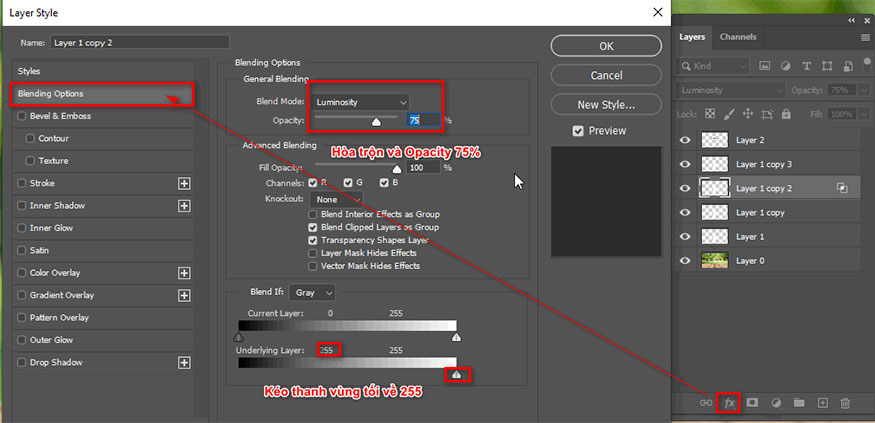
Step 8: The following is the result.

Background separation in Photoshop is a particularly useful feature for photo editors. Accordingly, you can apply them to perform background separation in forms such as: Separating glass background, chiffon background, bottle background,... or other transparent materials in Photoshop.
Hopefully, the instructions that Sadesign provided above have helped readers perform transparent background separation in Photoshop in the simplest and fastest way.