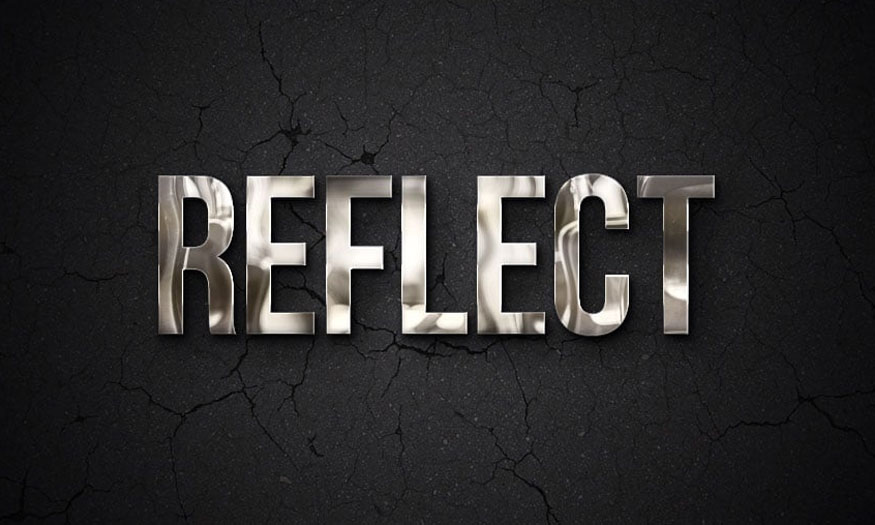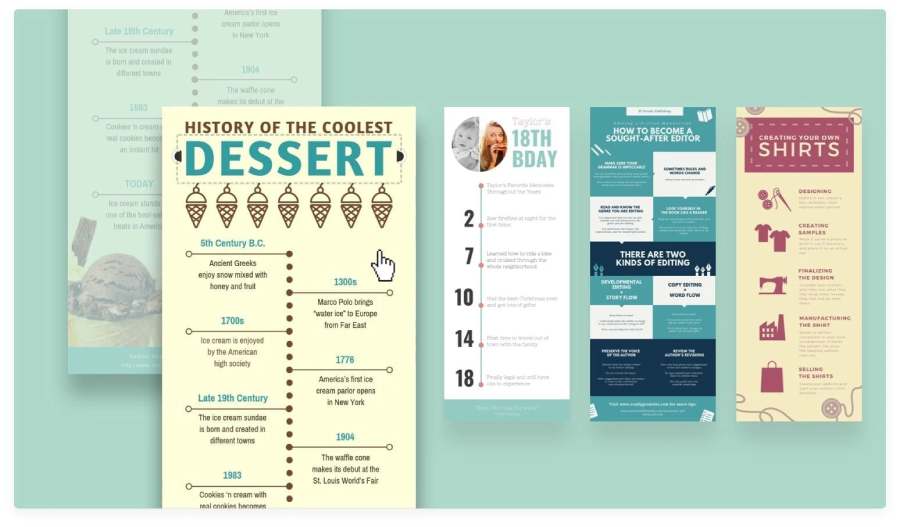Best Selling Products
Share how to quickly and effectively separate stamps in Photoshop
Nội dung
- 1. Reasons to separate the stamp from the image
- 1.1. Convenient for performing content editing
- 1.2. Helps secure information
- 1.3. Create composite images
- 1.4. Print and present
- 2. How to split the stamp in Photoshop
- 3. Instructions for separating signatures in Photoshop
- 4. Some software to separate online seals
- 4.1. Online background separation software Remove
- 4.2. Remove photo background online Removal.ai
- 4.3. Separate stamps and signatures with Clipping Magic
- 4.4. Separate stamp background online with PhotoScissors software
- 4.5. Separate marks from background with Lunapic software
- 4.6. Separate seals and signatures online by Fotor
In official documents, the seal is one of the indispensable elements. If for some reason you want to separate the stamp from the photo, you can use Photoshop to do it. Detailed way separate stamps in photoshop Specific details will be shared by Sadesign in the following article!
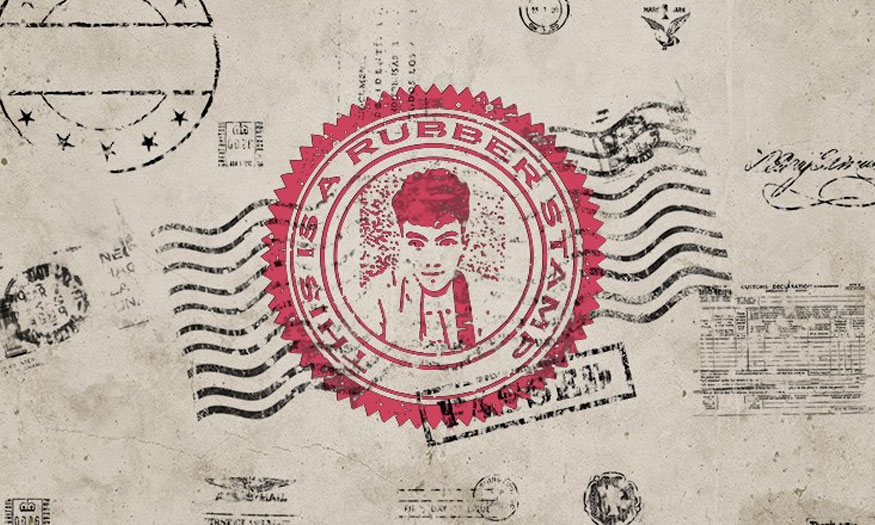
Share how to quickly and effectively separate stamps in Photoshop
In official documents, the seal is one of the indispensable elements. If for some reason you want to separate the stamp from the photo, you can use Photoshop to do it. Detailed way separate stamps in photoshop Specific details will be shared by Sadesign in the following article!
1. Reasons to separate the stamp from the image
Separating the stamp from the image helps bring many outstanding benefits as follows:
1.1. Convenient for performing content editing
With these Images containing stamps can make it difficult for you to edit image content such as changing information, correcting spelling errors, adding/deleting unnecessary parts.
Detaching the stamp from the image will help edit content easily and quickly, then re-attach the stamp to the image if necessary.
1.2. Helps secure information
The seal may contain n informationsensitive information such as the signer's name, address, phone number or logo. If you do not want to share images containing stamps with others, please hide or delete this information to protect your privacy and safety. Implementing mark extraction from images will help you do this effectively.
.jpg)
1.3. Create composite images
Image composite is the technique of combining multiple images together to create a new meaningful or highly aesthetic image. Creating image composites with images containing seals to show the connection or consensus between relevant parties.
.jpg)
To do this, you need to separate the stamp from the image to combine it into another image in a natural and reasonable way.
1.4. Print and present
Do you want to print or present images there? containing a stamp, the size, resolution or color of the stamp can be adjusted to suit the requirements of the printer or screen.
Detaching the stamp from the image will allow you to do this easily and accurately, ensuring image quality when performing printing or presentation.
In addition to separating the stamp, in some cases the designer needs to separate the background in Photoshop to facilitate printing. Depending on each case, designers choose which objects to remove from their products.
2. How to split the stamp in Photoshop
The way to remove marks from images with Photoshop is not as complicated as many of you think. Steps To separate a stamp in Photoshop, the basic steps will be as follows:
-
Step 1: Open the image containing the stamp in Photoshop by dragging the image into the Photoshop interface or you can choose File => Open to find the image you want to open.
.jpg)
-
Step 2: Create a new layer to store the separated stamp. Select Layer => New => Layer or press the key combination Ctrl + Shift + N. Name the new layer to make it easy to identify.
-
Step 3: Select the Selection tool to select the stamp on the image by selecting from the left toolbar or pressing the W key. You can use different Selection tools such as Quick Selection, Magic Wand, Lasso or Pen depending on the characteristics. score of each stamp.
-
.jpg)
Step 4: Select the stamp on the image accurately and carefully. Hold down the Shift key to add to the selection or hold down the Alt key to reduce the selection. Zoom in or zoom out to clearly see the seal and surrounding details.
.jpg)
-
-
Step 5: Copy and paste the stamp into the new layer by selecting Edit => Copy or pressing Ctrl + C to copy. Next select Edit => Paste or press Ctrl + V to paste. You will immediately see the stamp appear on the new layer.
-
Step 6: Remove the red mark in Photoshop from the original layer by clicking on the right layer => use the Eraser tool, Clone Stamp tool or Content-Aware Fill tool to remove the stamp from the original layer. Pay attention to erasing the stamp so that it is natural and in harmony with the background of the image.
-
.jpg)
-
Step 7: Save the results by selecting File => Save As or pressing the key combination Ctrl + Shift + S. Note that you should save the image in PSD format to keep the layers intact, save in other formats such as JPG, PNG or TIFF to export new images.
3. Instructions for separating signatures in Photoshop
Not only can you separate stamps, but you can also use this software to separate words carefully in text. How to do it takes place with the following steps:
-
Step 1: Open the image file that needs to extract the signature.
-
Step 2: Go to Image => Adjustments => Threshold
-
.jpg)
-
-
Step 3: Leave the default as 128 or drag the slider below to change and click OK
-
Step 4: Go to File => New => Create a new file with the same size as the open image file => select the Background Contents value
-
Step 5: Select the tab containing the original signature file and use the Brush Tool
.jpg)
-
Step 6: Go to the menu and select Edit => click Define Brush Preset
.jpg)
-
-
Step 7: The Brushname window appears => select OK, the mouse cursor will have a signature image
-
Step 8: Switch to the newly created file tab above => Click to select a color in the color window on the upper left.
-
Step 9: Click on the background to print the selected color signature => Save the file and you're done.
4. Some software to separate online seals
In addition to performing mark separation using Photoshop tools, you can also use supporting software to do this job. Using supporting software helps you perform seal separation quickly and effectively with just a few steps.
Here are some software commonly used to separate marks online for your reference:
.jpg)
4.1. Online background separation software Remove
Remove is a free online background removal software that is very easy to use. You just need to download the image containing the stamp, then the software will automatically detect, remove the image background and leave the stamp on a transparent background.
.jpg)
You can save the results in PNG or JPG format. To perform red mark separation with the application, proceed as follows:
-
Step 1: First, visit the Website https://www.remove.bg/
-
Step 2: Upload the image to the website by clicking Upload image (or drop a file) on the right side of the screen
-
Step 3: Separate the image by selecting the image to remove the background => Remove.bg will automatically separate the background for the image in just 1 second.
-
Step 4: Edit the photo by clicking Edit (right in the photo) => select Background to download the photo on the device => select Select photo. If you want to use the website background, select the image displayed right there. If you choose a monochrome background, just press Color and select the color.
-
Step 5: Download the image after separating the background by selecting Download (normal) or Download HD (sharp) => to format PNG and then save the image to your computer.
4.2. Remove photo background online Removal.ai
Removal.ai is an online photo background removal tool that uses artificial intelligence to separate the background extremely accurately and quickly. You just need to drag and drop the image and the tool will immediately erase the mark and leave the mark on a transparent background.
.jpg)
You can then edit the results with tools like crop, rotate, resize or add background. Save the results in PNG or JPG format. Detailed steps t
o remove fonts Removal.ai as follows:
-
Step 1: Access the website: https://removal.ai/
-
Step 2. Upload a photo by selecting Choose a photo or drag image here
-
Step 3. After uploading the photo, removal.ai will automatically remove the background
-
Step 4. Edit the photo by clicking Edit to customize the photo size, add text or insert a background.
-
Step 5. Download photos to your device by selecting Download Image. You can download photos at normal quality for free or high quality for a fee.
4.3. Separate stamps and signatures with Clipping Magic
Clipping Magic is software that separates stamps and signatures by using borders to determine the area you want to keep or delete. You download the image containing the stamp then use the Mark Foreground tool to draw a green border around the seal, and Mark Background to draw a red border around the background.
.jpg)
The software will immediately automatically separate the background according to the border, and you just need to save the result in PNG or JPG format.
4.4. Separate stamp background online with PhotoScissors software
PhotoScissors is also software that separates signatures and stamps by using borders to determine the area you want to keep or delete. Download an image containing a stamp, then use the Green Marker tool to draw a green border around the seal, and the Red Marker tool to draw a red border around the background.
The stamp will immediately be separated from the background according to your border, you just need to save the result and you're done.
4.5. Separate marks from background with Lunapic software
Lunapic is an effective online image editing and cropping software that you can use. You need to download the image you want to separate, then select Edit => Transparent Background.
.jpg)
The software will display a preview, you can adjust the background transparency using the slider right below. Save the results in PNG or JPG format.
4.6. Separate seals and signatures online by Fotor
Fotor is an online photo editing software that helps separate stamp backgrounds. You download the images you want to split, then select Magic Clipper and the software will automatically identify and split them.
You can use tools such as Erase, Restore or Refine to edit the results and save them to complete.
Hopefully the article we have brought above has helped bring you the most useful information in implementation separate stamps in photoshop fastest and most effective. From there, you can apply editing to your photos effectively. Wishing you success on your first try.
If you need to install advanced editing tools or buy the latest Photoshop license at a reasonable cost, please contact Sadesign immediately for our support.