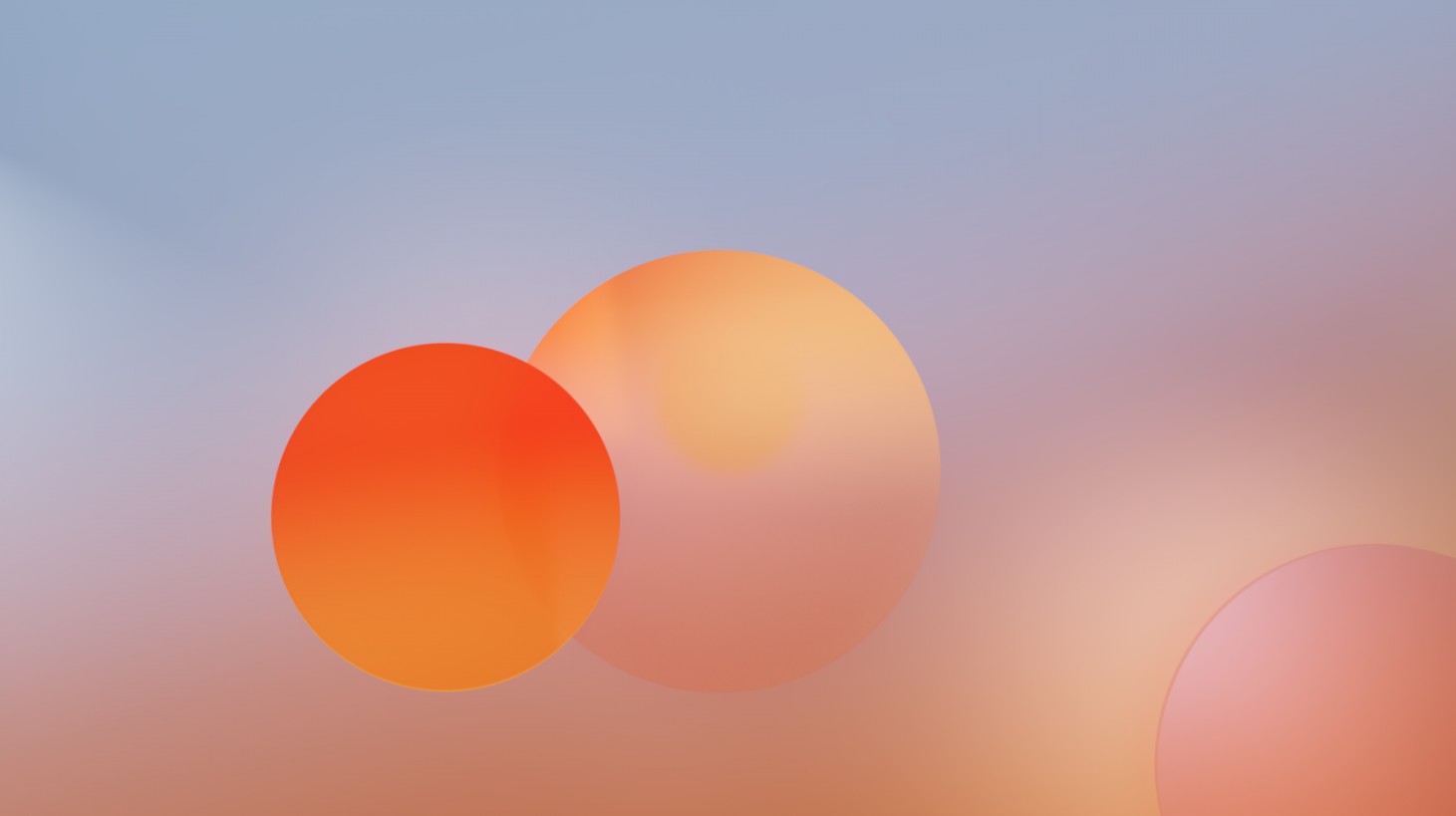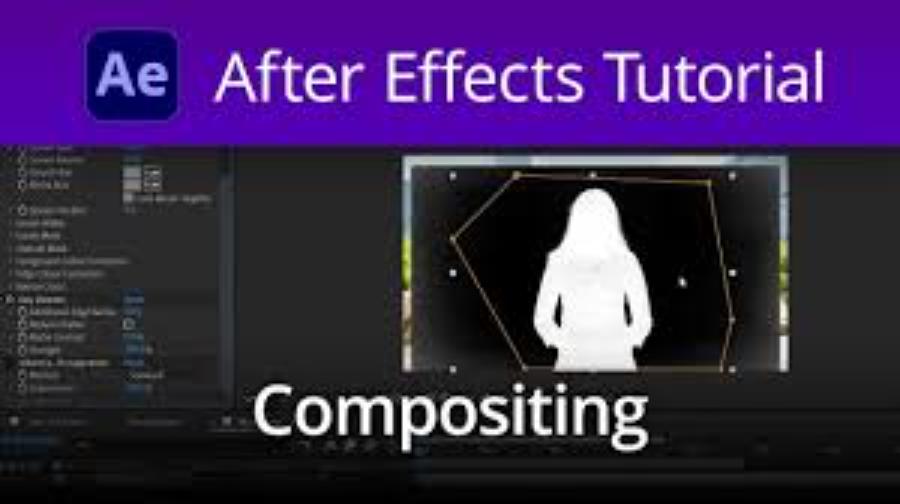Best Selling Products
Simple steps to combine cloudy sky background into outdoor photos in Photoshop
Nội dung
- 1. Introduction to combining cloudy sky background into outdoor photos
- 2. Why do we need to combine the sky and clouds?
- 3. Steps to combine sky and clouds in Photoshop
- 3.1 Prepare the photo
- 3.2 Open the image in Photoshop and remove the old background
- 3.3 Selecting Sky in Photoshop: Step-by-Step Guide
- 3. Using the Color Range feature
- 4. Tips and Tricks
- 5. Advice from experts
- 6. Conclusion
Discover how to add a cloudy sky background to an outdoor photo in Photoshop with simple steps. Detailed instructions to help you create beautiful, vivid photos.

Photoshop is a powerful tool for editing and creating beautiful photos. One of the popular and favorite techniques is to combine the sky and clouds into outdoor photos. This technique helps you turn ordinary photos into vivid, impressive and unique photos. This article sadesign will guide you step by step to do this in Photoshop.
1. Introduction to combining cloudy sky background into outdoor photos
In the world of photography and photo editing, adding a cloudy sky background to an outdoor photo is a popular technique to change the atmosphere and make the photo more impressive. When taking outdoor photos, the weather conditions are not always favorable, sometimes the sky can be gray, gloomy or lack beautiful natural elements such as clouds, sunshine. In these cases, you can use Photoshop to replace the old sky background with a beautiful cloudy sky, creating a perfect outdoor photo.
.jpg)
Photoshop is a powerful photo editing software with a series of tools to support background merging, editing photo details and making the final result natural. To perform the sky and cloud background merging into outdoor photos, you just need to follow simple steps, and do not need to be a Photoshop expert. Below, we will guide you step by step to perform this technique.
2. Why do we need to combine the sky and clouds?
Cloud sky background is an important technique in the field of photography and graphic design to enhance the aesthetics and artistic value of the image. In many cases, the original sky in the photo may be dull, lifeless or inconsistent with the overall landscape. Replacing or editing the cloud sky background helps to create highlights, highlight the subject and bring a more harmonious feeling to the work. In addition, this technique also supports in conveying the emotions, stories or messages that the creator wants to convey, thereby enhancing the visual effect and attracting the attention of the viewer.
Improve lighting and color: Sometimes the sky in the original photo can be underexposed and the colors aren't vibrant. Replacing it with a nicer cloudy sky will help improve the overall lighting and color of the photo.
Create a focal point: The sky is an important part of an outdoor photo. A dramatic cloudy sky will create a focal point, drawing the viewer's attention.
Expressing ideas: You can choose different types of clouds to convey different ideas and emotions to the photo.
Limitations: In some cases, the original image may be overexposed or lack detail in the sky. Combining a cloudy sky background will help overcome these limitations.
3. Steps to combine sky and clouds in Photoshop
List the steps to combine the sky and clouds background in photoshop specifically as follows:
3.1 Prepare the photo
First, you need to choose a cloud background that matches the outdoor photo you want to edit. When choosing a cloud background, pay attention to the lighting, color, and direction of the outdoor photo to ensure aesthetic harmony.
Cloudy Background: The cloudy background can be a self-portrait or a stock photo. Look for high resolution, naturally lit cloud photos that match your photo.
Outdoor photos: Outdoor photos should have clear natural elements, such as scenery, models, or main subjects. In particular, note that outdoor photos should have empty sky or unattractive backgrounds to make it easier to composite the background.
Original Photo: Select an outdoor photo with the sky to be replaced.
Sky Background: Find a beautiful cloudy sky photo that matches the style and lighting of the original photo. You can search on free photo sharing sites like Unsplash, Pexels, etc.
3.2 Open the image in Photoshop and remove the old background
After preparing the cloud background and outdoor photos, you open them in Photoshop.
Open the outdoor photo : First, open the outdoor photo you want to edit in Photoshop.
Extract the old background : Use the Quick Selection Tool or Magic Wand Tool to select and extract the old sky from the photo. You can select the sky directly or use the Select and Mask tool to adjust the selections for precision.
.jpg)
Once you have selected and separated the sky, you can press Delete to remove the old sky or create a mask to cover the old sky without losing the original data.
3.3 Selecting Sky in Photoshop: Step-by-Step Guide
Selecting a sky is an essential skill in Photoshop, opening up flexible editing possibilities such as changing the color of the sky, adding clouds, or compositing images. There are many methods to achieve this, each with its own advantages. Here are detailed instructions for each technique:
Use the Magic Wand Tool (W)
Step 1 : Select the Magic Wand Tool (W) on the toolbar.
Step 2 : On the Option bar (top of the screen), you will see the options:
Tolerance : This value determines the width of the selection based on color. Low value, narrow and precise selection; high value, wide selection that includes many similar colors. Experiment to find the optimal value for your image.
Contiguous : If checked, the Magic Wand tool selects only adjacent areas of color. Deselect to select all areas of the same color in the image.
Step 3 : Click on the sky area on the photo. Magic Wand will automatically select based on color and options.
Step 4 : Adjust the Tolerance on the Option bar and click again to fine-tune the selection.
Use the Quick Selection Tool (W)
Step 1 : Select the Quick Selection Tool (W) on the toolbar.
Step 2 : Drag the mouse over the area of sky you want to select. Quick Selection will automatically "draw" the selection based on color and shape.
Step 3 : Adjust the brush size using the "[" (decrease) or "]" (increase) key.
Step 4 : Hold down the Alt key (or Option on Mac) and drag the mouse to remove unwanted parts from the selection.
3. Using the Color Range feature
Step 1 : Go to menu Select > Color Range . The Color Range dialog box will appear.
Step 2 : In the Color Range dialog box , you will see a preview of the image and the options:
Select : Choose Sampled Colors to select colors using the Eyedropper tool.
Fuzziness : Similar to Tolerance , Fuzziness determines the width of the selection based on color.
Step 3 : Click on the sky color in the preview image using the Eyedropper tool.
Step 4 : Adjust Fuzziness to fine-tune the selection.
Step 5 : Click OK to create the selection.
Use other tools
You can also combine the following tools:
Lasso Tool (L) : Draw a freehand selection by dragging the mouse.
Polygonal Lasso Tool (L) : Draw selections by clicking to create corner points.
Magnetic Lasso Tool (L) : Draws a selection that automatically "snaps" to the edges of the object.
Create Layer Mask to change the sky background
Once you have selected the sky, you can use a Layer Mask to change the sky background non-destructively in the original image.
Step 1 : Click on the Layer Mask icon (rectangle with circle) at the bottom of the Layers panel to create a Layer Mask for the original image layer. The sky area will be covered by the Layer Mask.
Step 2 : Select the sky background image, press Ctrl + A (or Cmd + A ) to select the entire image, then press Ctrl + C (or Cmd + C ) to copy.
Step 3 : Select the original image, press Ctrl + V (or Cmd + V ) to paste the sky background image into a new layer.
Step 4 : Drag the sky background layer below the original image layer in the Layers panel .
Step 5 : Select the original image layer, click on Layer Mask.
Step 6 : Use the Brush Tool (B) with black to erase any excess or unnecessary clouds. Use white to restore the erased parts.
Step 7 : Use the Adjustment Layer tools (Curves, Levels, Hue/Saturation,...) to adjust the color and light of the sky background image and the original image so that they blend together naturally.
Step 8 : Check the photo carefully, edit small details if necessary.
Step 9 : Save the edited photo.
4. Tips and Tricks
.jpg)
Use high-quality sky backgrounds: High-resolution sky backgrounds will make your photos sharper and more detailed.
Choose the right sky background: Choose a sky background that has lighting, color, and style that matches the original photo.
Use multiple layers: Use multiple layers to easily edit and adjust each element of the photo.
Create Layer Masks Carefully: Layer Masks are an important tool for compositing images. Create Layer Masks carefully to avoid damaging the original image.
Adjust color and light properly: Adjusting color and light is an important step to create a natural and harmonious photo.
Practice Regularly: Collage skills take time and practice. Practice regularly to improve your skills.
5. Advice from experts
Learn about selection tools: Mastering the selection tools in Photoshop will help you select sky areas quickly and accurately.
Learn about Layer Mask: Layer Mask is one of the most important tools in Photoshop. Learn about Layer Mask to use it effectively.
Refer to online tutorials: There are many tutorials on how to combine sky and cloud backgrounds in Photoshop online. Refer to them to learn more experience.
Practice on a variety of photos: Practicing on a variety of photos will help you get familiar with different photo compositing techniques and styles.
6. Conclusion
Compositing a sky and clouds background is a fun and useful technique in Photoshop. By following the simple steps above, you can create impressive and unique outdoor photos. Take time to practice and explore to become an expert in compositing photos in Photoshop.