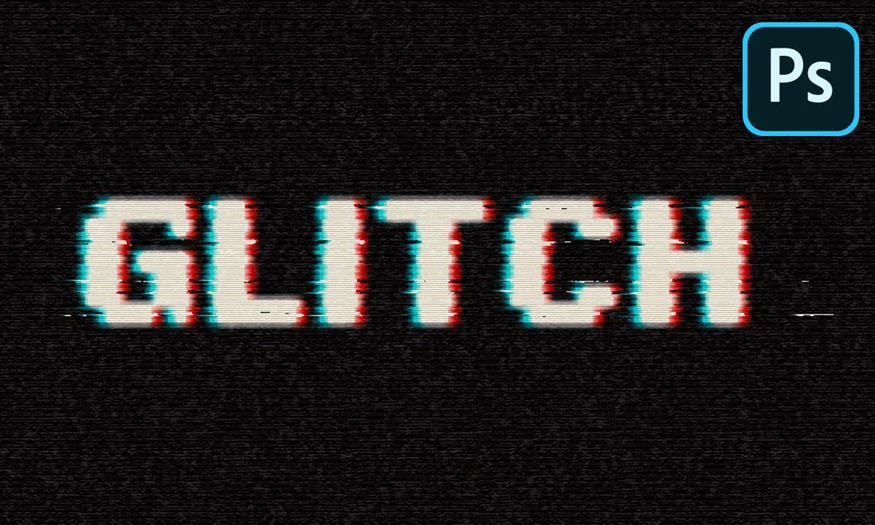Best Selling Products
How to create a sparkling diamond font effect in Photoshop
Nội dung
If you are interested in an effect to help your design shine, don't miss the sparkling diamond font effect in Photoshop. Specifically, please read how to do this with Sadesign to find out in detail in the following article!

If you are interested in an effect to help your design shine, don't miss the sparkling diamond font effect in Photoshop. Specifically, please read how to do this with SaDesign to find out in detail in the following article!
.jpg)
1. How to create a background
To create a background, we proceed with the following basic steps:
- Step 1: Create a new document with dimensions of 1342 x 755 px.
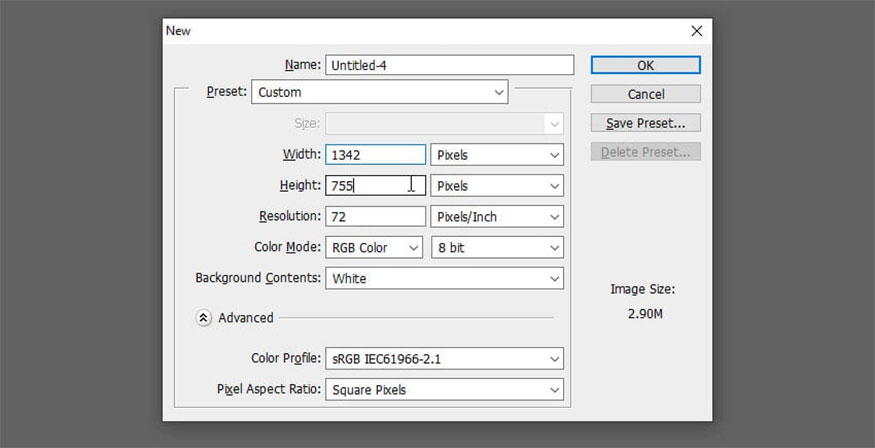
Then set the Foreground color to #161819 and the Background color to #010101.
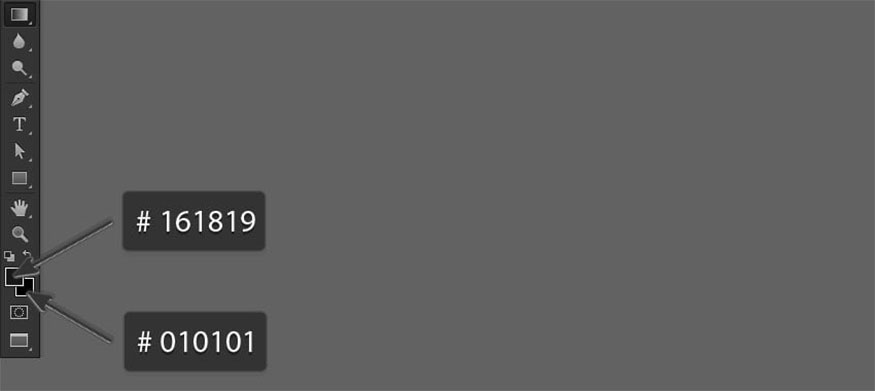
Select the gradient tool then click the Radial gradient icon on the Option bar.

Then drag from the middle of the document to one of the corners.
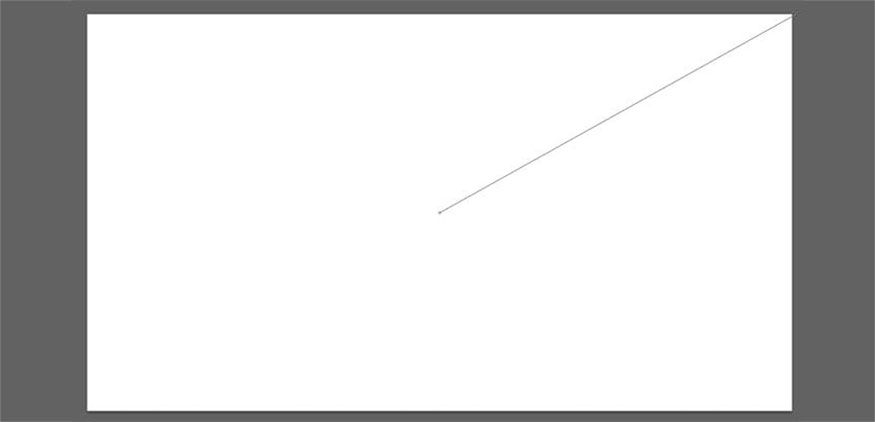
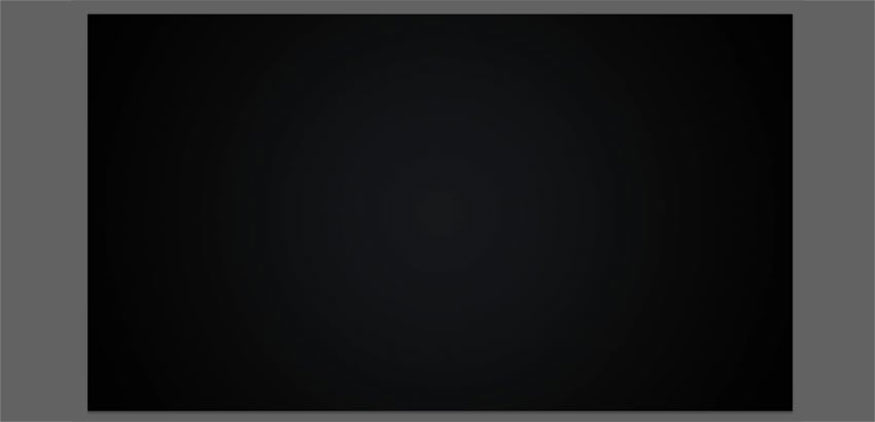
Duplicate the background layer.
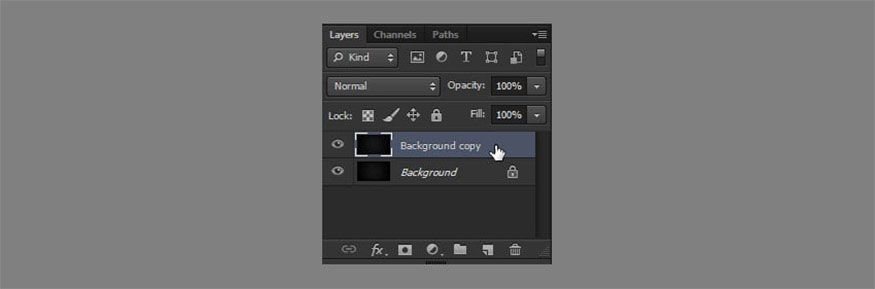
- Step 2: Double click on the Background copy layer to apply the Pattern Overlay effect using the following settings:
-
Blend Mode: Overlay
-
Pattern: DP1-E
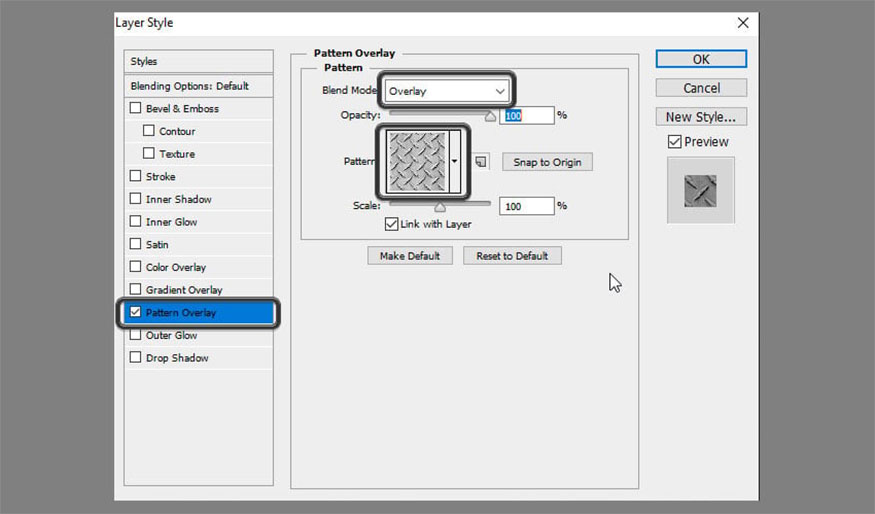
This has the effect of styling the background for a diamond effect.
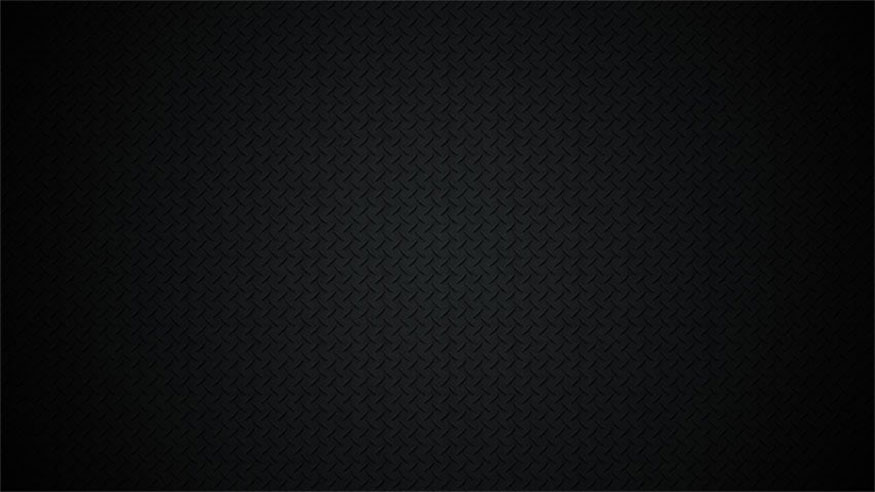
With just simple steps, we have succeeded in the first step of creating the background for the design.
2. How to create sparkling text and style on the first layer
To create sparkling text and style the first layer, we need to follow the instructions as follows:
- Step 1: You create the text "Diamonds " in font Fortuna Dot, Size 200 pt and color #a7a59f.

Duplicate the "Diamonds" text layer and change Fill value of the copy to 0.
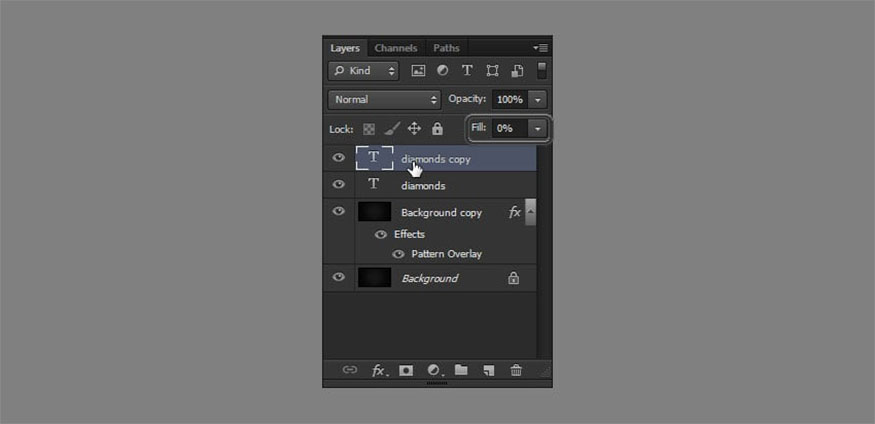
- Step 2: Double-click the original text layer to apply the following layer style: Add Bevel and Emboss and make the following settings:
-
Size: 10
-
Gloss Contour: Ring
-
Check the Anti-aliased box
-
Highlight Mode: Vivid Light
-
Shadow Mode - Color: #a6a6a6
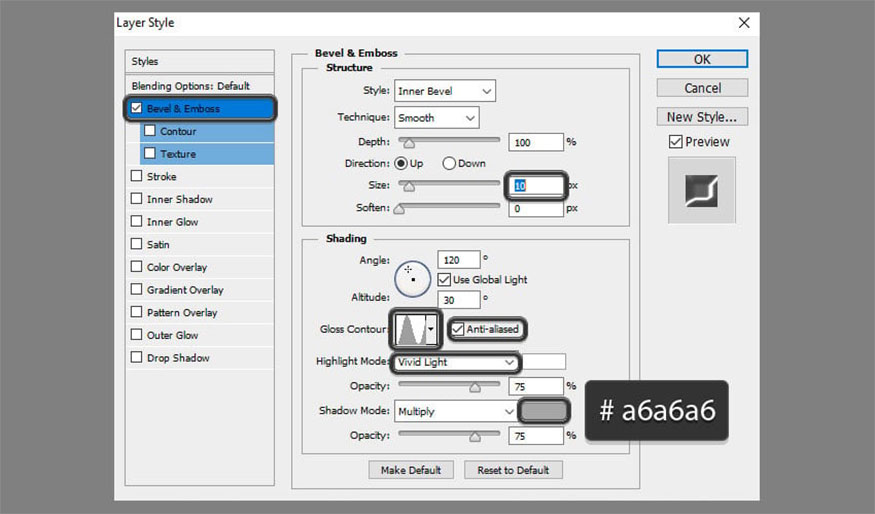

- Step 3: Let's start creating the diamond effect texture in Photoshop.
Add a Border then proceed with the following settings:
-
Check the Anti-aliased box.
-
Range: 25%
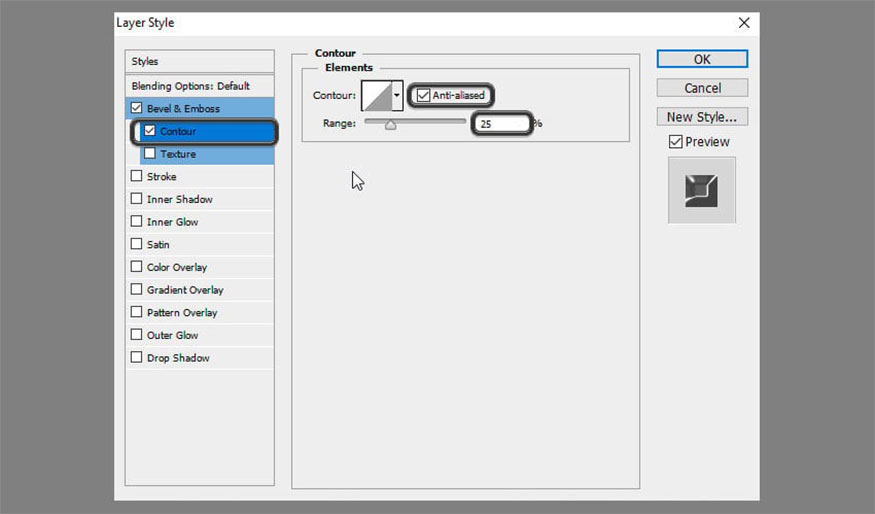
- Step 4: Add Texture with the following settings:
-
Pattern: Mesh Transparent BG
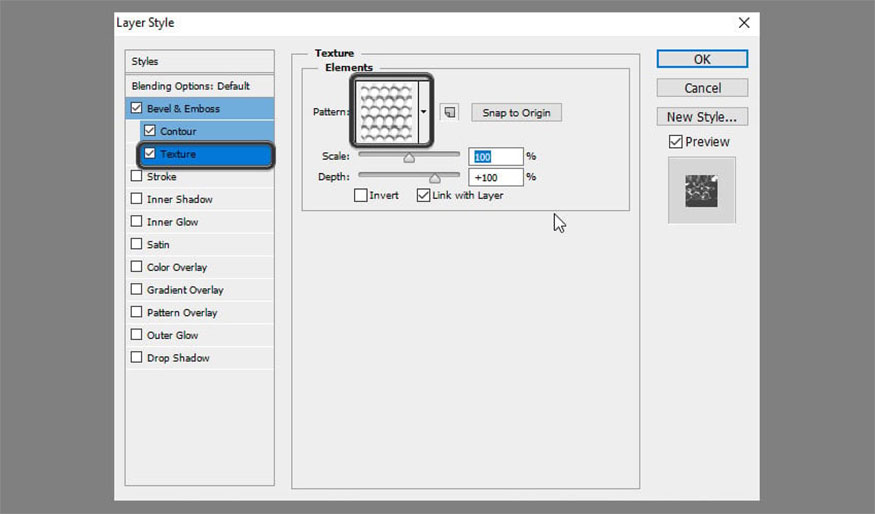
- Step 5: Add Pattern Overlay with the following settings:
-
Pattern: Crystal Pattern
-
Scale: 10%
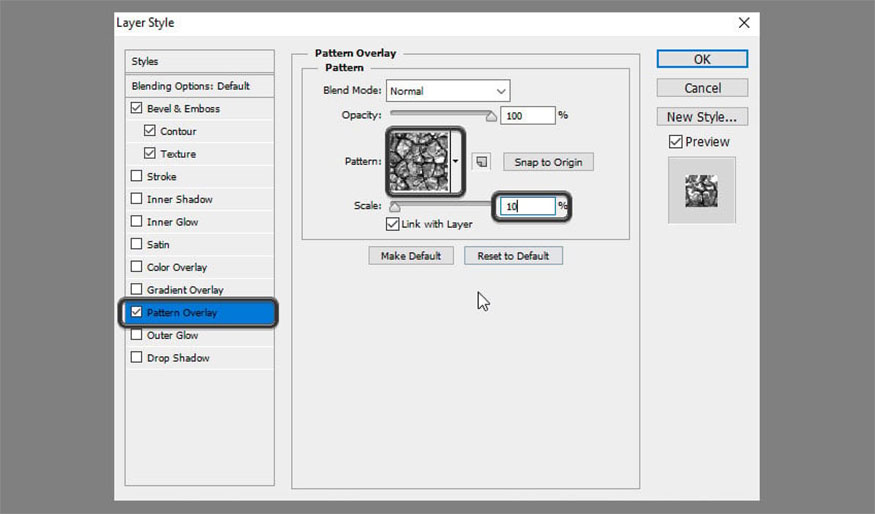
- Step 6: Add Drop Shadow with the following settings:
-
Opacity: 50%
-
Distance: 10
-
Spread: 15
-
Size: 5
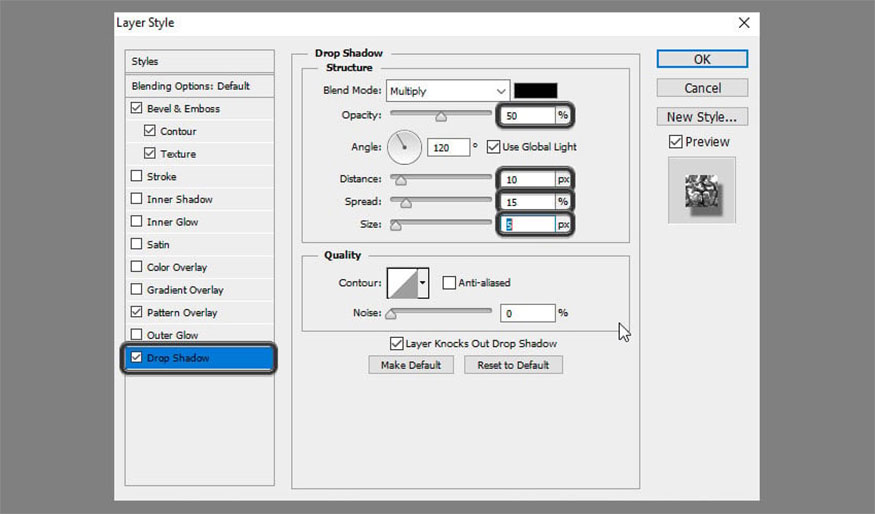
This will create the first layer of the effect.

3. Styling instructions for the second text layer
To create the second text layer, double-click the copied text layer to apply the following sparkle text layer style:
- Step 1: Add Bevel and Emboss with the following settings:
-
Technique: Chisel Hard
-
Size: 6
-
Uncheck Global Light box
-
Angle: 82
-
Altitude: 53
-
Gloss Contour: Ring
-
Check Anti-aliased box
-
Highlight Mode: Linear Light
-
Shadow Mode - Opacity: 0%
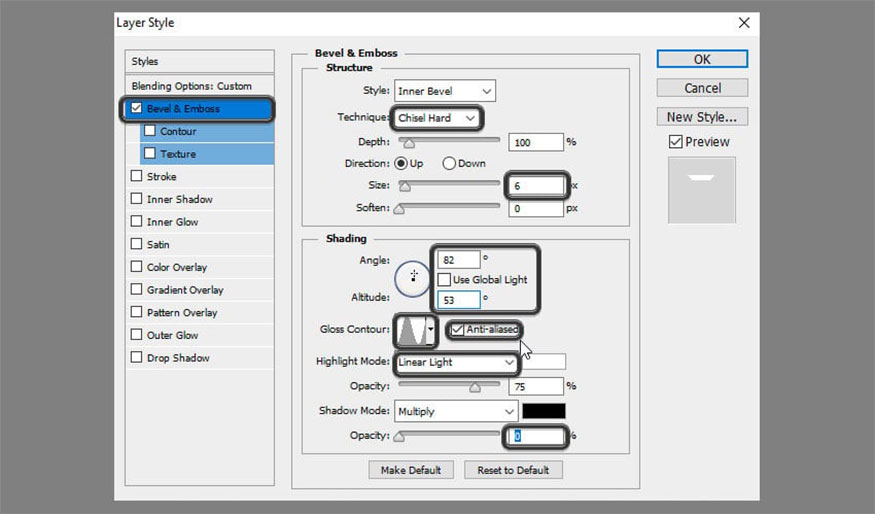
- Step 2: Add a border to the diamond text Photoshop texture with the following settings:
-
Check Anti-aliased.
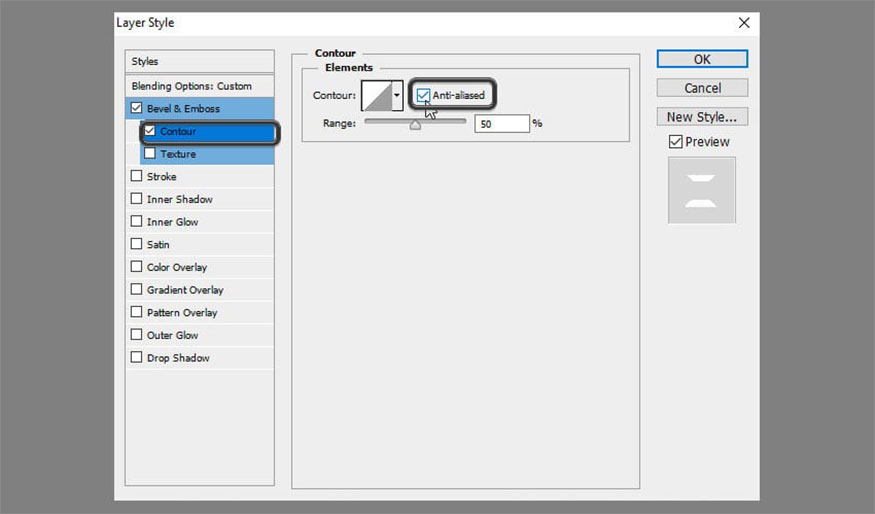
- Step 3: Add a Texture for the sparkling font effect with the following settings:
-
Pattern: Double lined
-
Depth: 500%
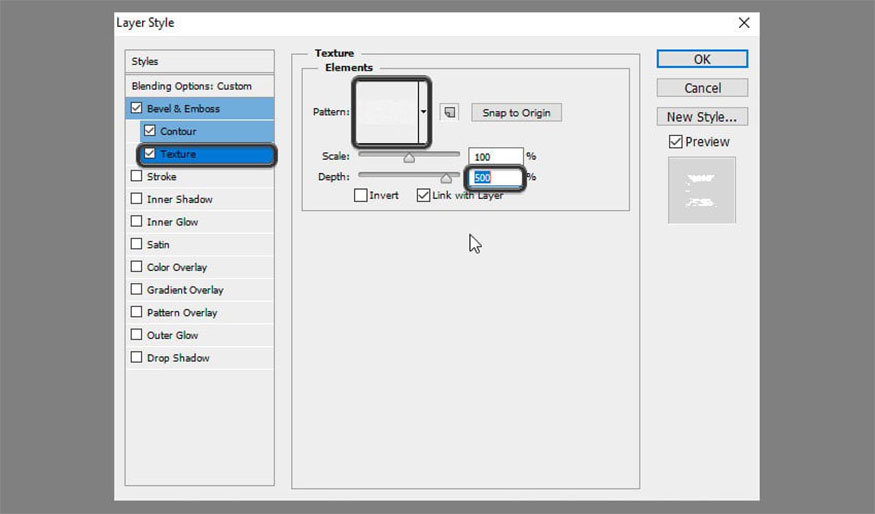
- Step 4: Add Inner Glow with the following settings:
-
Noise: 49%
-
Color: #b3b694
-
Source: Center
-
Size: 16
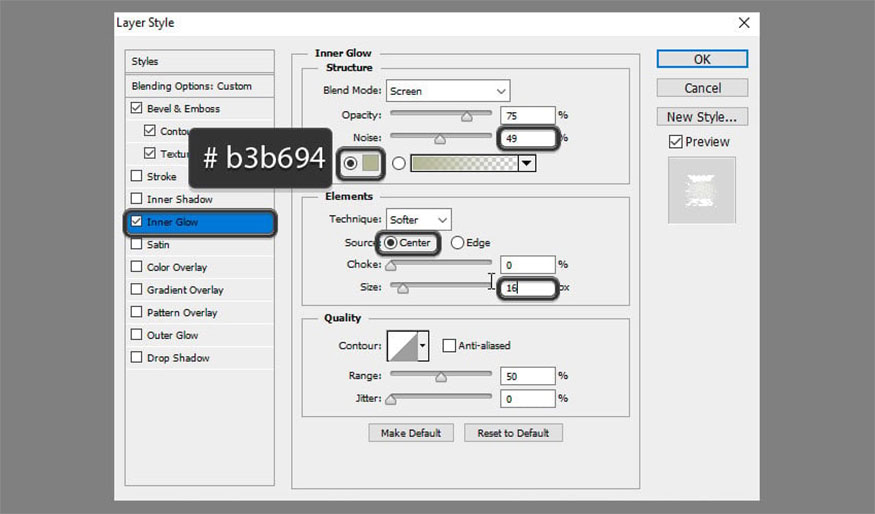
- Step 5: Add Pattern Overlay with the following settings:
-
Blend Mode: Soft Light
-
Opacity: 65%
-
Pattern: Nebula.
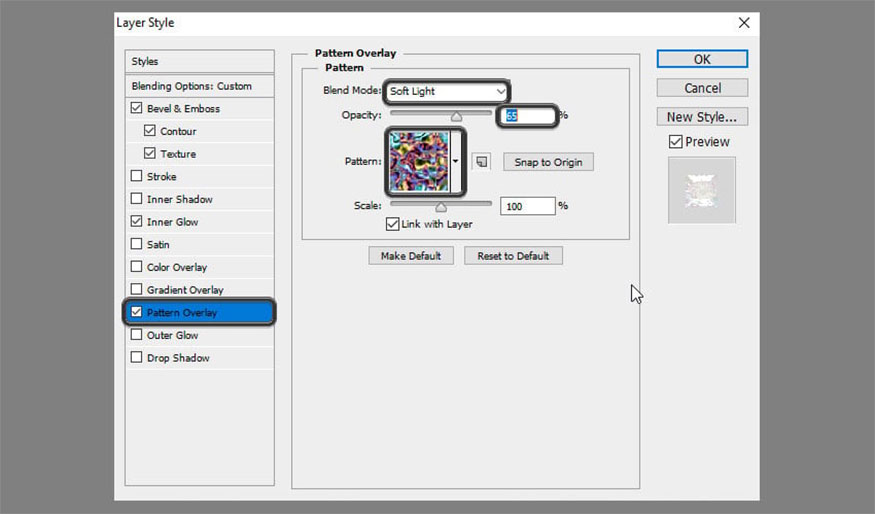
This will style the second layer of the effect, you can add some color using the Pattern Overlay effect and more shine by using the Bevel and Emboss settings.

4. How to add flares
Add flares to make the design more striking and impressive. To do this, follow these basic steps:
- Step 1: This is the step to perfect the sparkling text style. Set the Foreground color to #f4f1e3, then select the Brush Tool and open the Brush panel by selecting Window => Brush.
Select one of the brushes in the Stars and Flares Brush Set and modify its settings as follows:
+ Brush tip shape:
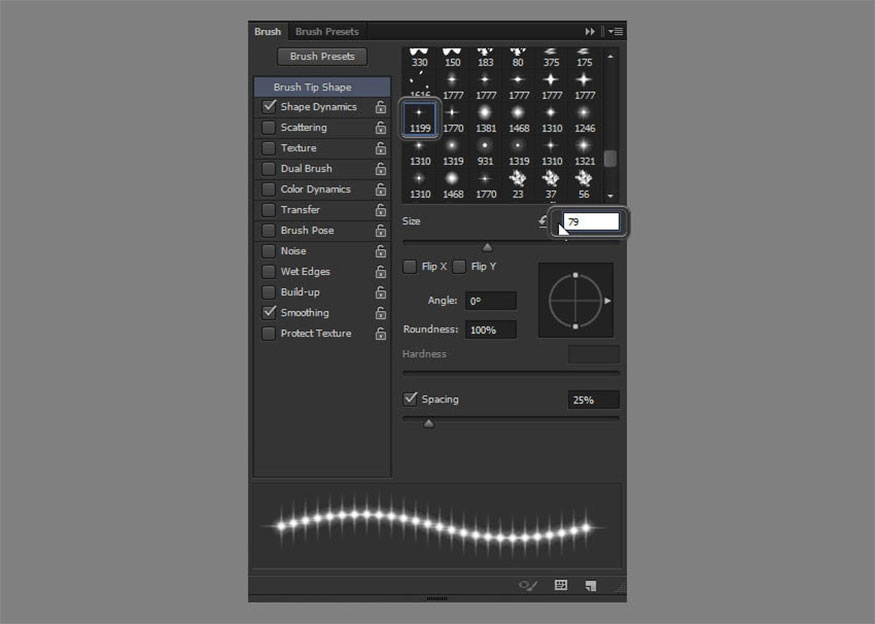
+ Shape Dynamics:
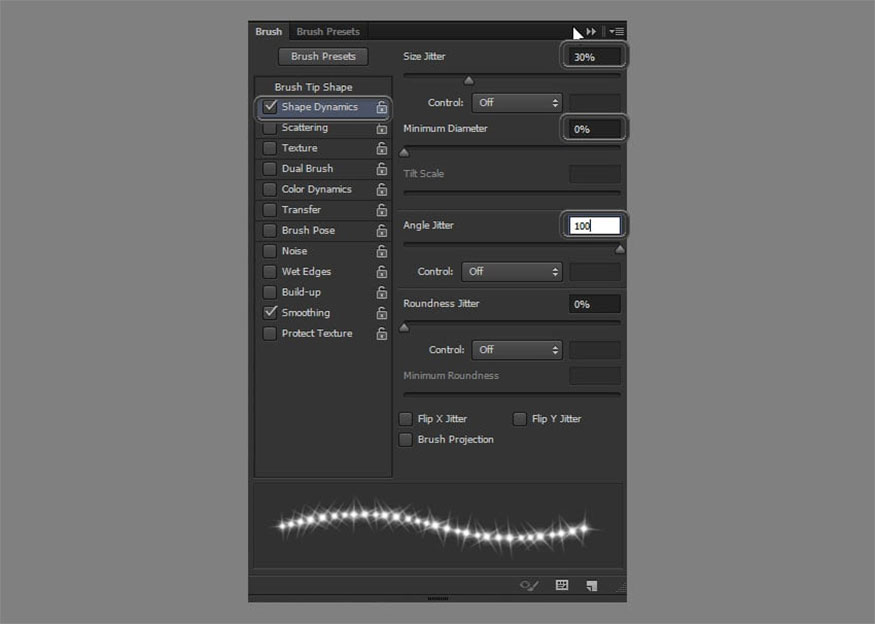
- Step 2: Create a new layer on top and name it “Sparkles”, change the Blend Mode to Linear Light. Then click to add some sparkle to the edges of the text.
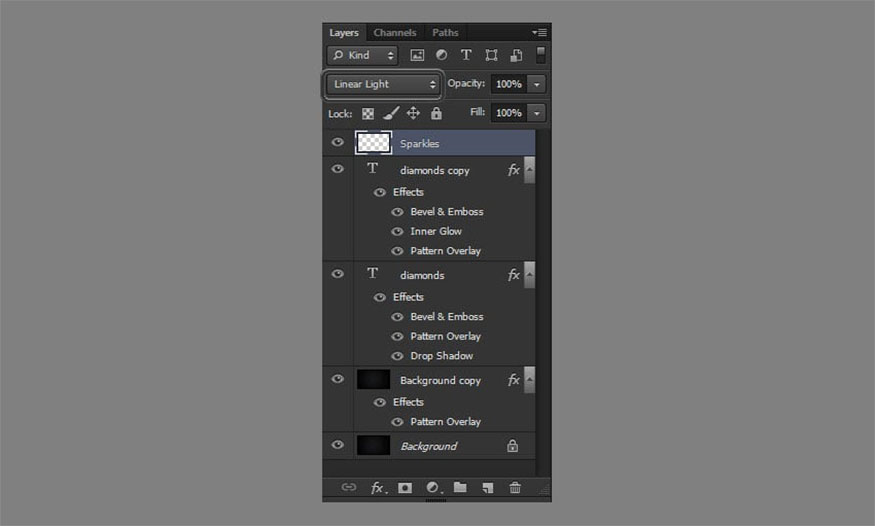

Try enlarging the image and you will see how beautiful and impressive this diamond text Photoshop effect is.

Above are detailed sharing on how to create sparkling diamond font effects in Photoshop. Hopefully this information will help you easily create this effect in your designs.