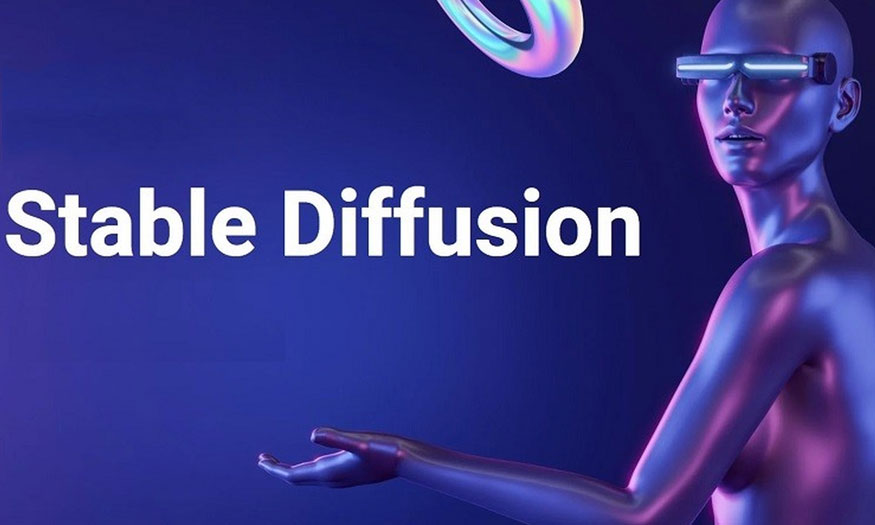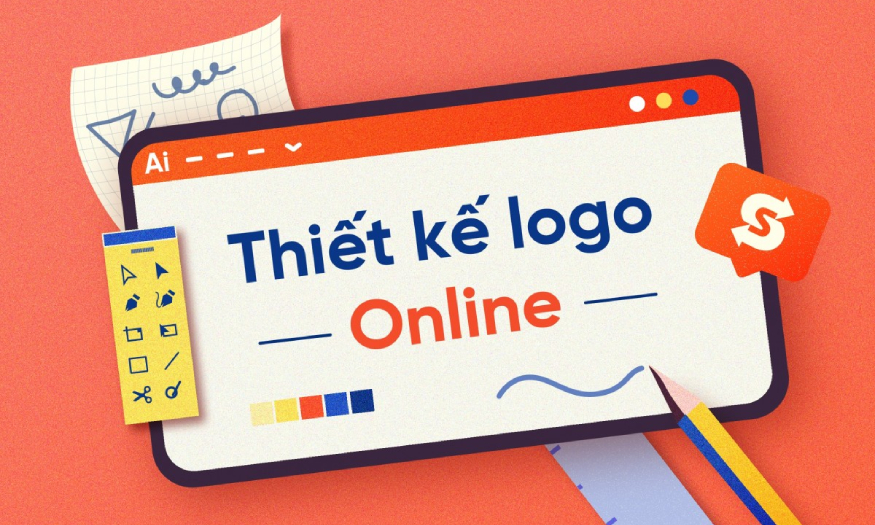Best Selling Products
The Basic Difference Between Photoshop Export and Save As
Nội dung
Photoshop Export and Save As are two commands commonly used to save edited files. The following article SaDesign will help readers better understand the Photoshop Export and Save As commands to choose the appropriate form!
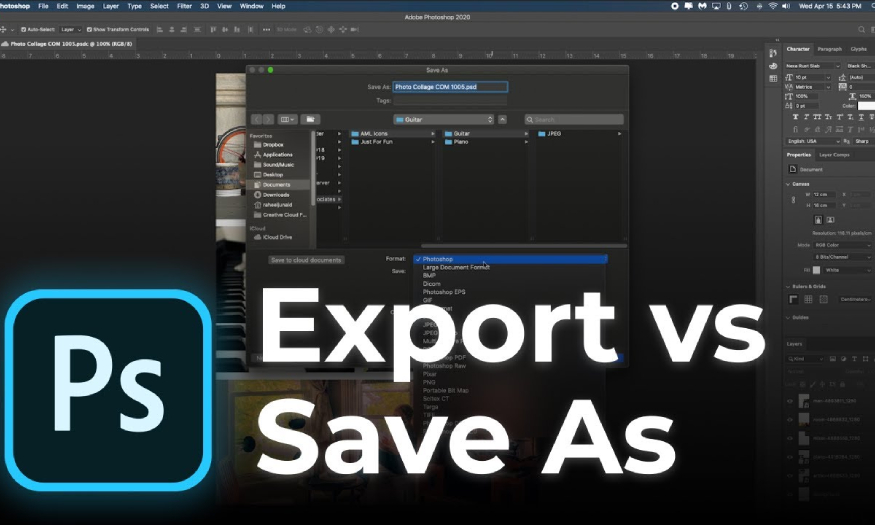
The Basic Difference Between Photoshop Export and Save As
Photoshop Export and Save As are two commands commonly used to save edited files. Although both serve the need to save documents, each type has its own characteristics that require users to understand clearly. The following article SaDesign will help readers better understand the Photoshop Export and Save As commands to choose the appropriate form!
.jpg)
1. How to Save a File in Photoshop
To save a file in Photoshop, go to the menu at the top of the screen, then select File => Save As to open the Save As window, where you can continue and select the appropriate location to save the file and name the file. Once you are satisfied with these settings, select the file format you want to save from the drop-down menu.
Once you have set the file format, you can click the Save button in the lower right corner of the dialog box to confirm the settings and save the file.
.jpg)
2. How to Export Files in Photoshop
In addition to the above method, we have another way to save your file version by using the Export As command. You just need to go along the top of the screen to File => Export => Export As then edit the settings in the window that opens as needed and save to complete.
.jpg)
3. What is the difference between Photoshop Export and Save As?
3.1. Presence of metadata
When you save the same file with the above methods, you will notice that the file sizes are different. Files saved with the Save As command will have larger file sizes than files saved with the Export As command.
This difference is because of metadata, with files created using the Save As command, the file's metadata will still be there, but with files created using the Export As command, the metadata has been removed. The metadata contained in the uncompressed file is what increases the file size.
In the Export As window there will be a section where you can choose whether to have the file include no metadata or just include copyright and contact information. This will cause Export As to strip out the file's metadata and help reduce the file size.
.jpg)
Metadata is an inherent property of files that are processed over a period of time. When editing a file in Photoshop, whether you are working with a PSD or any other file, the software automatically takes that time to collect data with a complete history of operations. Metadata can be simply understood as data stored to represent and record all the edits you have made to the file.
With Photoshop, metadata is stored continuously in documents that are being edited in the program. So over time, the accumulation of data can leave you with a large amount of unnecessary information. The more time you spend editing files, the more metadata they will contain.
Using the Export As command will remove this information from the file, which is also why there is a difference between the file size saved using the Save As function and the Export As option.
3.2. Diverse output file formats
Also, the difference between the Save As and Export As commands is that the former option allows you to save the file in more formats. Using the Export As window to save your document, you can only save the file in four different formats, and none of them support preserving layers and shapes.
While the Export As command only allows saving files as PNG, JPG, GIF or SVG, the Save As command provides all formats as shown below:
.jpg)
Since no Export As format preserves the integrity of the original file, if you want to save a temporary version of your Photoshop file to work on later, simply switch to Save As to save the PSD version of the file. Export As is better suited for exporting final versions of your document, such as a raster JPEG.
3.3. Export documents in different sizes
If you want the size of the document to be exported or saved at the same time with multiple versions of different sizes, the Export As command is best (unless you want to save as a PSD or other file type that is not supported).
If you select File => Export => Export As from the bar at the top of the screen, the Export As window will open.
Photoshop-Export-va-Save-As-6
On the right side of this window there will be various settings for you to customize the size of your file. You can customize the size of your photo through the options highlighted below:
.jpg)
Additionally, you can choose to save multiple sizes of the document at once. To do this, go to the left side of the window. In the section titled Scale All, add new versions of the file to save by clicking the plus icon in the upper right corner. Adding a new version will open a new row, where you can set the relative size of the file from the drop-down menu, then enter the name extension for the new file to save.
.jpg)
And after you click Export in the lower right corner of the window you will see the document has been exported multiple times as different files with the previously specified size. Only the Export As feature allows saving multiple versions of a document at the same time.
3.4. File Preview
Another difference between these two save options is that the Export As window will have an image preview feature, you can see the changes made to the file. In contrast, the Save As window will not have any preview feature.
So, in Export As you can make edits to aspects like quality, file size while previewing the effect as well as changes to the look of the image. From there you will be able to choose the settings that give you the best image quality while ensuring the file size is not too large.
.jpg)
On the other hand, if you use the Save As function, you may need to keep experimenting with different document sizes and properties, then keep saving different versions until you are satisfied. This is not only time-consuming but also inefficient.
3.5. Save certain Layers
Finally, there is the difference in functionality and how they support saving individual or grouped layers. Selecting File => Save As to save a document will only have the option to save the entire document. If we use Export As, we can select the range of components in the document when exporting.
For a multi-layered document if you only want to export certain layers then go to the Layers window, while holding down the Ctrl [Win] / Cmd [Mac] button on your keyboard, click on each layer you want to Export to select it.
.jpg)
Once you have selected all of them right click on one of them, then select Export As from the list that appears.
.jpg)
You will be taken to the Export As window, where you can export only the selected layers and exclude unwanted layers from the image.
So in case you only want to save certain layers of the document, the Export As option is recommended.
Overall, both Photoshop Export and Save As play an important role in the Photoshop workflow. Understanding the difference between these two commands will help protect your documents as well as optimize your workflow to achieve the best work efficiency!