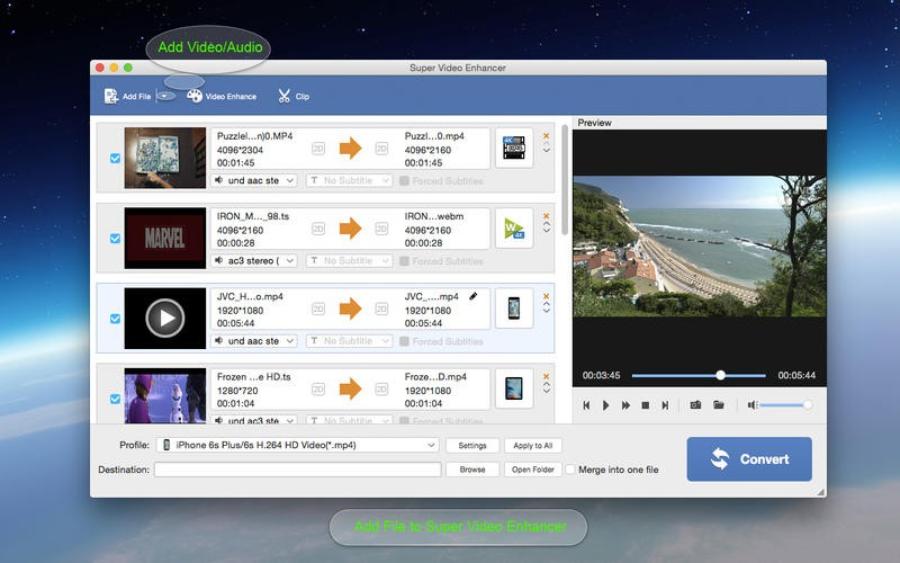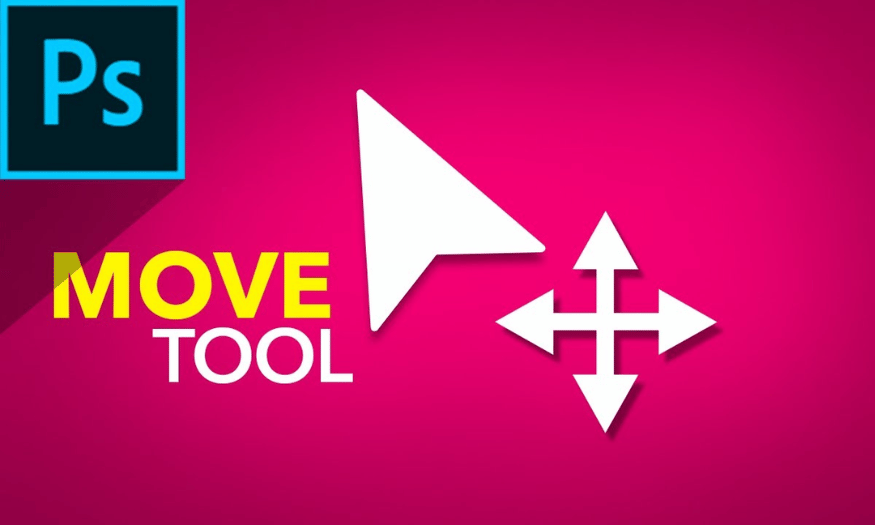Best Selling Products
Things to Know About the Eyedropper Tool in Photoshop
Nội dung
- 1. What is an Eyedropper?
- 2. Color sample source
- 3. Main uses of Eyedropper
- 4. How to use Eyedropper in Photoshop
- 4.1 Open image
- 4.2 Select the Eyedropper tool
- 4.3 Color Sampling
- 4.4 Use of color
- 5. Notes when using Eyedropper in Photoshop
- 5.1 Mouse pointer size
- 5.2 Accurate color sampling
- 5.3 Create new layer
- 5.4 Sampling colors from multiple sources
- 5.5 Using shortcut keys
- 6. Conclusion
The Eyedropper tool in Photoshop is not only a simple feature for picking colors, but also an important part of the design and image editing process. A deep understanding of how to use and apply this tool will help you optimize your workflow and create high-quality products. Let's learn about the features of this tool with Sadesign right after this.

The Eyedropper tool in Photoshop is not only a simple feature for picking colors, but also an important part of the design and image editing process. A deep understanding of how to use and apply this tool will help you optimize your workflow and create high-quality products. Let's learn about the features of this tool with Sadesign right after this.
1. What is an Eyedropper?
Eyedropper, also known as eye dropper or color sampler, is one of the essential tools in photo editing software such as Photoshop, Illustrator, GIMP, and many other design applications. With simple yet powerful functions, Eyedropper allows users to sample colors from many different sources, bringing flexibility and efficiency to the design process.
.png)
2. Color sample source
The Eyedropper tool is capable of sampling colors from:
Image : You can select a specific point in the photo to get the exact color you want. This is useful when you want to reproduce the color from a piece of art, a photo, or any other image.
Website : While browsing the web, if you see an attractive color on a website, Eyedropper allows you to instantly sample that color. This makes it easy to use that color in your design projects.
Computer Screen : Eyedropper isn't limited to just picking colors from applications; it can sample colors from anywhere on the screen. This means you can pick colors from other software, images, or even text documents you're working on.
3. Main uses of Eyedropper
The Eyedropper tool serves many purposes in the design process, including:
Get the exact color : When you spot a nice color in a photo or on a website, using the Eyedropper helps you get that color exactly. This not only saves time but also brings consistency to your design, as you can apply that color to other elements in your project.
Create color palettes : Eyedropper allows you to easily create color palettes from images or websites. When you sample different colors, you can combine them to create a harmonious color palette that matches the content you are working on. This palette will help you maintain color consistency throughout your design.
Editing photos : The Eyedropper tool can also be used to adjust the colors in your photos. You can change the colors of specific objects, make your photos brighter or darker, or adjust the saturation of the colors. This helps you create more perfect photos that match the ideas and messages you want to convey.
.png)
4. How to use Eyedropper in Photoshop
The Eyedropper tool in Photoshop is a great tool for sampling colors from any source, including images, websites, or even your computer screen. To get started with this tool, just follow these simple steps. Getting familiar with how to use the Eyedropper will help you create better designs and save time in the process.
4.1 Open image
First, you need to open the image you want to sample in Photoshop. To do this, go to the “File” menu and select “Open” to find and select the image you need. Once the image is open, you will see it appear on your working canvas, ready for you to edit.
Once the image is uploaded, make sure it is clearly visible on the screen. This will make it easier to identify the areas of color you want to sample. A sharp, clear image will help you get more accurate colors for your design needs.
4.2 Select the Eyedropper tool
Once you have your image open, the next step is to select the Eyedropper tool. You can quickly do this by pressing the “I” shortcut on your keyboard. If you prefer to use your mouse, find the Eyedropper Tool icon on the left toolbar and click on it.
When the Eyedropper tool is selected, your mouse cursor will change shape to a teardrop, indicating that you are ready to pick a color. This will make it easy to recognize that you are using the color tool, ready for the next steps in your design process.
.png)
4.3 Color Sampling
Move your mouse cursor to the location of the color you want to sample. Look closely to choose the color that best fits your design idea. Once you have located the location, simply click to sample the color.
Once clicked, the color you sampled will appear in the toolbar at the top of your screen. You can see the color value as an RGB or HEX code, making it easy to use that color in other parts of your design.
.png)
4.4 Use of color
Once you have successfully sampled a color, you can use that color to color objects in your design. You can also adjust the brightness or create effects for your image by applying the sampled color to different layers.
Don't forget that you can change the size of the Eyedropper cursor by right-clicking and selecting "Sample Size" from the context menu. This helps you get a more precise color sample, suitable for your creative needs.
.png)
5. Notes when using Eyedropper in Photoshop
When using the Eyedropper tool in Photoshop, there are a few important things to keep in mind to optimize your workflow and ensure the highest accuracy. These tips will not only help you get colors efficiently, but also improve the quality of your designs.
5.1 Mouse pointer size
The size of the Eyedropper has a direct impact on the color sampling ability. When you choose a small size, the accuracy in color selection will be higher, however, it can be more difficult to move and manipulate. This is especially important when you are working with small details or when pixel accuracy is needed.
To adjust the cursor size, right-click on the Eyedropper Tool and select “Sample Size” from the context menu. This gives you more flexibility, allowing you to customize it to the needs of the specific project you’re working on.
5.2 Accurate color sampling
To get the most accurate color, zooming in on the image is essential. The pixel detail will help you avoid picking the wrong color. Be careful not to sample from areas with shadows or bright lights, as these can distort the actual color you are trying to capture.
If you're sampling an object with a clear outline or border, use the Eyedropper Tool's Point Sample mode. This method will help you more accurately capture the color of the point you specify, improving the consistency of your design.
5.3 Create new layer
A useful tip when using the Eyedropper is to hold down the Shift key while sampling a color. This will create a new layer filled with the color you selected. Not only does this make it easier to edit the color, but it also protects other layers in the image from unwanted changes.
Use this new layer to experiment with colors, create effects, or make adjustments without affecting other parts of your design. This helps keep your workflow clean and easy to manage.
5.4 Sampling colors from multiple sources
The Eyedropper Tool isn’t limited to just sampling from images; you can use it to pick colors from a variety of sources, such as websites or your computer screen. This gives you a lot of flexibility in building color palettes for your designs, making it easy to create consistency and harmony in your final products.
When sampling from multiple sources, be sure to consider the compatibility of colors in context. Colors that appear on a monitor may differ from those that appear on paper or other physical surfaces.
5.5 Using shortcut keys
Photoshop provides many useful keyboard shortcuts to help you use the Eyedropper Tool more quickly and efficiently. Becoming familiar with these shortcuts will save you time and improve your productivity. You can learn more about these shortcuts in Photoshop's Help menu to optimize your workflow.
Also, keep in mind that the Eyedropper Tool cannot sample colors from video. So while editing, make sure you are working with still images to get the best results. If the tool doesn’t work as expected. And don’t forget to restart Photoshop or update to the latest version to fix any issues while editing.
.png)
6. Conclusion
The Eyedropper tool in Photoshop is an indispensable part of the process of designing and editing images. Understanding how to use and apply this tool will help you improve your design skills and create better quality products. Explore and make the most of this tool to create unique and impressive works of art. Don't forget to follow Sadesign to update more useful knowledge and tips in design.