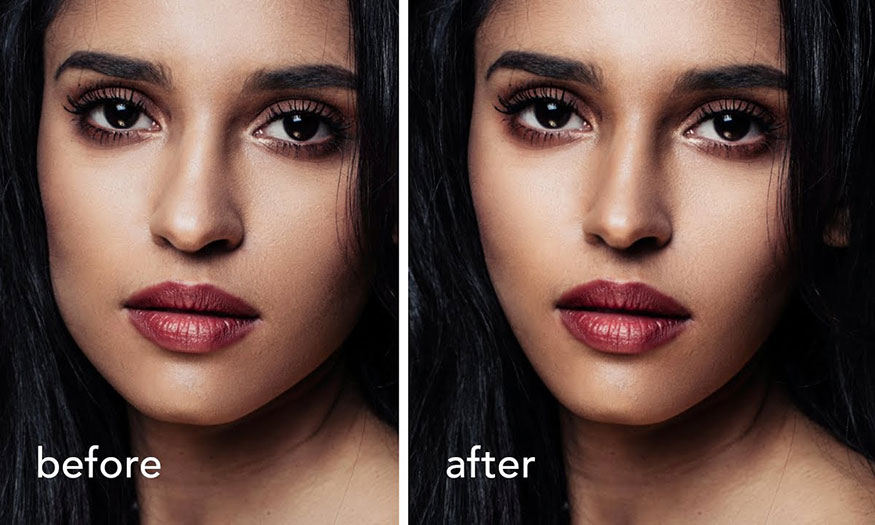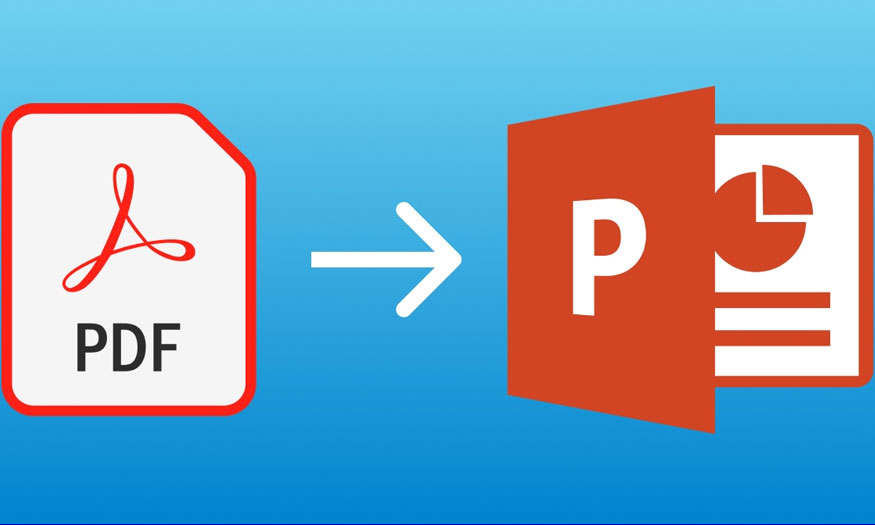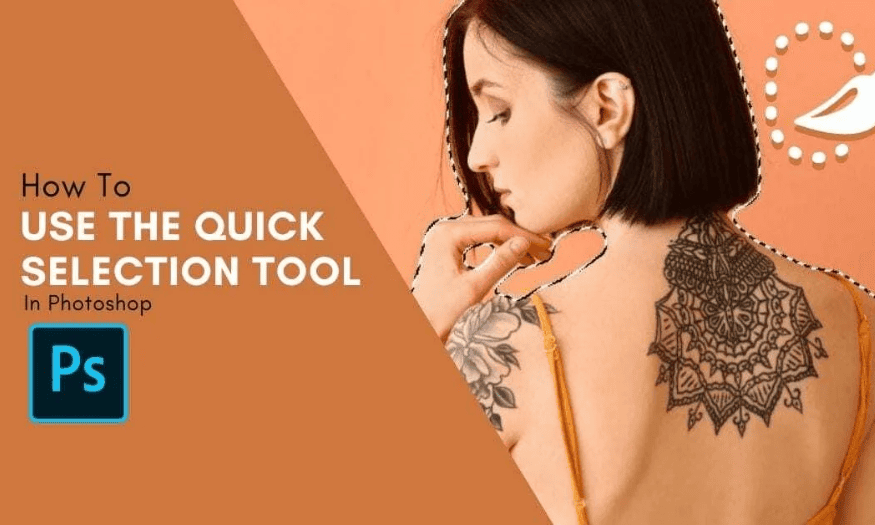Best Selling Products
[Tutorial] Create a glowing effect in Photoshop with SaDesign
Nội dung
The glowing effect will help the objects in your design become more sparkling and magical. You can completely do it by combining many different tools in Photoshop. Let's refer to the detailed steps to create a glowing effect in Photoshop right after SaDesign.
![[Tutorial] Create a glowing effect in Photoshop with SaDesign](/pictures/picfullsizes/2024/12/17/gfj1734427673.jpg)
1. Create a night color layer for a glowing effect in Photoshop
In fact, the glowing effect will become more prominent in the dark background, the night sky, the light will be more prominent. Therefore, we first need to create a night color layer.
Step 1: First we need to add a glow effect to the tiger in the photo.
.jpg)
Step 2: This step is completely optional and will vary from image to image. But for today's tiger glow effect, we'll start with a black to white Gradient Map Adjustment layer at 44% Opacity.
.jpg)
Opacity 44%.
.jpg)
Step 3: At the bottom of the Layers panel, select the Create new fill or adjustment layer icon. Then select Color Lookup, in the 3DLUT File set it to Night From Day, with the Layer Mode set to Color.
.jpg)
.jpg)
Step 4: Next, duplicate the Color Lookup layer and change the Layer Mode to Multiply.
If your subject has eyes or any distinct highlights that you want to preserve when adding the glow effect, use a black brush to paint over the eyes. This will make the tiger's eyes appear brighter in the dark.
.jpg)
Step 5: Next, we’ll bring some highlights back in to keep the image from looking too flat. Create a Curves layer at the Create new fill or adjustment layer icon, and move the top anchor point about a quarter of the way to the left. Double-click the Curve layer to open the Layer Style panel, and adjust the Blend If settings for the Curve so that it only affects the brightest highlights of the subject. Remember to hold down the Alt key to separate the Blend If toggles.
.jpg)
.jpg)
Adjust the Curve's Blend If setting.jpg)
Once satisfied, we can group the four adjustment layers we just created together, naming the group “Subject's Color Grade”. Now we have the result as shown.
Name the group “Subject's Color Grade”
.jpg)
2. Create a purple layer for a glowing effect in Photoshop
Adding a little purple will help the night light have more depth and authenticity.
Step 1: For the second part of this image's color grade, we'll create a new group above all current and future layers called Top color grade.
First, it will include a Color Lookup layer with the Foggy Night mode set to 28% Opacity.
.jpg)
Step 2: Still in the Top color grade group, we will add a Selective Color layer and adjust the colors Cyans, Blues, Magentas, Whites, Neutrals and Blacks according to the parameters below the image. You can also adjust it as you like depending on your photo.
.jpg)
.jpg)
.jpg)
.jpg)
.jpg)
.jpg)
.jpg)
Step 3: And finally, add a Color Balance layer set to Red -13, Green -19, and Blue +27. Combined with the first color level, this will give our image a high contrast, vibrant blue tone. The two color levels should be separated because we will be sandwiching our glow effect between them.
.jpg)
.jpg)
3. How to choose the color for the glow effect in Photoshop
It's time to learn how to make things glow in Photoshop!
Step 1: Let’s start preparing a layer for our glow effect. First, we’ll create a new layer between our two color group layers.
.jpg)
Step 2: Next, we will temporarily hide both color level groups.
To select just the black stripes of the tiger, we'll go to Select => Color Range. Use the color dropper tool to select the black stripes of the tiger, then set the Fuzziness to around 140. Feel free to adjust this number, keeping in mind that the white areas are the areas that are being selected.
.jpg)
Once you are happy with the Fuzziness settings, press OK and then add a Layer Mask to the new layer. The mask will take the shape of the selection. Below, I have selected the layer mask so you can see what the final layer mask will look like.
.jpg)
Turn color grading back on after masking is complete!
4. Create a Glow Effect in Photoshop
It’s time to add a glow effect to our tiger in Photoshop. Double-click on the newly created layer between the two color groups to open the Layer Style panel. Now we’ll add 7 different styles as follows:
Step 1: First, add Bevel and Emboss and set the following parameters:
Depth: 250
Size: 21
Soften: 8
Angle: 60
Altitude: 0
Gloss Contour: Ring - Double
Highlight Mode: Color Dodge
Color: #dcdcdc
Opacity: 50%
Shadow Mode: Vivid Light
Color: #e5e5e5
Opacity: 10%
.jpg)
Step 2: Continue adding Contour and set the following parameters:
Contour: Cone - Inverted
Range: 50%
.jpg)
Step 3: Continue adding Inner Shadow and set the following parameters:
Blend Mode: Linear Light
Color: #ebd5f3
Opacity: 100%
Angle: 90
Distance: 0
Size: 21
.jpg)
Step 4: Continue adding Inner Glow and set the following parameters:
Blend Mode: Linear Dodge (Add)
Opacity: 100%
Color: #ddbfff
Source: Center
Size: 21
.jpg)
Step 5: Continue adding Satin and set the following parameters:
Blend Mode: Vivid Light
Color: #e6a2ee
Opacity: 50%
Angle: 90
Distance: 42
Size: 146
Contour: Linear
.jpg)
Step 6: Continue adding an Outer Glow with the following settings:
Blend Mode: Linear Dodge (Add)
Opacity: 100%
Color: #c689ff
Size: 63
Range: 85%
.jpg)
Step 7: Add a Drop Shadow with the following settings:
Blend Mode: Screen
Color: #f227ff
Opacity: 85%
Angle: 30
Distance: 0
Size: 208
(1).jpg)
Step 8: Finally, paint your layer with a soft white brush. Thanks to the layer mask, the glow effect will only be visible in the darker parts of the image.
.jpg)
Step 9: Now, you just need to paint the areas where you want to add the glow effect in Photoshop.
(1).jpg)
You can adjust the layer mask to further refine your glow areas. Using Brightness/Contrast to add Contrast to the mask will help define your glow areas more clearly. On the other hand, removing Contrast or adding Brightness will increase the glow areas.
(1).jpg)
5. How to increase the glow effect in Photoshop
We'll move on to the finishing touches by adding a little more lighting.
Step 1: First, add a layer set to Color above the glow style layers. Use this layer to paint hot pink, or whatever color your glow is, around the glowing area. Reduce the layer opacity if the effect is too strong.
(1).jpg)
Step 2: Next, add a layer set to Screen above the Color layer. Again, paint the same bright neon color around the glowing areas. This layer will add more brightness and create an undefined general glow.
(1).jpg)
Step 3: Finally, add a new layer and set it to Overlay, just below the "Color Grade" group at the top. Use a white brush to paint in areas you want to look brighter and more vibrant.
(1).jpg)
So you have completed creating a glowing effect in Photoshop. Now the tiger looks like it is glowing in the dark, extremely brave and attractive.
(2).jpg)
Above is a summary of the steps to create a glowing effect in Photoshop. It requires a meticulous combination of tools, as well as color parameters. Depending on the photo, you should change different parameters to get the best results. Hopefully, SaDesign 's sharing can be useful to you.