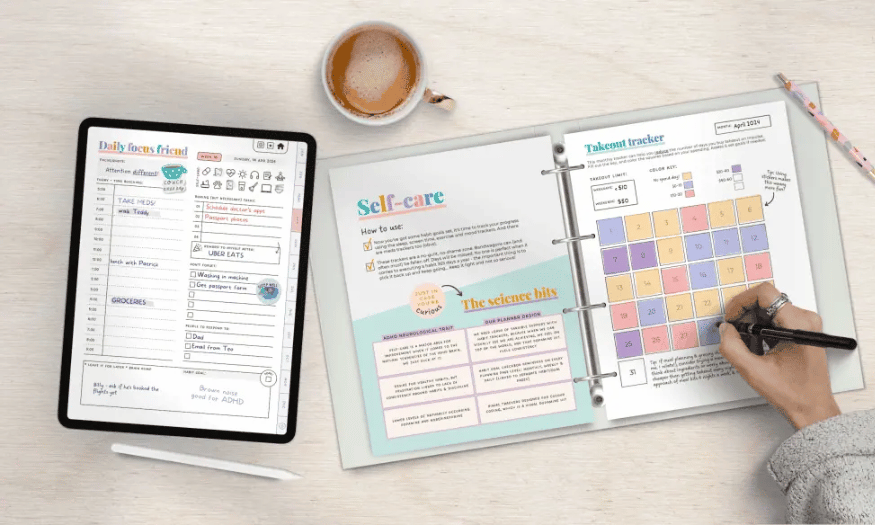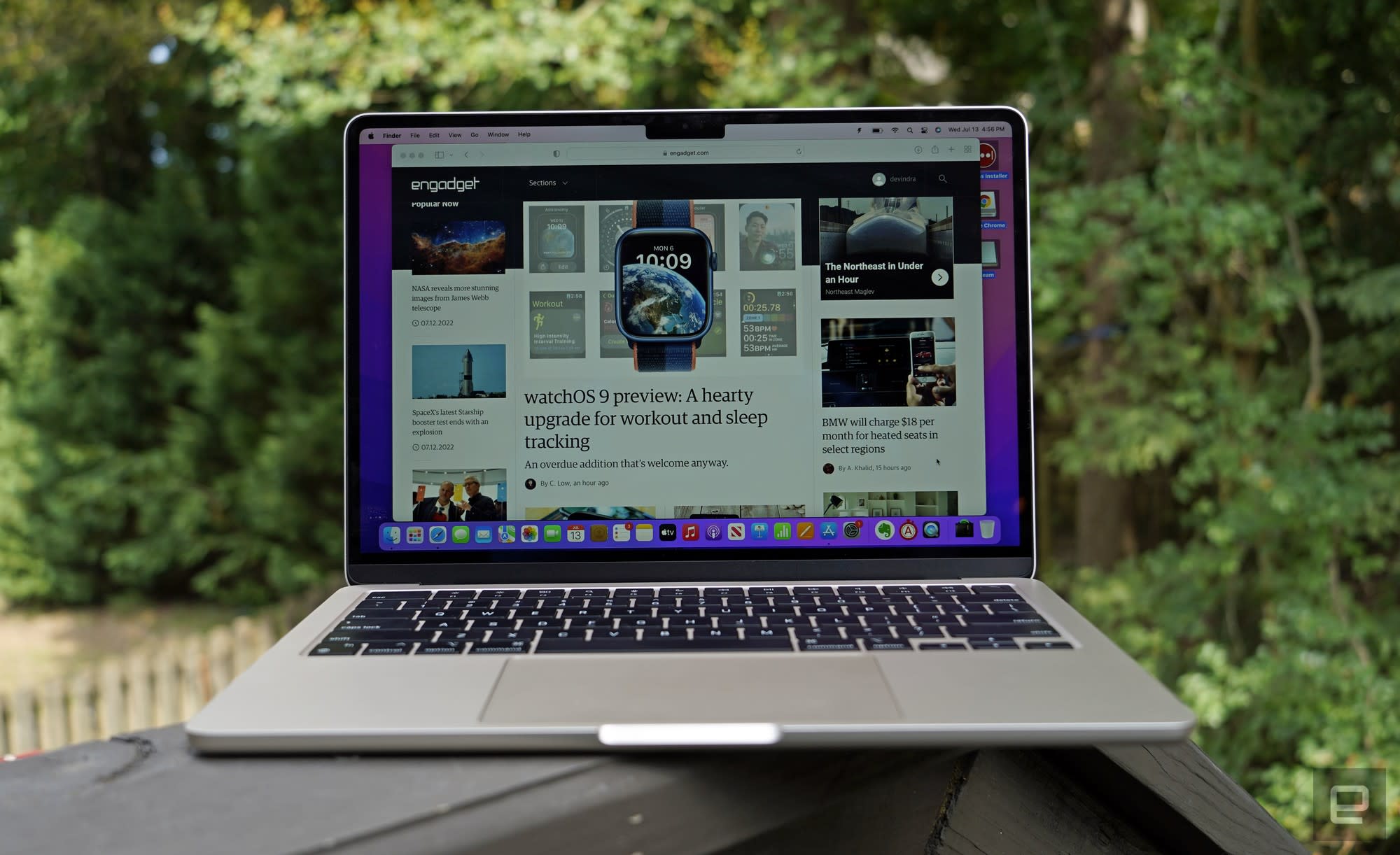Best Selling Products
What To Do If You Lost The Crop Tool In Photoshop?
Nội dung
- 1. What is the Crop tool in Photoshop?
- 2. How to fix the error of missing crop tool in Photoshop
- 2.1. Check the toolbar
- 2.2. Reset toolbar
- 2.3. Check workspace
- 2.4. Restore Photoshop default settings
- 2.5. Update or reinstall Photoshop
- 3. Notes when performing the fix for the error of losing the crop tool in Photoshop
- 3.1 Check carefully before operating
- 3.2 Back up current settings
- 3.4 Make sure the software is not in conflict
- 3.5 Safely reset the workspace
- 4. Some alternative Crop tools in Photoshop
- 4.1 Marquee Tool
- 4.2 Lasso Tool
- 4.3 Content-Aware Fill Tool
- 4.4 Transform Tool
- 4.5 Guideline and Ruler Tools
- 5. Conclusion
Photoshop is one of the most powerful photo editing tools today, helping designers and photographers create unique works of art. However, during use, many users encounter headaches such as the Crop tool suddenly disappearing. This not only makes work difficult but also reduces creative performance. So what to do when encountering this situation? Let's find out the causes and effective solutions with Sadesign in the article below.

Photoshop is one of the most powerful photo editing tools today, helping designers and photographers create unique works of art. However, during use, many users encounter headaches such as the Crop tool suddenly disappearing. This not only makes work difficult but also reduces creative performance. So what to do when encountering this situation? Let's find out the causes and effective solutions with Sadesign in the article below.
1. What is the Crop tool in Photoshop?
The Crop tool in Photoshop is one of those essential features that anyone who works with images should know. It not only helps you crop your photos, but also allows you to adjust the aspect ratio and improve the overall composition of your photo.
Main functions of the Crop tool:
Launch the tool : To start using it, you can press the C key on your keyboard or select the Crop Tool icon from the toolbar on the left side of the screen.
Shape crop frame : Drag your mouse to create a rectangular frame around the area you want to keep. You can adjust the size and position of this frame by dragging the corners or edges to suit your creative ideas.
Crop Adjustment : The handles on the corners and edges of the frame allow you to easily adjust the size and position. You can also rotate the crop frame by moving the cursor outside a corner and dragging to create the desired angle.
Apply crop : Once you are satisfied with the crop frame, simply press Enter or double-click inside the frame to apply the crop. This will make editing faster and more efficient.
Additional Options : On the options bar at the top, there are a lot of features to help you like choosing a specific aspect ratio, setting a fixed size, or using other options like keeping aspect ratio, rotating crop frame, and more.
.png)
2. How to fix the error of missing crop tool in Photoshop
When the crop tool suddenly disappears in Photoshop, don't panic! Here are some simple and effective ways to get it back.
2.1. Check the toolbar
Sometimes the crop tool can be hidden due to a change in the toolbar configuration. To check if the tool is actually in the toolbar, right-click on any tool in the toolbar. Then, select “Edit Toolbar…” from the menu that appears.
In the “Customize Toolbar” window, you’ll see a list of all the tools available. Look for the crop tool icon; if it’s hidden, drag it back to the toolbar. This will make it easier to access and use the crop tool as usual.
2.2. Reset toolbar
If this doesn’t help restore the crop tool, you can try resetting the toolbar to its default state. To do this, right-click anywhere on the toolbar and select “Reset Toolbar.”
This will reset all tools to their original settings, including the crop tool. This is a quick and effective solution to restore the tool without having to change much else.
.png)
2.3. Check workspace
Changing the workspace can also cause the crop tool to disappear. To restore the default workspace, go to the “Window” menu in the top menu bar, then select “Workspace,” and finally “Reset [workspace name].”
Doing this will restore the workspace's original configuration, making the crop tool reappear if it had been hidden.
2.4. Restore Photoshop default settings
If none of the above methods work, you can restore Photoshop’s default settings. To do this, press and hold the Alt + Control + Shift (Windows) or Option + Command + Shift (Mac) keys while launching Photoshop. A dialog box will appear asking if you want to clear your current settings; select “Yes.”
Restoring default settings will return everything to its original state, allowing you to restore the crop tool and other options in Photoshop.
2.5. Update or reinstall Photoshop
If the problem still persists, consider updating Photoshop to the latest version or reinstalling the software. Sometimes software errors can occur due to an old version or an error during installation.
Updating will help you get new features and bug fixes, while reinstalling will ensure that the software is running smoothly. After taking these steps, you should be able to continue your photo editing work smoothly.
.png)
3. Notes when performing the fix for the error of losing the crop tool in Photoshop
When you need to fix the missing crop tool error in Photoshop, there are a few important things to keep in mind to help the process go smoothly and efficiently.
3.1 Check carefully before operating
Before making any changes, make sure the crop tool is actually gone. Sometimes it can simply be moved or hidden by accidentally changing your workspace or toolbar settings. Take a moment to double-check to avoid making unnecessary changes.
3.2 Back up current settings
If you decide to reset the toolbar or restore default settings, remember that any previous customizations you made may be lost. Therefore, it is important to back up your current settings. You can save the customizations you have made or use the export settings feature to easily restore them if necessary.
3.3 Update Photoshop
Make sure you are using the latest version of Photoshop. Regular updates not only fix bugs but also improve performance and features. To check for updates, you can go to the “Help” menu and select “Updates”. This will not only help resolve current issues but also improve your experience using the software.
3.4 Make sure the software is not in conflict
Sometimes, third-party plugins or extensions can conflict with Photoshop, resulting in missing or hidden tools. If you are having trouble with the crop tool, try disabling any unnecessary plugins and testing again. This can help determine if a software conflict is causing the problem.
3.5 Safely reset the workspace
When you decide to reset your workspace, make sure that all your current work is saved. Resetting not only affects the tool, but also can cause you to lose any windows or panels you are using. Make sure you are fully prepared before performing this operation to avoid unwanted data loss.
.png)
4. Some alternative Crop tools in Photoshop
4.1 Marquee Tool
The Marquee Tool allows you to select a specific area of an image by creating shapes such as rectangles or circles. This tool makes it easy to define areas to keep, making editing more flexible. Once you've finished selecting, you can cut, copy, or paste the selected area, similar to the cropping function of the Crop tool.
Additionally, the Marquee tool also supports freehand selection, allowing you to customize it to your liking. This is useful when you need to remove or create complex shapes that the Crop tool can't handle. With the Marquee Tool, you have complete control over the area of the image you want to work on.
.png)
4.2 Lasso Tool
The Lasso Tool is a great choice for those who want to make more complex selections. With the Lasso Tool, you can draw freely around the area of the image you want to keep, allowing for precise and flexible selections. This is useful when working with irregularly shaped objects or when the Marquee Tool isn't precise enough.
One of the standout features of the Lasso Tool is its ability to create unlimited selections. You can combine multiple selections and edit them independently. This makes it easy to create complex artwork without being limited by the shape of the Crop Tool.
4.3 Content-Aware Fill Tool
The Content-Aware Fill tool is one of Photoshop's most powerful features, allowing you to remove unwanted objects from your photos. By selecting an area to remove, Photoshop automatically replaces it with appropriate content from the surrounding areas. This keeps your photos looking natural and unnatural.
In addition to removing objects, Content-Aware Fill can also be used to improve the composition of your photos. You can experiment with different options to see how Photoshop automatically fills in gaps, creating more perfect photos without much manual work.
.png)
4.4 Transform Tool
The Transform tool allows you to resize, rotate, or transform an image in a variety of ways. You can use this tool to adjust the layout without cropping the image. To use it, simply select the image and press Ctrl + T (Windows) or Command + T (Mac) to open the editing options.
With the Transform tool, you can easily create unique visual effects. Resizing and layout adjustments become more flexible, allowing you to explore a wide range of creative possibilities without being limited by conventional cropping tools.
4.5 Guideline and Ruler Tools
The Guideline and Ruler tools are great tools for aligning and placing elements in your photos. You can drag guides from the ruler to create reference points, helping to ensure everything is aligned correctly. This is important when working with complex designs or need balance in your composition.
Using Guidelines and Rulers not only gives you more control over the editing process, but also enhances the aesthetics of your photos. You can create beautiful compositions without cropping, which adds creativity and uniqueness to your work.
5. Conclusion
Losing the Crop tool in Photoshop can be confusing and frustrating, but with the above instructions, you can completely fix this situation quickly and effectively. Sometimes using technology can cause problems, but the important thing is to be patient and find a solution. Don't let these small situations affect your creativity. If you encounter any other problems while using Photoshop, visit Sadesign to find a solution!