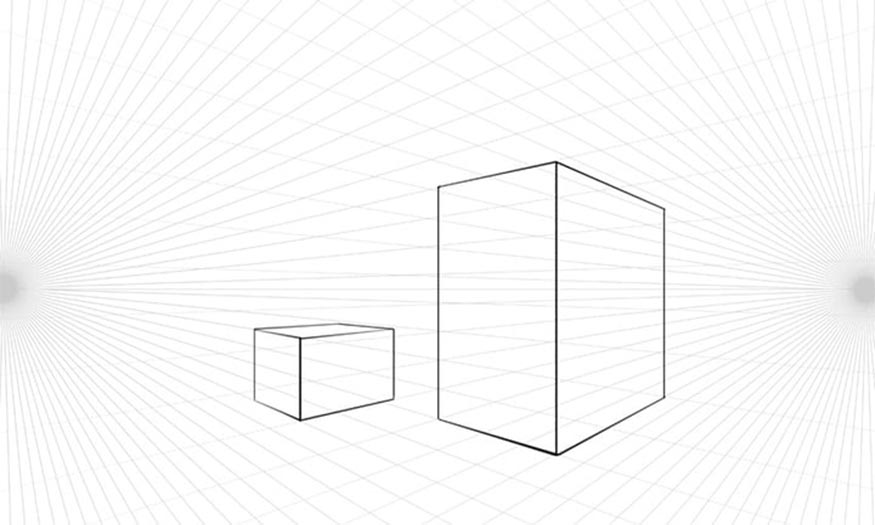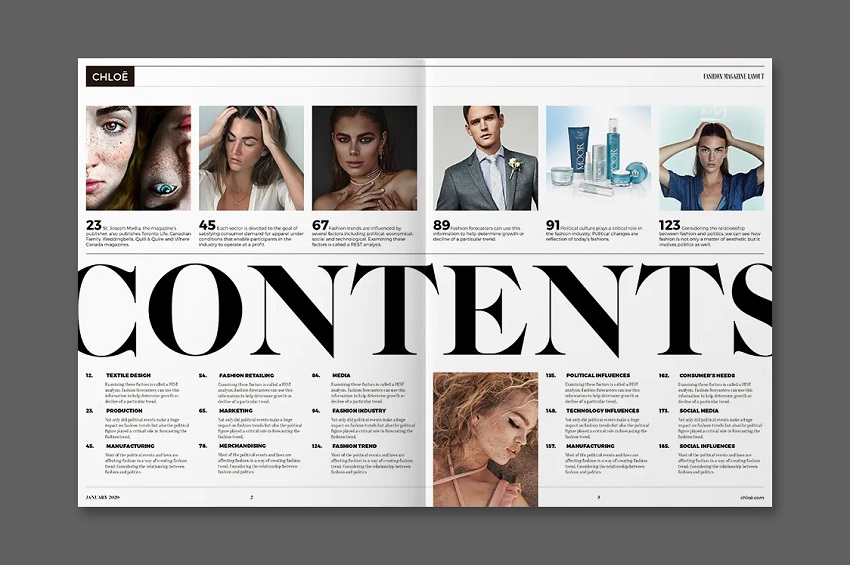Best Selling Products
3 Simple Ways to Change Clothes in Photoshop
Nội dung
Changing the color and style of the shirt can make the photo more unique and fresh. Previously, changing the shirt in Photoshop was very difficult because it required many tools and steps. However, new versions of Photoshop make changing clothes easier than ever. Here are some simple ways to change shirts in Photoshop using SaDesign below.

1. Change clothes in Photoshop CS6
Photoshop CS6 version is still used by many people. To be able to change clothes in Photoshop CS6, you can follow these steps:
Step 1: Open the photo that needs to be changed in Photoshop. On the Photoshop menu bar, select File => Open to open the photo that needs to be changed. Or you can use the shortcut key Ctrl + O to open the photo.
(4).jpg)
Step 2: Open the photo with the appropriate shirt model to replace. In the toolbar, select the Pen Tool to create a selection to separate the shirt from the object. With the Pen Tool, select the points that are close to the edge of the shirt and do not release the mouse. To create soft arcs, drag the mouse. Zoom in on the photo to adjust the dots and curves to see if they are correct, use the Ctrl + and Ctrl - key combinations to create a more precise cut. Note that the last point of the Pen Tool must connect to the first point to delimit the shirt area.
(2).jpg)
Step 3: Once you have circled the area of the shirt that you want to cut to fit the character, you will cut the shirt. Press Ctrl + Enter to create a selection according to the Pen Tool circled. Then press Shift + f6 to create a Feather. Next, press Ctrl + C to copy the selected area.
(2).jpg)
Step 4: Once you have the shirt, we will proceed to combine the shirt. In this step, open the original image with the character whose shirt needs to be changed. Press Ctrl + V to paste the cut shirt onto the character.
(2).jpg)
Now use the Move Tool to drag the shirt to the appropriate position. Press Ctrl + T to edit the shirt to match the photo you want to change the shirt to.
Step 5: On the menu bar, select Layer then click Flatten Image to merge the 2 layers together and click Save Image.
(2).jpg)
So you have completed how to change clothes in Photoshop CS6.
2. Change clothes in Photoshop with Generative Fill
Recent versions of Photoshop have updated the Generative Fill tool for extremely simple shirt changing in just a few steps. To be able to use this tool, you need Photoshop beta version 24.6 or later. Register for an Adobe account and then download the latest Photoshop to use this convenient feature. To change shirts in Photoshop with Generative Fill, we proceed with the following basic steps:
Step 1: Open the photo that needs to be changed in Photoshop. On the Photoshop menu bar, select File => Open to open the photo that needs to be changed. Or you can use the shortcut key Ctrl + O to open the photo.
Step 2: On the toolbar, select the Quick Selection Tool and then create a selection on the subject's shirt. You can also use the Lasso Tool or Select Color to create a selection. Use the appropriate tool depending on the specific case.
(2).jpg)
Step 3: On the menu bar, select Select => Modify => Expand. At Expand by, select from 1 to 5 pixels and then click Ok. At this point, the selection area will be slightly larger than the model's shirt to give better results after changing the shirt.
Step 4: After selecting the area that needs to be changed, on the menu bar, go to Edit => Generative Fill. You can right-click and select Generative Fill. Or click Windows on the menu bar and select Context Taskbar.
(2).jpg)
Step 5: Enter a detailed description of the shirt you want to replace in Generative Fill. For example, if you want to replace it with a denim jacket, you can enter “Jean Jacket” or “Denim Jacket”. Then click Generate. Note that you should describe in detail the shirt you want to replace, the more detailed it is, the better Photoshop AI will understand what you want and create a suitable product.
(2).jpg)
Step 6: Photoshop AI will send back the results as new character models. You just need to choose the appropriate model. If you are not satisfied, click Generate to create a new model or fill in more detailed information so that Photoshop can understand your wishes.
(2).jpg)
So you have completed changing clothes in Photoshop with Generative Fill very simply. The photos are still very beautiful and vivid.
3. Change clothes for photos with Adobe Firefly
In addition to the ways to change clothes in Photoshop as mentioned above, we can also change clothes for characters in photos with just a few operations with Adobe Firefly. This is a separate line of Generative AI models that will soon be launched on Adobe products, with the main purpose of creating effects for text and images.
Specifically, Adobe Firefly is an artificial intelligence tool that uses language processing power to allow users to create multimedia content easily. With this tool, you just need to describe the desired image or work in language and Adobe Firefly will automatically create it. Advanced Adobe Firefly uses deep learning algorithms to understand the intent behind the text, thereby creating visual content that matches your description.
Step 1: Currently, the official version of Adobe Firefly has not been released, but only the beta version is available. To be able to use this tool, you need to register an Adobe account, then log in to this software and click Generate.
(2).jpg)
Step 2: We select the photo of the character whose clothes need to be changed, then click Open to upload the photo to Adobe's server. You can immediately change clothes with Adobe Firefly on your phone or tablet, as long as the device can access Adobe Firefly.
(1).jpg)
Step 3: On the Adobe Firefly toolbar, select Add and then paint over the part of the subject's shirt that needs to be replaced. If you paint too much outside, select Subtract and paint back to erase. Or click Clear to erase the selection.
(1).jpg)
You can also go into Settings and change the size of the Brush to make it easier to make selections on small details.
(1).jpg)
Step 4: Enter detailed information about the shirt you want to replace. For example, if you want a denim jacket, enter "Jean Jacket" or "Denim Jacket" in English and click Generate. You should describe in detail, each description should be separated by commas so that Adobe AI can clearly understand your wishes.
.jpg)
Step 5: After a few seconds, Adobe will change the shirt to match the subject, and many other options will appear. You just need to choose the appropriate model and then select Keep. If you do not like these models, you can write a more detailed description of the shirt you want to change and then click Generate until you get the shirt you like.
.jpg)
So we have finished changing clothes for photos using Adobe Firefly. It can be seen that with this tool, changing clothes for characters becomes simpler than ever.
Above is a summary of some ways to change clothes in Photoshop. In fact, the tools in the new version of Photoshop will make changing clothes much easier and more beautiful. Therefore, quickly update the latest versions of Photoshop right away. SaDesign hopes that the above sharing can help you "magically" transform your characters.
Sadesign Company Limited provides the number 1 quality cheap copyrighted software in Vietnam: Panel Retouch, Adobe Photoshop Full App, Capcut Pro, Canva Pro, Google Drive, Office 365, Retouch4me, Windows 10/11, Youtube Premium, Spotify Premium, Zoom Pro, Netflix, ELSA Speak...