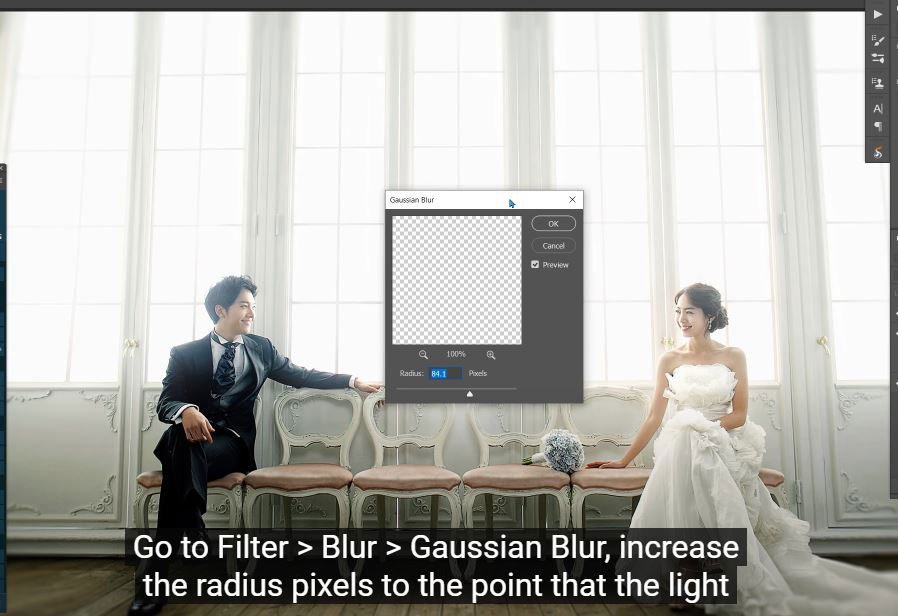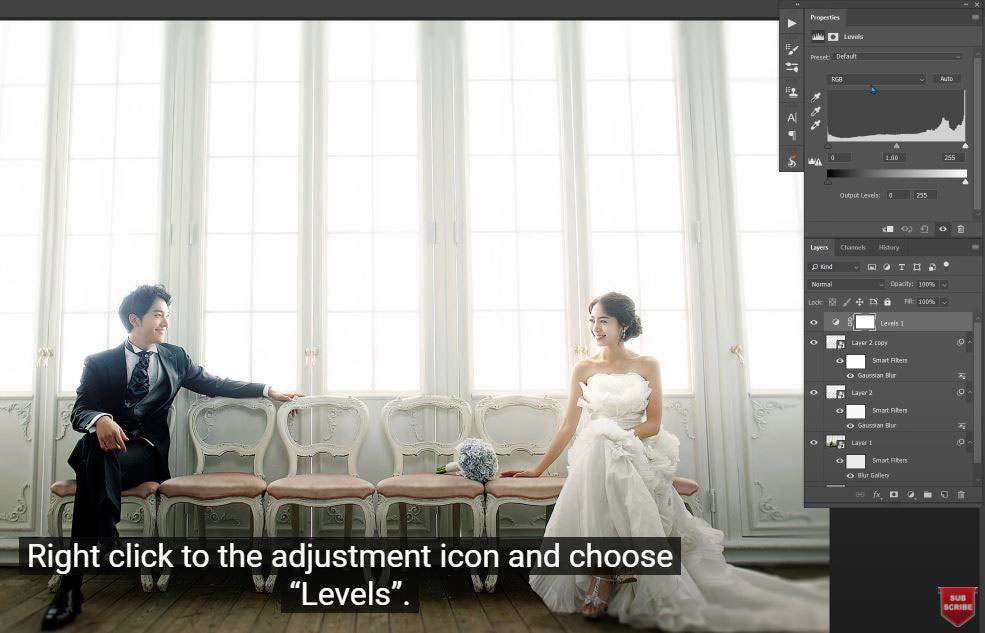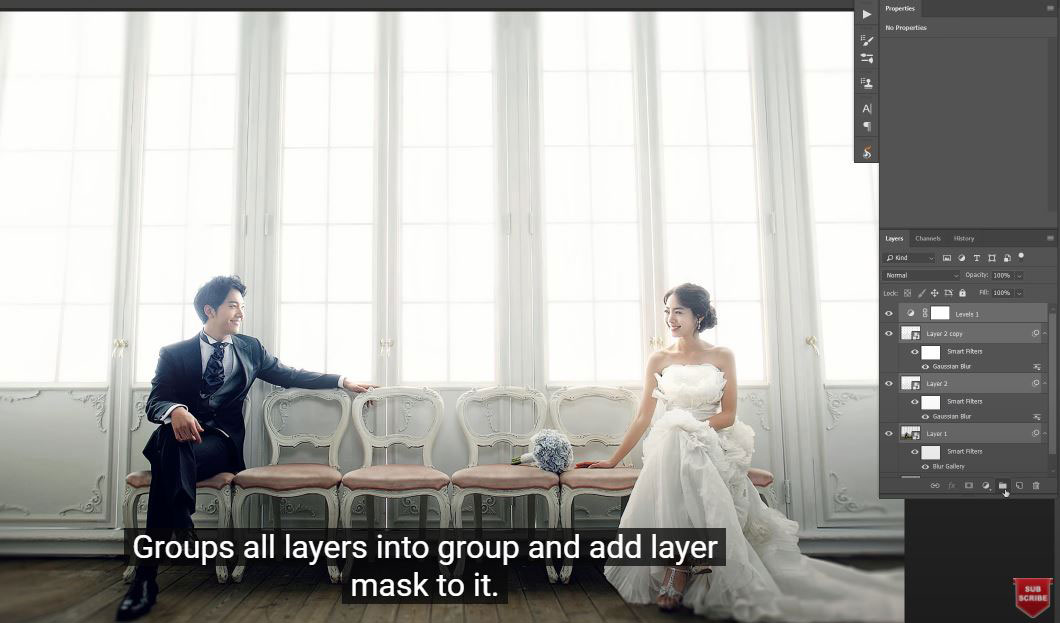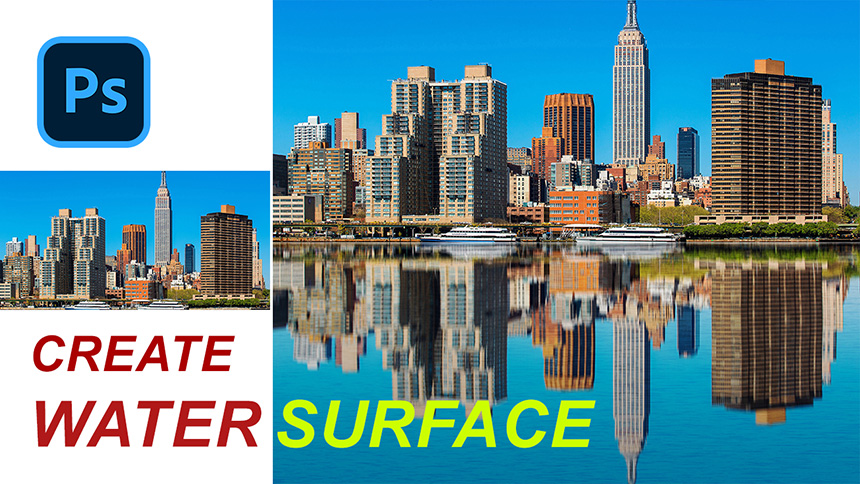Best Selling Products
3 Steps to Create Soft and Dream Photos in Photoshop

Hi guys, welcome to SaDesign channel, today I’ll show you how to make the photo look dreamy in Photoshop.
(1). First, duplicate background with CTRL or CMD + J, right click to Layer 1 and choose “Convert to Smart Object”. Go to Filter > Blur Gallery > Iris Blur, expand the circle to cover all the image and adjust the blur pixels to around 21 in the middle or on the right-hand side.
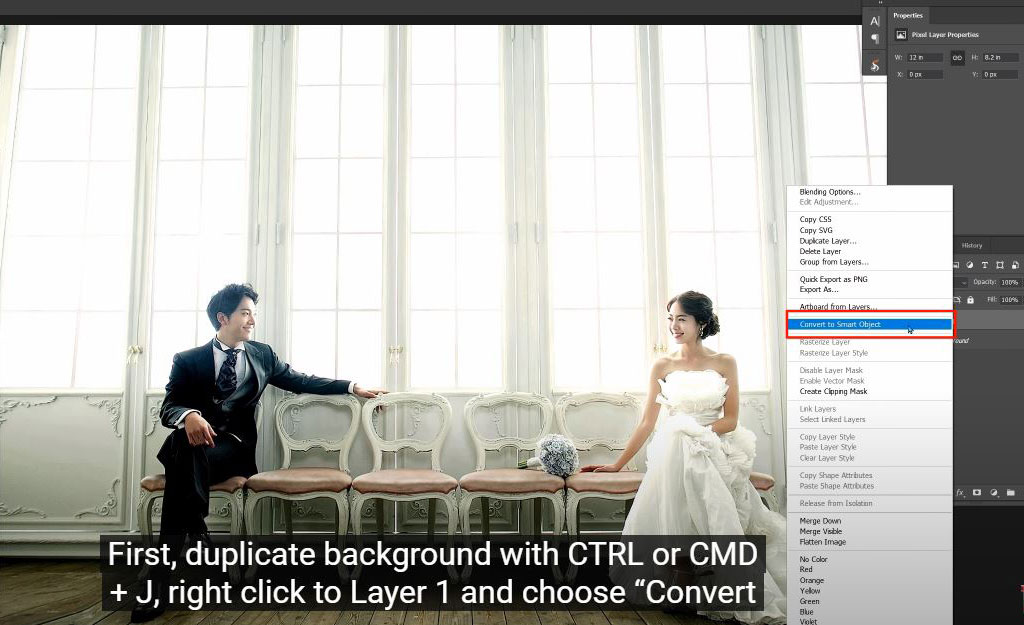
(2) Create a new layer, go to Select > Color Range > use eyedropper tool to select the light come from the window, increase fuzziness until all the light is selected. Use “Lasso tool” (L shortcut), pick the third icon which is “subtract from selection” in tool tab. Then, we circle the areas that we don’t want to select just like the faces.
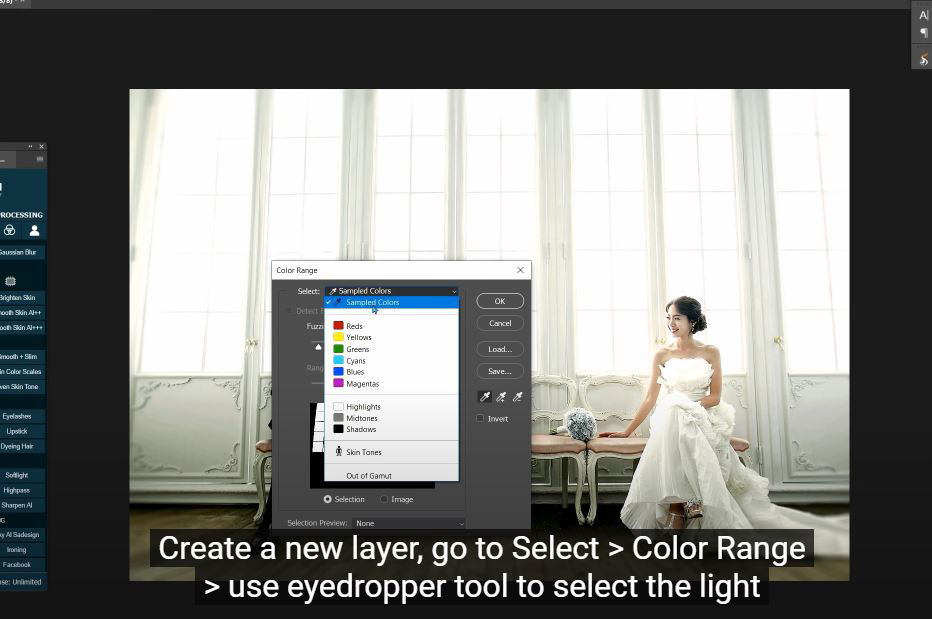
(3). Press SHIFT + F5 and choose “White” in contents. Deselection with CTRL or CMD + D. Now we have the selection of the light, convert it to smart object. Go to Filter > Blur > Gaussian Blur, increase the radius pixels to the point that the light looks like is in heaven. Reduce the fill a bit and duplicate it. In the new layer, choose gaussian blur and reduce the radius, keep the fill about 100%.
(4). Right click to the adjustment icon and choose “Levels”. Go to Blue channel and change the output levels of black from 1 to 16 and white from 255 to 254.
(5). Groups all layers into group and add layer mask to it. Use brush tool with back in foreground and paint over the areas that we don’t want to apply the effect. Reduce the opacity to make it looks more natural. That’s it. Have fun with the result.
(If you like Photoshop and Photograph just like SaDesign and you want to get more and more tips, techniques, experience from us. Make sure to subscribe our channel by simply clicking the subscribe button and you will get tons of free tutorials that SaDesign share about Photoshop technique on a daily basic. If you have any ideas, don’t hesitate to leave comments right below the video. We look forward to see your thoughts. Thanks so much for following and supporting SaDesign. See you guys in the following tutorials. Bye Bye!
Watch the video here:
Watch the video here:
REGISTER FOR FREE PHOTOSHOP LEARNING
============================
The most powerful Retouch tool processor
DOWNLOAD:
✅ SADESIGN PANEL ENGLISH: https://sadesign.ai/retouching/
✅ SADESIGN PANEL VIETNAM: https://www.retouching.vn/