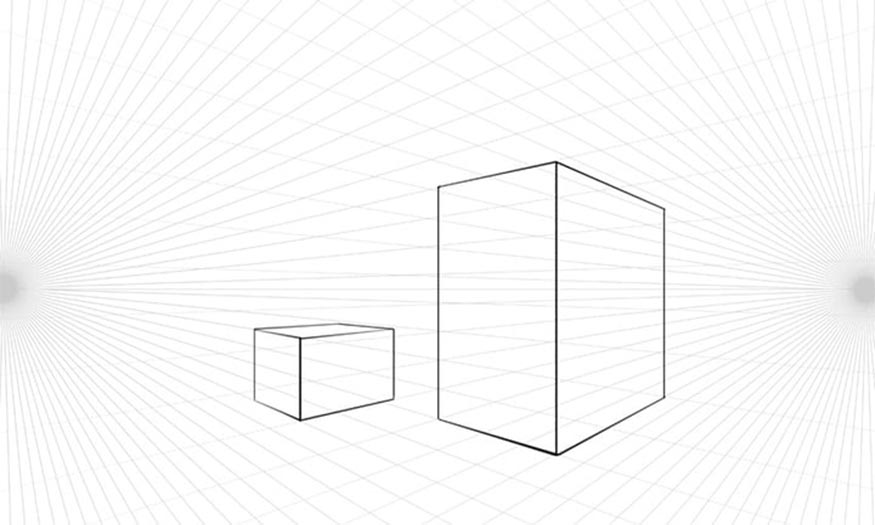Best Selling Products
3 ways to make eyes bigger in photoshop quickly and effectively
Nội dung
How to make big eyes in Photoshop is considered an extremely useful feature when editing photos, helping to enhance the beauty and charisma of the model. If you do not know this editing skill in Photoshop, you should absolutely not miss the following useful shares from us!

How to make big eyes in Photoshop is considered an extremely useful feature when editing photos, helping to enhance the beauty and charisma of the model. If you do not know this editing skill in Photoshop, you should not miss the following useful shares from us!
1. Make your eyes bigger with Photoshop using the Cut tool
1.1. Open working file
First, you need to launch Photoshop -> open the image that needs to be enlarged by going to File -> Open or you can press Ctrl + O.
Next, you need to create a duplicate using the shortcut Ctrl + J. You will immediately see the duplicate appear in the layers panel, located right on the right side of the interface.
Creating a copy will help you easily return to the original photo in case the editing is unsuccessful or not as expected.
1.2. Using the Lasso Tool
Open the Lasso Tool, select the first eye of the object and its surrounding elements including the eyelids and eyelashes.
Cut the selection into a separate layer, then use the shortcut Ctrl + J for this task.
Do the same for the second eye.
Use the Free Transform tool by using the key combination Ctrl + T.
In the top panel, increase the zoom percentage from the original image to 110% for both eyes.
1.3. Adjust the distance between the two eyes
There is always a certain distance between the eyes of a person. If you only enlarge the eyes slightly in Photoshop (under 110%), the viewer will not be able to notice this change. But when you have enlarged a lot, you need to increase the distance between the two eyes to help the subject's face become more balanced and harmonious.
(1).jpg)
Click “Move” from the left toolbar, if the changes are uneven you need to move by holding the Shift key.
1.4. Further edits
With the above steps, you can complete the adjustment of eye enlargement with Photoshop. But looking at the photo, the eyes will not look natural because they are cut out of the entire image, they are clearly shown in the borders.
To fix this, do the following:
Go to the Layer containing one of the eyes -> Add Layer Mask by clicking the Add Layer Mask icon at the bottom of the Layers Palette. A white mask will then be added, just press the uneven edges of the cutout with a black brush.
Set the Opacity of the brush to 20-40%, do the same process for the other eye and you're done. The result is a naturally enlarged eye, right?
.jpg)
2. Make Your Eyes Bigger in Photoshop with the Liquify Filter
In addition to the Cut tool, you can adjust the size of the subject's eyes with the Liquify filter. To do this, we will follow these steps:
Upload the photo that needs to have its eyes enlarged using Photoshop -> Create a copy layer using the key combination Ctrl + J.
Open the “Filter” tab and go to “Liquify” or you can press Shift + Ctrl + X.
Adjust the Brush to draw the eyes, pay attention to the Size and Density parameters. Use this brush to help widen the corners of the eyes.
If you make a mistake while editing, use the shortcut Ctrl + Z to undo the changes.
The advanced version of the Liquify filter has presets for working with eyes, noses, lips, and other body parts. They can be zoomed in or out very simply. Next, expand the “Eye” tab on the left.
In the “Size” section, you need to set the appropriate value from 1 to 100 to increase them. If you want to increase proportionally, don’t forget to activate the chain icon.
.jpg)
You should increase the “Distance between eyes” parameter to make the photo more natural.
Once you're done with the Liquify filter, press OK to apply the eye enlargement results to your image.
.jpg)
Note: Eye size, distance, and other options may not be available if the photo you edit doesn't show eyes clearly. This is because the filter doesn't have the ability to detect them.
3. How to make eyes bigger in Photoshop using Face Aware Liquify
In addition to the above 2 methods, we can also adjust the size of the eyes very simply and naturally with Face Aware Liquify. First, you need to open the photo in Photoshop by clicking File -> select Open or press the shortcut Ctrl + O -> click Filter -> select Liquify (Ctrl + Shift + X).
.jpg)
The new version of Photoshop is equipped with an automatic feature to help recognize faces. Click on Face Aware Liquify, then select the photo you want to make the eyes bigger.
The selected face will appear surrounded by a frame like an illustration. Photoshop can recognize dozens of faces in the photo, making editing simpler and easier than ever.
.jpg)
To make eyes bigger with the Liquify tool, there are 2 ways:
The first way is to move the mouse close to the eye you want to adjust, you will see the white anchor points as illustrated. For example, to make the left eye bigger, move the mouse to the anchor point corresponding to Eye Size -> hold down the mouse and drag outwards, you will see the eye is significantly bigger.
.jpg)
Method 2: In the Eyes section on the right corner, there are 2 columns corresponding to the left and right eyes. Adjust the Eye Size parameter on the left so that the left eye will be larger. So we have two ways to make the eyes bigger.
.jpg)
Next, you need to click on Eye Width and then drag the mouse outward to see the eye width is larger and the eye is a bit longer. You can make adjustments in the Eye Width section on the right. You can also adjust the Eye Height section if you want to increase or decrease the height of the eye.
.jpg)
In some cases, if you want to adjust the tilt of the eye, click Eye Tilt -> rotate in the direction you want. Apply the same Eye Tilt parameter in the right corner.
.jpg)
You just need to copy the left eye parameters to the right eye column or adjust it yourself to make the eyes more natural.
Of the 3 ways to enlarge the eyes that we shared above, this is the simplest way that you can apply.
Hopefully, the 3 ways to make eyes bigger in Photoshop that SaDesign introduced above, it will help you successfully apply it to your images.