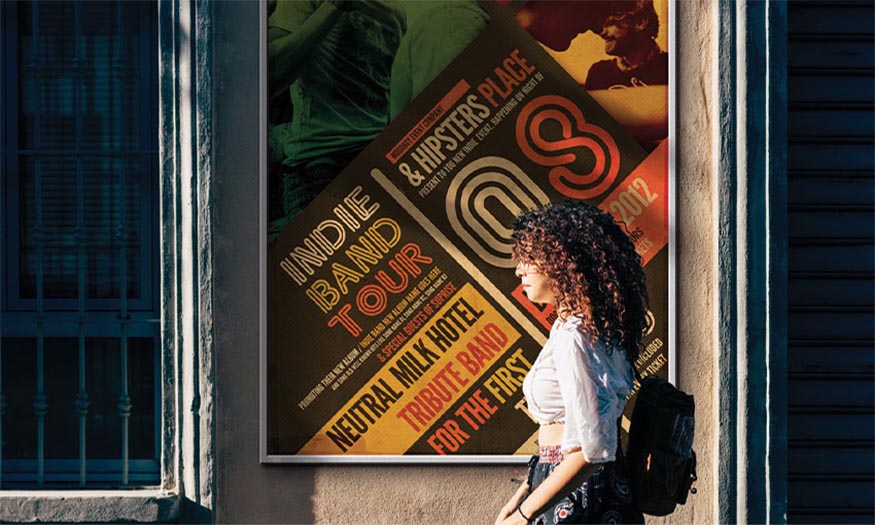Best Selling Products
4 ways to remove acne in photoshop SUPER SIMPLE
Nội dung
There are many different tools and ways for us to remove acne in Photoshop. Today's article SADESIGN will guide you to remove acne quickly and naturally with 4 simple ways shared by Photoshop masters!
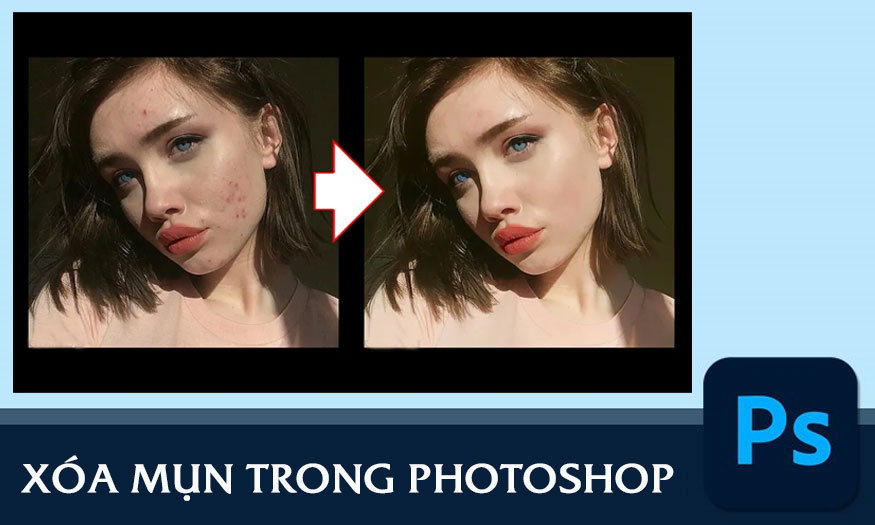
There are many different tools and ways for us to remove acne in Photoshop. Today's article SADESIGN will guide you to remove acne quickly and naturally with 4 simple ways shared by Photoshop masters!
1. Remove acne in Photoshop with Content Aware Fill
To remove acne with Content Aware Fill, first, we will need to use Photoshop 2023. Next, click on Lasso Tool or press the shortcut Shift + L to see the Lasso Tool icon appear, and then you proceed to upload the illustration to remove acne on Freepik.
.jpg)
Click on the Add to Selection icon, then press and hold the left mouse button to create a selection on the pimple. You should create a selection area slightly larger than the pimple to get better results. If you cannot create multiple selections, hold down the Shift key.
.jpg)
Continue right-clicking => select Content Aware Fill or you can use Delete and Fill Selection below. Try one of the two methods, if which one is more effective, then use that method. This feature is only available on Photoshop 2023.
.jpg)
Content Aware Fill will remove the acne and replace it with a suitable skin area. In fact, Content Aware Fill helps to bring about almost perfect acne removal results. After removing, click Ok to complete.
(1).jpg)
Photoshop will create a Background Copy Layer containing the erased acne details. Hold down Ctrl+D to hide the Lasso Tool selections. Then click on the eye icon on the Background Copy Layer to see the before and after images. You can see that this acne removal feature is very useful and natural.
.jpg)
It is almost impossible to tell that there used to be acne in these areas.
2. How to Remove Pimples in Photoshop Using the Healing Brush Tool
First, you need to open Photoshop and then select the Spot Healing Brush or you can press the shortcut Shift + J. Change the size of the Spot Healing Brush to be a little larger than the acne or you can press the shortcut [ ] to change the size of the Spot Healing Brush faster.
.jpg)
Next, click on Mode and select Lighten to make the photo more natural after removing acne.
.jpg)
Now click on the pimple on the model's face to help Photoshop automatically remove the pimple and replace it with better skin. You need to do this until all the pimples are gone. The more carefully you do it, the more natural the photo will look. You can change the Hardness to help bring better results.
.jpg)
3. Instructions for removing acne with Photoshop online
To remove acne with Photoshop online you need to follow these basic steps:
Step 1: You need to access Photoshop online => upload the photo you need to edit.
Step 2: Select the Spot Healing Brush Tool or you can press the shortcut key J. The default Brush is a bit small so increase the size to make it easier to operate.
.jpg)
Step 3: Click on the pimple you want to remove, it will immediately disappear. If you click once and it still doesn't go away, you can click a second or third time until the pimple is gone. If you want to zoom in or out of the object, you can move the mouse pointer to the place you want to zoom in, then press the Alt key, and use the mouse wheel.
.jpg)
With the simple steps above, we can successfully remove acne. If you want the model's face to be more perfect, you can adjust to brighten the skin. This will depend on each person's editing needs.
After adjusting, press and hold the shortcut key Ctrl + S or select File > Save to save the image. In the Save Image dialog box, name the image as you like and adjust the image quality in the Quality section => click OK to complete downloading the image to your computer.
4. Remove acne in Photoshop using SaDesign Retouch Panel
SaDesign Retouch Panel is an acne removal tool using AI technology, so this is the simplest, easiest and fastest way to remove acne among all the current acne removal methods.
Sadesign Retouch Panel is an extremely smart Photoshop Plugin with more than 600 powerful functions that help users simplify editing, and make photo editing faster by using automatic functions. Using Sadesign Panel will help you quickly achieve the desired results of acne removal as well as other edits.
To remove acne with SaDesign Retouch Panel, we do it simply as follows:
Step 1: First you need to install the Sadesign Retouch Panel, then open the photo that needs to be edited to remove acne in Photoshop.
Step 2: Looking at the Sadesign Retouch Panel toolbar on the left side of the screen, you will see many acne removal tools such as Top Smooth; Top Smooth 2; AI Contouring; AI Acne Removal.
Step 3: Press Ctrl + J to create a new layer => Click on the Rectangular Marquee Tool to circle the model's face. This helps smooth and remove acne faster and more effectively.
.jpg)
Step 4: After selecting the model's face, click on the smooth peak, and the model's skin will be automatically cleared of acne.
.jpg)
Depending on your wishes, you can adjust the Opacity tool more or less to help the model's face look natural and realistic.
.jpg)
With SaDesign Retouch Panel, you can also perform batch acne removal with many different images, helping to shorten the maximum editing time. It can be seen that this is one of the very useful tools that photo editors need to help edit photos effectively.
Above are 4 simple and easy ways to remove acne in Photoshop with the best results that we have compiled and introduced to readers. From there, you can choose the most useful tool to apply to your photos.
Watch Mass Acne Removal Video Now:
IFrame
Contact information for installation and support