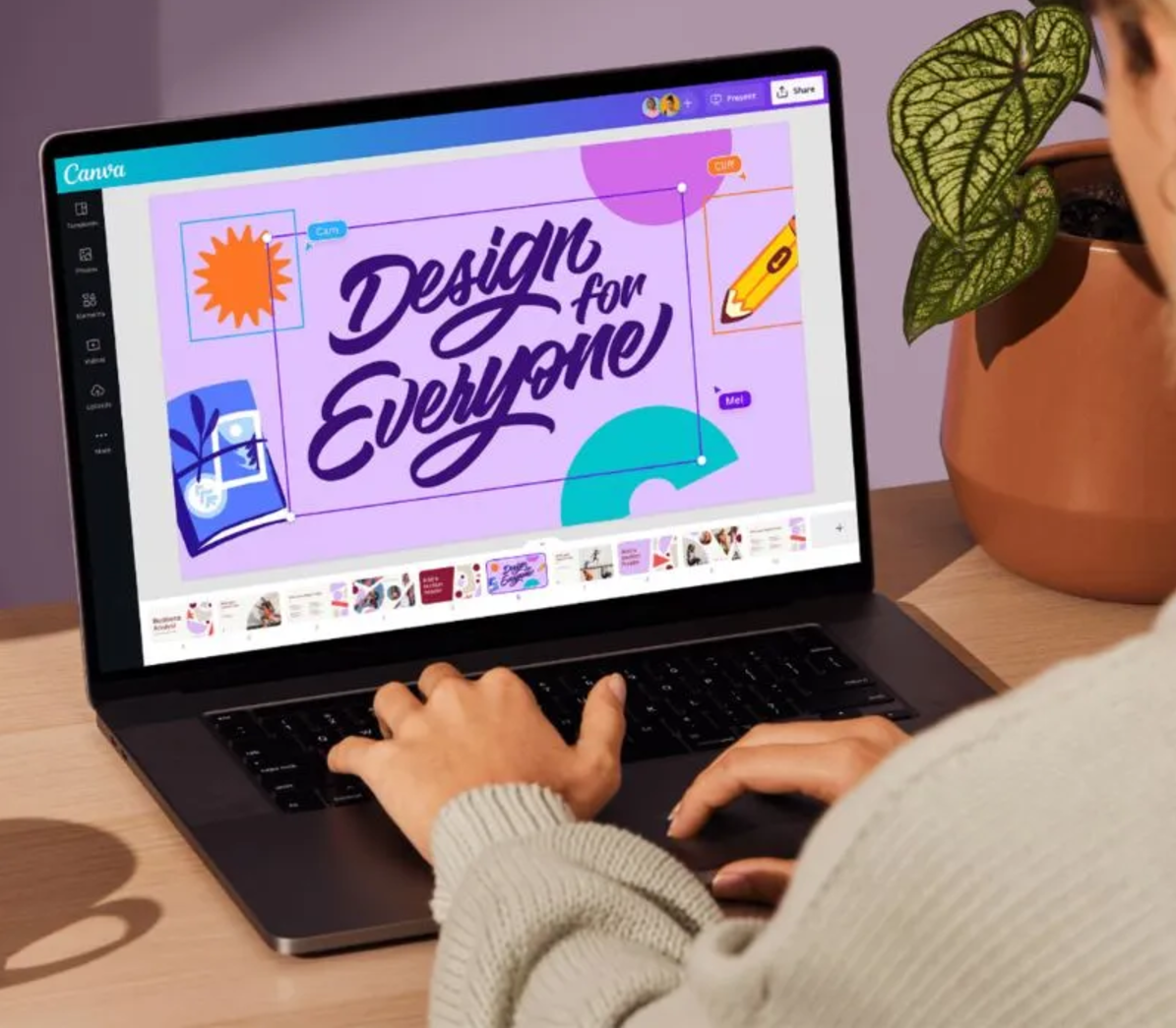Best Selling Products
A-Z Guide to Rewind, Fast Forward and Slow Down Videos in Premiere for Beginners
Discover how to rewind, fast forward, and slow down videos easily with Premiere. Step-by-step instructions help you create unique effects and enhance video quality professionally. Do it with SaDesign today.

1. How to reverse video
Step 1: First you need to open the video by right-clicking on the Project frame and selecting Import...
.jpg)
Step 2: Select the video and select Open.
.jpg)
Step 3: Drag the video over to the right working frame.
.jpg)
Step 4: Right click on the video frame and adjust Speed/Duration.
.jpg)
Step 5: In the dialog box that appears, check the Reverse Speed box and click OK.
.jpg)
Now your video will be rewound and it will be displayed with a yellow Fx effect for you to easily recognize.
.jpg)
2. How to fast forward and slow down videos
Step 1: First you need to open the video by right-clicking on the Project frame and selecting Import..
.jpg)
Step 2: Select the vi.jpg) deo and select Open.
deo and select Open.
Step 3: Drag the video over to the right working frame.
.jpg)
Step 4: Select the video frame and select the Effects Control tab.
.jpg)
Step 5: Click the drop-down arrow in Time Remapping and click the drop-down arrow in Speed.
.jpg)
Step 6: Click on the Keyframe dot to light it up. A horizontal line will appear next to it. Place your mouse on that horizontal line and drag it up to increase the video speed, drag it down to decrease the video speed.
You can observe the specific percentage in the box next to it, for example, if I want the video to fast forward twice as fast as I want, I will drag it up until it reaches 200%.
.jpg)
Now your video has been fast forwarded and the time has been shortened. However, with this method, you cannot fast forward/slow down the sound to match the video, so if you want to fast forward the sound, follow the method below.
.jpg)
Step 7: Return the video to its original state without adjusting the speed by pressing Ctrl + Z , right-clicking on the video frame and adjusting Speed/Duration.
.jpg)
Step 8: In the Speed section, increase the percentage if you want to fast forward the video and decrease the percentage if you want to slow down the video. If you want to speed up the video, set the speed (Speed) > 100% and vice versa, to slow down the video, set the speed (Speed) < 100%.
For example, if I want to fast forward the video twice, I will enter 200%. Then press OK to save.
.jpg)
Now both the video and the accompanying audio will fast forward/slow down together.
.jpg)
Adjusting video speed in Premiere not only helps you create unique videos but also enhances your creativity. Rewind, fast forward or slow down all bring different effects, suitable for each purpose.