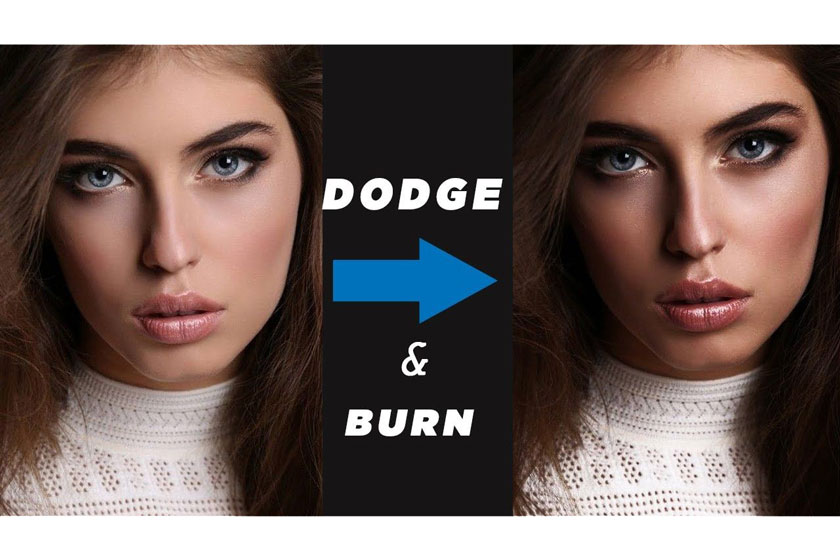Best Selling Products
Instructions on how to add color to a gray background in Photoshop fastest
Nội dung

Coloring, adding color to a gray background in Photoshop is an advanced photo editing technique that many people still want to explore to add more art to their works. And if you are also one of them, do not ignore the article below.
 add color to a gray background in Photoshop
add color to a gray background in PhotoshopHow to add color to a gray background in Photoshop
Photoshop is a professional photo editing software with many smart, modern features that give users a lot of new experiences to be able to do their work than quickly and effectively. You can completely edit the background color of the image as you like thanks to this software.
A neutral gray backdrop is a key element of any studio setup, a versatile choice that can be easily adjusted for different lighting situations. However, too much good can be a bad thing too, as too much gray can start to feel monotonous.
For photographers and photo editors looking to add some visual interests to their studio images, this tutorial by Tatan Zuleta will show you how to change your background color in seconds.
The method described in this video uses the Color Range Selection tool and the Curve Adjustment Layer tools, which allow you to select the gray tone of the image for easy manipulation.
 Color Range
Color RangeFine-tuning your selection takes seconds, by sampling the gray from the background and adjusting the Fuzziness slider in the Color Range tool.
From there, by holding down the Alt key while clicking the layer mask, the selected areas of the mask will become more visible. Cleaning up your selection is an even painless effective process for more complex objects that may have a variety of textures such as peanuts.
There are many different techniques for changing your background color, but many people find this one to be one of the most effective. Please refer to the video below to understand more about this issue:
[embed]https://youtu.be/3pAglNg42G4[/embed]
Refer to how to change the background color of a new photo in Photoshop
When you work in Photoshop, many people want their images to be easier to see, add art to manipulation, so you need to change the background, not on a black or light background. There are many different ways to change the background in Photoshop, you can change the background with the new image file or you can also delete the background image in Photoshop is also very simple.
With professional photo editing software like Photoshop, you can lay your images on an opposing background color so you can create more precise selections. To change the background color of a new photo in Photoshop, follow the steps below:
 change the background color
change the background colorStep 1: First, open Photoshop as usual and then click on File. Next, choose New to open a new image file or you can press the keyboard shortcut Ctrl + N.
Step 2: In the new interface displayed, here, in the Background Contents section, make selection 1 in 3 background styles with:
- Transparent for a colorless (transparent) background color.
- White for a white background.
- Background Color is used for background colors.
The next thing you need to do is name the new file and then click the Ok button to display a new background for the image. As a result, you will get a new file with the font style you chose.
Step 3: If in case you want to change the background color to another color, in the color icon, you just need to select the Set background color box to change the color.
Above are SaDesign Retouching shares on how to add color to gray background in Photoshop, hoping to help you grasp useful information to improve your photo editing skills. In addition, if you want advice on using professional image editing services, please contact us for the fastest support.
See more How to use and create color lookup tables in Photoshop