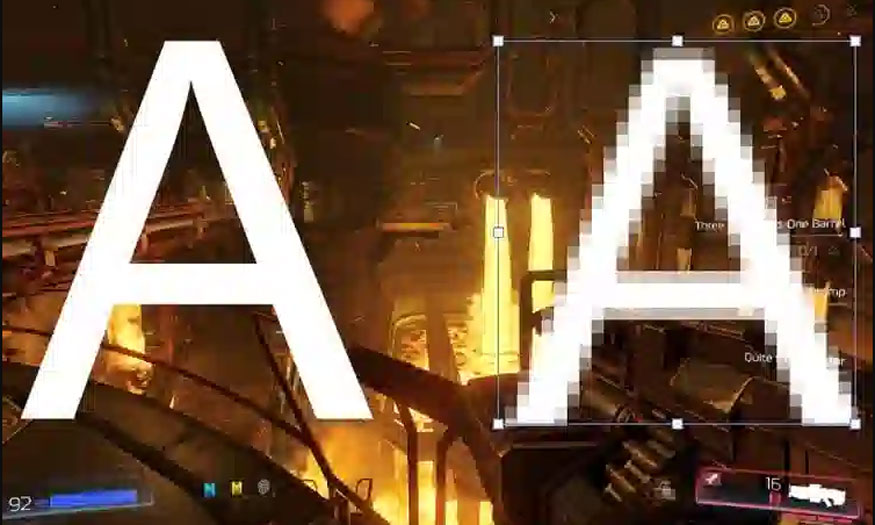Best Selling Products
AutoCAD lag
Nội dung
- 2. Quick guide on how to fix AutoCAD lag
- 2.1. Change border effect for selected area
- 2.2. Using hardware acceleration
- 2.3. Speed up AutoCAD
- 2.4. Reduce CAD file size
- 3. Specific instructions
- 3.1. Fix screen lag when drawing AutoCAD
- 3.2. Fix Inaccurate point snapping errors in CAD
- 3.3. How to fix Cad jerking when zooming
- 3.4. How to fix when drawing lines in CAD is jerky
- 4. Address providing cheap licensed AutoCAD accounts
AutoCAD stutters and lags, slowing down the work process and even causing unfortunate errors. This is a common problem, especially for users whose computer configuration does not meet the software's requirements. Understanding the causes and how to fix AutoCAD stuttering and lagging is essential to optimizing the user experience and improving work efficiency.
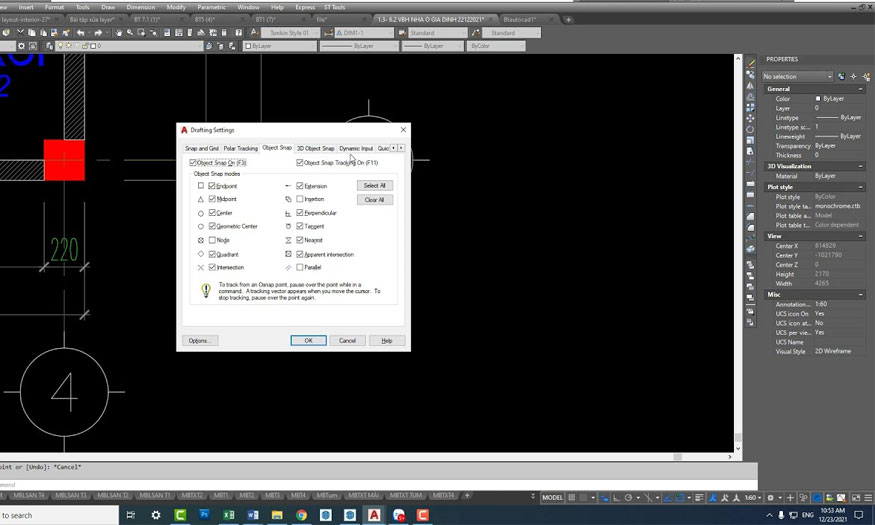
1. Causes of AutoCAD stuttering and lagging
AutoCAD lag is a condition where the software does not operate smoothly, is delayed, or is interrupted during use. This phenomenon causes a lot of inconvenience, reduces work efficiency, and affects the user experience. To find an effective solution, it is extremely important to understand the cause of this condition.
.jpg)
There are many factors that can cause AutoCAD to lag, from inadequate computer configuration to software and driver issues, specifically:
Weak computer configuration, AutoCAD is a graphics software that requires high computer configuration to operate smoothly. If your computer has a low configuration, small RAM, weak graphics card, or slow HDD, it is very easy to experience jerks and lags when using AutoCAD.
Outdated or incompatible graphics card: If your graphics card is outdated, incompatible with the AutoCAD version you are using, or the graphics card driver is old, it will cause AutoCAD to operate unstably, causing stuttering and lag.
Conflicts between drivers and certain software can affect the stability of AutoCAD, leading to jerks and lags during use.
CAD files that are too large will put pressure on the system, causing AutoCAD to jerk and lag when opening or working on the file. As a result, AutoCAD will jerk, lag and respond slower than usual.
When the computer's RAM is full, AutoCAD will have to use virtual memory (Pagefile) on the hard drive, reducing the software's operating speed and causing AutoCAD to jerk and lag.
2. Quick guide on how to fix AutoCAD lag
AutoCAD stuttering and lagging is a common problem that causes a lot of trouble for users. However, before applying complicated solutions, you can try some simple and effective ways to improve this situation. The quick fixes introduced below can help you solve the problem quickly and easily.
2.1. Change border effect for selected area
.jpg)
One of the reasons why AutoCAD stutters is the border effect around the selection. This effect is used to display your selection on the screen, but on some computer configurations, it can cause stuttering and lag, especially when you select multiple objects or work on complex drawings.
This is an often overlooked step, but it can be surprisingly effective. Changing this border effect to a simpler one can help reduce lag:
Step 1: In the software interface, click on the A icon > go to Options. When the new interface is displayed, click Selection > select Visual Effect Settings.
Step 2: Click on Dash to select the dashed line style > select OK to save.
2.2. Using hardware acceleration
.jpg)
AutoCAD has built-in hardware acceleration to optimize performance. This feature takes advantage of the power of the graphics card to process graphics tasks, thereby reducing the load on the CPU and improving AutoCAD's performance.
Step 1: At the interface, enter the command 3DCONFIG into Command > press Enter to access. At the new interface, continue to click on Manual Tune
Step 2: Check the Enable hardware acceleration setting box > select OK right below.
Enabling hardware acceleration will help reduce the load on the CPU and GPU, thereby improving performance and minimizing lag when using AutoCAD.
2.3. Speed up AutoCAD
.jpg)
AutoCAD offers a number of options to speed up processing, improve performance, and help reduce "AutoCAD stuttering."
Step 1: Press the Windows + I key combination to launch the Settings interface on your computer > select Gaming > click Game mode > Graphics settings.
Step 2: In the user interface, click the Browse button > select the acad file in the AutoCAD folder > click Add > then select Options right below.
Step 3: Click on High performance, then click Save to save and complete.
2.4. Reduce CAD file size
.jpg)
CAD files that are too large, containing many objects, layers, blocks, styles, etc., will make it difficult for AutoCAD to process and display. Reducing the size of CAD files is very important to improve performance and reduce AutoCAD stuttering and lagging.
Step 1: You need to enter the audit command in the AutoCAD software interface, then press Enter
Step 2: When the screen displays the message Fix any errors detected?, press Y, then select Enter to handle errors if any after entering the above command into the design software.
Step 3: Enter the dxfout command to save the new CAD file in DXF format. The computer will now display a folder interface for the user to save the DXF file. Select the folder to save the new file, then select Save to save the new file.
Step 4: Return to the working interface on AutoCAD software and start the newly saved DXF file in step 3. Enter the pu command and press Enter to apply the command.
Step 5: A dialog box will appear > click Purge All to save all settings. The result when comparing will show that the original CAD file has been reduced in size when creating a new DXF file with a smaller capacity than the original design file.
3. Specific instructions
Now that you have a grasp of the quick fixes, let's dive deeper into common problems and specific fixes to effectively deal with AutoCAD stuttering in different situations.
3.1. Fix screen lag when drawing AutoCAD
.jpg)
Screen stuttering when drawing AutoCAD is a common phenomenon, making the design process difficult and causing a lot of discomfort. The main causes are low computer configuration, outdated graphics card driver or too large CAD file size.
Step 1: First, you need to start Autocad > go to Tools > select Options > click on Selections > select Visual Effect Settings > check the word "Dash"
Step 2: Open AutoCAD and on the command prompt, click 3dconfig. In the Adaptive Degradation and Performance Tuning dialog box, click Manual Tune. In the Manual Performance Tuning dialog box, click Enable hardware acceleration to complete.
3.2. Fix Inaccurate point snapping errors in CAD
.jpg)
Inaccurate snapping in CAD is a common problem that causes a lot of difficulties in the drawing process, especially when you need to draw lines, circles or other objects accurately.
To fix incorrect point snapping in CAD, follow these instructions:
Check Snap settings: You need to make sure that the Snap settings in AutoCAD are turned on and correct. Go to Drafting Settings (Tools > Drafting Settings) and adjust the Snap values accordingly. Snap is a feature in AutoCAD that helps you snap to precise points on objects, setting the Snap correctly will help you draw more accurately and avoid snapping to wrong points.
Update mouse driver: Update the latest mouse driver from the manufacturer's website. Outdated mouse drivers can cause conflicts with AutoCAD, resulting in inaccurate snapping.
Check your mouse hardware: You can try using a different mouse to check if the error is coming from the mouse. If the error still occurs when using a different mouse, then it may not be the mouse.
Restart AutoCAD and your computer: Sometimes, simply restarting AutoCAD and your computer can fix the problem. Restarting AutoCAD and your computer will help refresh the processes, clearing out any temporary errors that may be causing the snapping to be inaccurate.
Check Object Snap options: Make sure that Object Snap options are set correctly in AutoCAD. Object Snap is a feature in AutoCAD that helps you snap to precise points on objects. Setting Object Snap correctly will help you draw more accurately and avoid incorrect snapping.
3.3. How to fix Cad jerking when zooming
.jpg)
The AutoCAD lag when zooming error is often encountered when using large, complex CAD files containing many objects and layers. When zooming in or out, AutoCAD has to process a large amount of data, causing overload on the processor, memory and graphics card.
To fix the AutoCAD jerking error when zooming, you need to follow the instructions below:
Remove unnecessary objects and layers and turn off graphic effects. This will reduce the load on AutoCAD, helping the software process faster when zooming.
Lowering your display resolution can help AutoCAD perform faster when Zooming. AutoCAD will need to process fewer pixels, which reduces the load on your CPU and GPU, helping to reduce lag when zooming.
Use the Zoom Extents command instead of Zoom Window, because the Zoom Extents command will display the entire drawing, reducing the load on AutoCAD when zooming. The Zoom Window command will only display the selected area, so AutoCAD will have to process more data when zooming, leading to lag.
Turn off unnecessary commands like Dynamic Update, REGEN_AUTO…. These commands will continuously update or refresh the screen, causing lag when zooming.
3.4. How to fix when drawing lines in CAD is jerky
.jpg)
Drawing lines in AutoCAD is often jerky due to a weak computer configuration or an outdated graphics card driver. When you draw lines, AutoCAD must continuously process commands and update the screen. If the computer configuration does not meet the requirements, lag will occur.
Fixing jerky lines in AutoCAD is quite simple as follows:
Check your computer configuration: A weak computer configuration is the leading cause of AutoCAD lagging when drawing lines. Upgrading RAM and graphics card will help AutoCAD have more resources to process, thereby minimizing lag.
Update graphics card driver: Update the latest graphics card driver from the manufacturer's website. Old graphics card drivers can cause conflicts with AutoCAD, leading to lag when drawing lines.
Turn off graphics effects such as shadows, reflections, etc. Graphics effects often require a lot of system resources to process. This helps AutoCAD run more efficiently, especially on low-end computers.
Reduce drawing complexity: Remove unnecessary objects, turn off unused layers to reduce the load on AutoCAD, helping the software run more smoothly when drawing lines.
4. Address providing cheap licensed AutoCAD accounts
To use genuine AutoCAD, you can refer to some addresses that provide cheap licensed AutoCAD accounts, ensuring the legality and safety of your data. SaDesign is one of the reputable and affordable AutoCAD account providers on the market today.
Using licensed AutoCAD at Sadesign not only helps you feel secure about the legality of the software but also gets you full technical support. At the same time, using AutoCAD at Sadesign will help you avoid potential risks such as viruses, malware, or unexpected errors that may arise from cracked versions.
Therefore, if you are in need of the service, please contact Sadesign immediately for advice and support to quickly set up an account at the best price on the market today.
AutoCAD stuttering and lagging is a common problem that causes many difficulties for users. However, by understanding the causes and applying appropriate troubleshooting methods, you can completely overcome this problem and enjoy a smooth and efficient working experience on AutoCAD.
From the knowledge provided by Sadesign above, we hope you have a more general view of the causes and how to fix AutoCAD stuttering and lagging on Windows. Apply these methods to optimize your work performance and achieve the best results in your design projects.