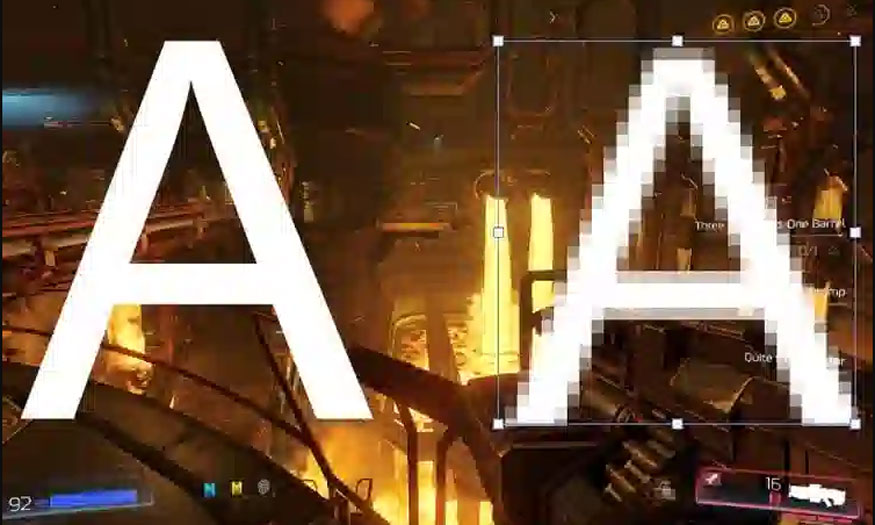Best Selling Products
Create a glossy and puffy font effect in Photoshop with Sadesign
Nội dung
- 1. How to Create Bokeh Background for Glossy and Puffed Font Effect in Photoshop
- 2. Create Text for Glossy and Puffed Font Effect in Photoshop
- 3. Add Layer Style for Glossy and Puffed Font Effect in Photoshop
- 4. Add Stroke Style for Glossy and Puffed Font Effect in Photoshop
- 5. Add Texture Overlay for Glossy and Puffed Font Effect in Photoshop
The text is like created from stones with gloss and embossment will help your design more impressive. We can completely create glossy and bulging font effects in Photoshop by combining a few different tools. Let's refer to SaDesign's implementation through the following shares.

1. How to Create Bokeh Background for Glossy and Puffed Font Effect in Photoshop
Step 1: Create a new document with size 1000 x 600 px.
On the menu bar go to File => Place Linked and add the black and white Bokeh image .
Resize the texture to your liking and rename its layer to Bokeh Texture.
.jpg)
Step 2: Add the blurry autumn background image on top of the Bokeh Texture layer, rename the layer to Color Texture, change the Blend Mode to Color and resize it as needed.
Add a blurry autumn background image on top of the Bokeh Texture layer
2. Create Text for Glossy and Puffed Font Effect in Photoshop
once you have a satisfactory background, we will proceed to create the text for our design.
Step 1: On the toolbar select Type Tools then create the desired text in uppercase using the font Sleepy Fat Cat. Change the Size to 215 pt and Tracking to 10. Here we create the text with the content PUFFY.
(1).jpg)
Step 2: Change the Fill value of the text layer to 0 then press Ctrl+J to duplicate it into a puffy copy layer.
Change the Fill value of the text layer to 0
.jpg)
3. Add Layer Style for Glossy and Puffed Font Effect in Photoshop
To give the newly created text a glossy and bulging font effect, we need to add more effects in Layer Style. Double-click on the original text layer to open the Layer Style panel and set the following parameters:
Step 1: Click on Bevel and Emboss and proceed to set the following settings:
Depth: 200
Size: 35
Uncheck the Use Global Light box
Angle: 40
Altitude: 50
Gloss Contour: Valley - Low
Tick the Anti-aliased box
Highlight Mode: Linear Light
Opacity: 100%
Shadow Mode: Screen
Color: #888888
Opacity: 70%
.jpg)
Step 2: Click Contour and proceed to set the following settings:
Contour: Log
Tick the Anti-aliased box.
.jpg)
Step 3: Click Texture and proceed to set the following settings:
Pattern: Type
Scale: 200%
.jpg)
Step 4: Click Inner Shadow and proceed to set the following settings:
Blend Mode: Color Dodge
Color: #ffffff
Opacity: 25%
Uncheck the Use Global Light box
Angle: -108
Distance: 10
Size: 10
.jpg)
Step 5: Click Color Overlay and proceed to set the following settings:
Color: #e0dadb
Blend Mode: Multiply
.jpg)
Step 6: Click Gradient Overlay and proceed to set the following settings:
Tick the Dither box
Blend Mode: Linear Burn
Opacity: 50%
Create a Gradient using the colors #ec3017 on the left and #00a0a4 on the right. You can use different colors if you like. The Location values used here are 12 and 95.
.jpg)
Step 7: Click Drop Shadow and proceed to set the following settings:
Opacity: 15%
Distance: 10
Spread: 30
Size: 10
.jpg)
Now we will get the effect as shown below:
.jpg)
4. Add Stroke Style for Glossy and Puffed Font Effect in Photoshop
We have basically created a glossy and puffy font effect in Photoshop, but to complete the design we need to add a few more details.
Double-click on the copy text layer to open the Layer Style panel and set the following parameters:
Step 1: Click on Bevel and Emboss and proceed to set the following settings:
Style: Stroke Emboss
Size: 7
Soften: 1
Uncheck the Use Global Light box
Angle: 60
Altitude: 60
Gloss Contour: Cove - Deep
Tick the Anti-aliased box
Highlight Mode: Linear Light
Opacity: 100%
Shadow Mode: Screen
Color: #888888
Opacity: 70%
.jpg)
Step 2: Click Contour and proceed to set the following settings:
Contour: Cone - Inverted
Tick the Anti-aliased box.
.jpg)
Step 3: Click Stroke and proceed to set the following settings:
Size: 5
Opacity: 0%
.jpg)
Step 4: Click Color Overlay and proceed to set the following settings:
Color: #5c5c5c
Blend Mode: Overlay
.jpg)
Now we will get the design with the effect as shown in the image below.
.jpg)
5. Add Texture Overlay for Glossy and Puffed Font Effect in Photoshop
Add a little ice effect to make the design more impressive.
Step 1: Place the Ice Cubes Texture image on top of all layers. Rename its layer to Texture Overlay, change its Blend Mode to Overlay, and resize it as needed.
.jpg)
Step 2: Hold down the Ctrl key and click on the text layer thumbnail to create a selection.
.jpg)
Step 3: Click the Add layer mask icon at the bottom of the Layers panel to mask the selected part.
.jpg)
Now we have completed creating the glossy and bulging font effect in Photoshop. The raised and glossy text is very impressive.
.jpg)
Above is the summary information on how to create glossy and bulging font effects in Photoshop. Try changing the parameters and colors to have impressive designs
.jpg)