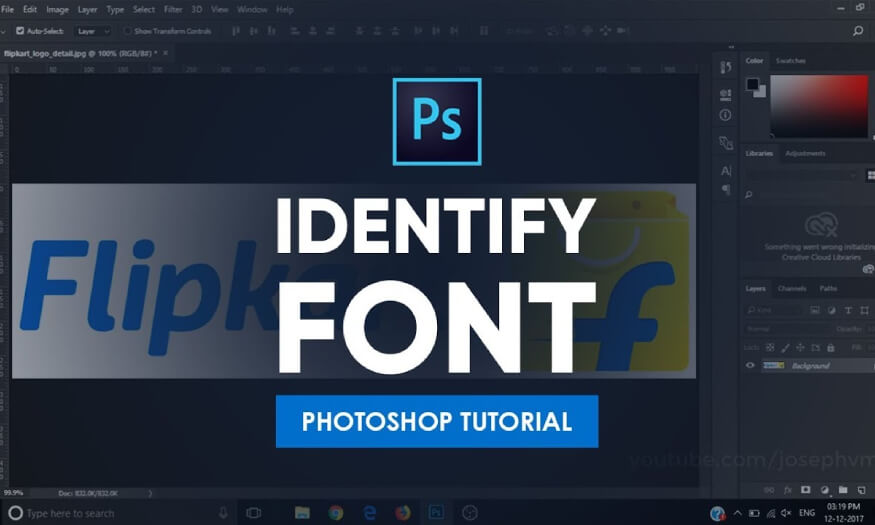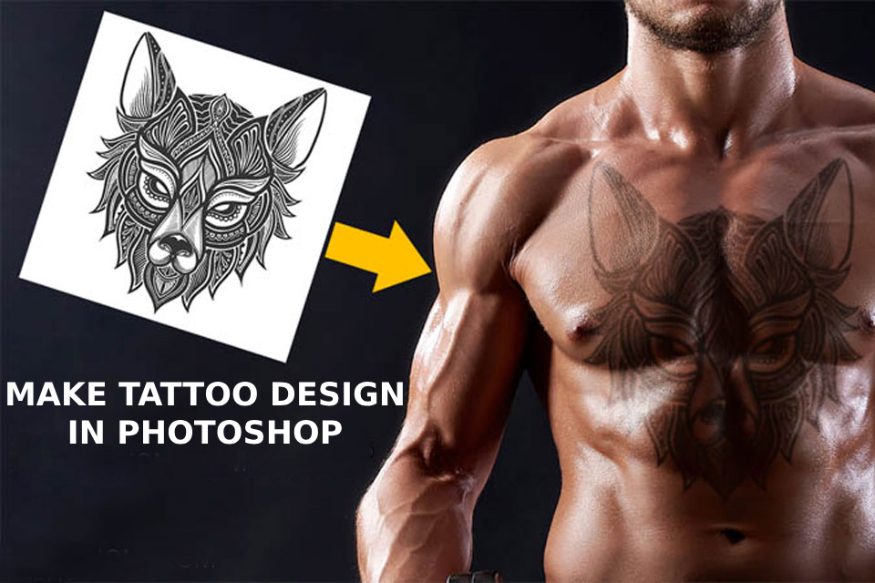Best Selling Products
How to automatically saving in Photoshop
Nội dung
To avoid unexpectedly leaving the application due to software errors or power interruption during photo editing, you should use the auto-save feature in Photoshop. This feature helps users not lose important files even when the computer is suddenly closed. If you don't know how to automatically save in Photoshop, please refer to the following method!

To avoid unexpectedly leaving the application due to software errors or power interruption during photo editing, you should use the auto-save feature in Photoshop. This feature helps users not lose important files even when the computer is suddenly closed. If you don't know how to automatically save in Photoshop, please refer to the following method!

1. Why should you make auto-save settings in Photoshop?
For a photo editor, setting automatic save in Photoshop is extremely necessary to avoid the problem of losing all previous editing process when an unfortunate problem occurs. The most common problems during computer use include:
- Power source: The battery is unstable, or it can be due to the user suddenly unplugging the power plug or losing power, which is also the cause of file loss.
- Computer problems: Computer is slow, system error or hard drive failure, computer overload, etc.
- Human error: Unintentionally press a command key or performs an operation that causes the Photoshop file to be lost without paying attention.
- Software error: Software is slow due to overload or incompatibility with the computer. This is an error with very few signs to predict.
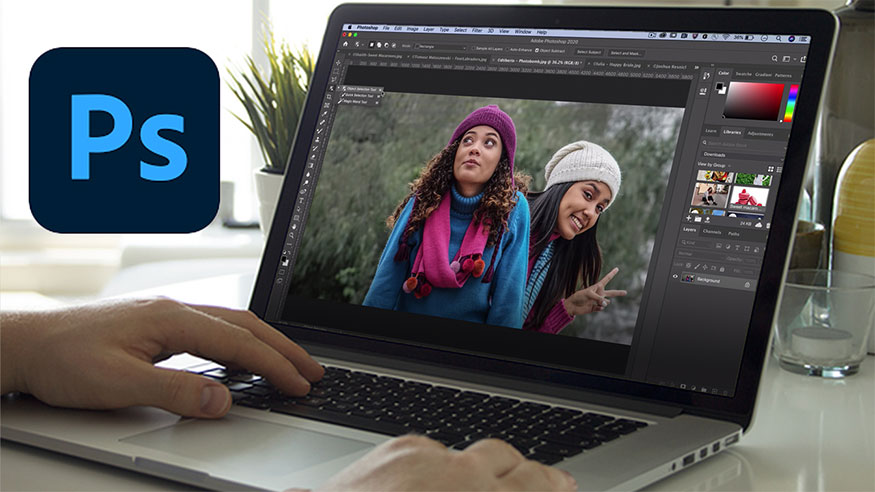
2. Should it be auto-save in Photoshop?
As can be seen in Photoshop, there is a function to automatically save backup copies of your files at predetermined intervals. Using this feature helps prevent files from being lost when encountering situations and incidents as mentioned above. You may lose your files forever if you do not use the automatic save method.
The risks when using computers are something we cannot predict, so prevention is extremely necessary. Setting auto-save in Photoshop ensures that the design remains intact. Turn on autosave and Photoshop will restore unsaved files, allowing you to access them the next time you open the application.
You can also find these files on your computer because Photoshop has stored them in a specific folder.
3. Instructions for setting up auto-save settings in Photoshop
To set up auto-save settings in Photoshop, follow these steps:
On the menu bar, click Edit => Options => File processing (Win ) or Photoshop => Preferences => File Processing (Mac) and find the “File processing” section. Here you should perform Automatic Recovery Settings at intervals to automatically back up every 5, 10, 15, 30 or 60 minutes.
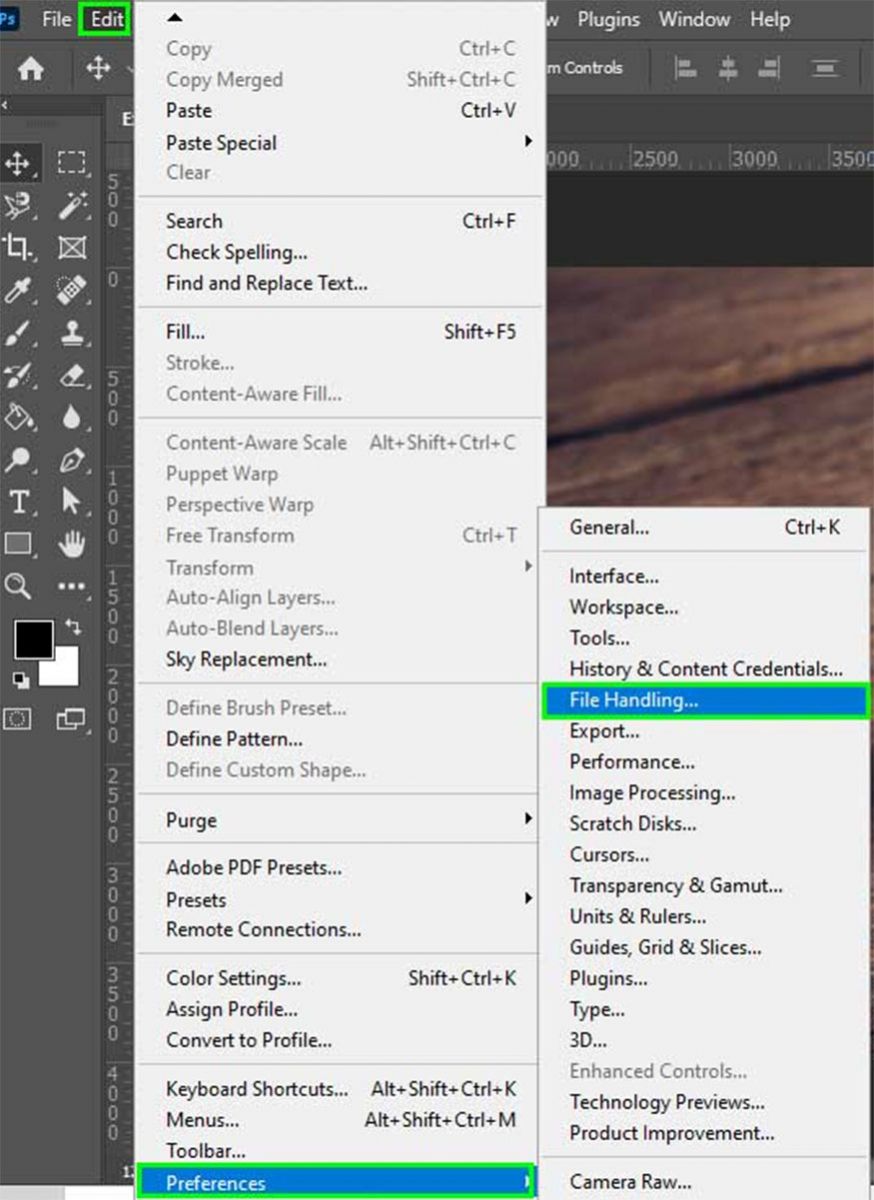
In the “File Processing” section, you can modify how and when to save files. We can find the autosave settings on the right side of File Saving Options => choose the period in which the Photoshop application automatically saves recovery information every 5-10 or 60 minutes.
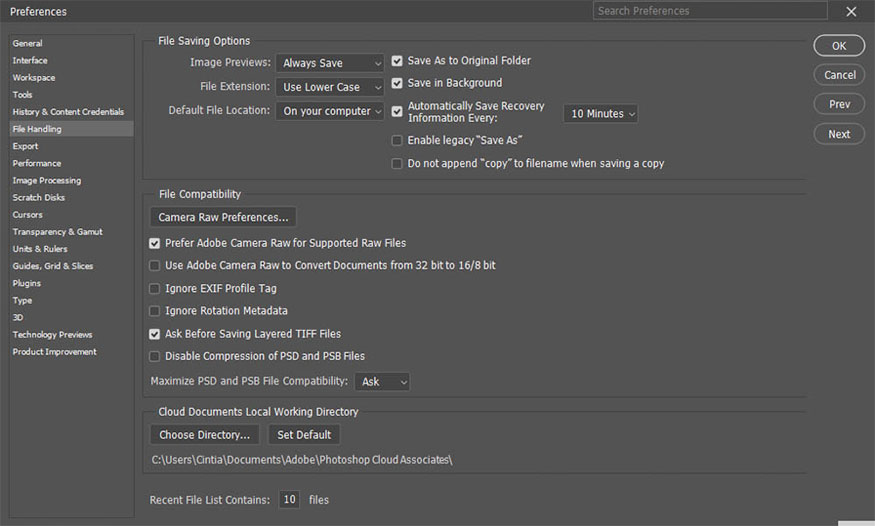
Check this option to enable autosave if it is not already checked. The interval drop-down menu allows to choose how often the file is saved. You can save files every 5, 10, 15 or 30 minutes, or you can also set the restore frequency to 1 hour.
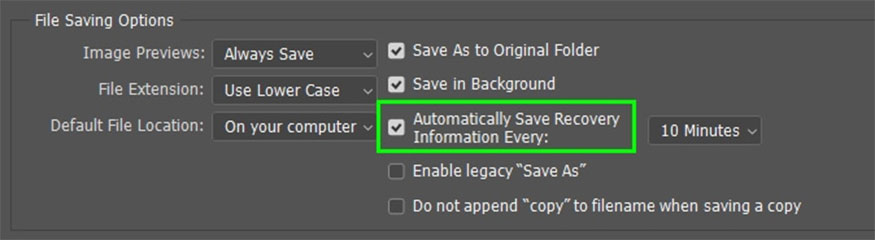
Once you've turned on autosave, you can adjust your other file saving options settings to help determine where and how you save your files.
Users can choose how often Photoshop saves previews in Image Preview. The preview will help to better identify files saved on the computer.
If you choose the Always Save option, it will consume more storage space, but this is not significant.
In File Extension, you choose to use lowercase or uppercase letters in the file extension.
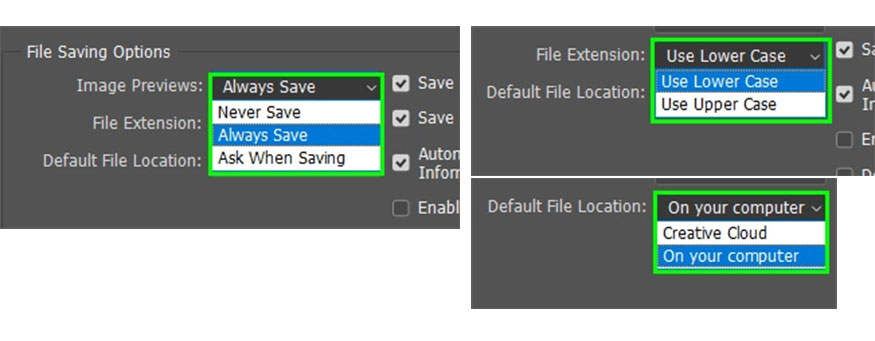
You can save your files in Creative Cloud or On your computer right from the drop-down menu. Turn on the Save in Background option to allow you to continue working on a project while ensuring Photoshop handles saving the file in the background.
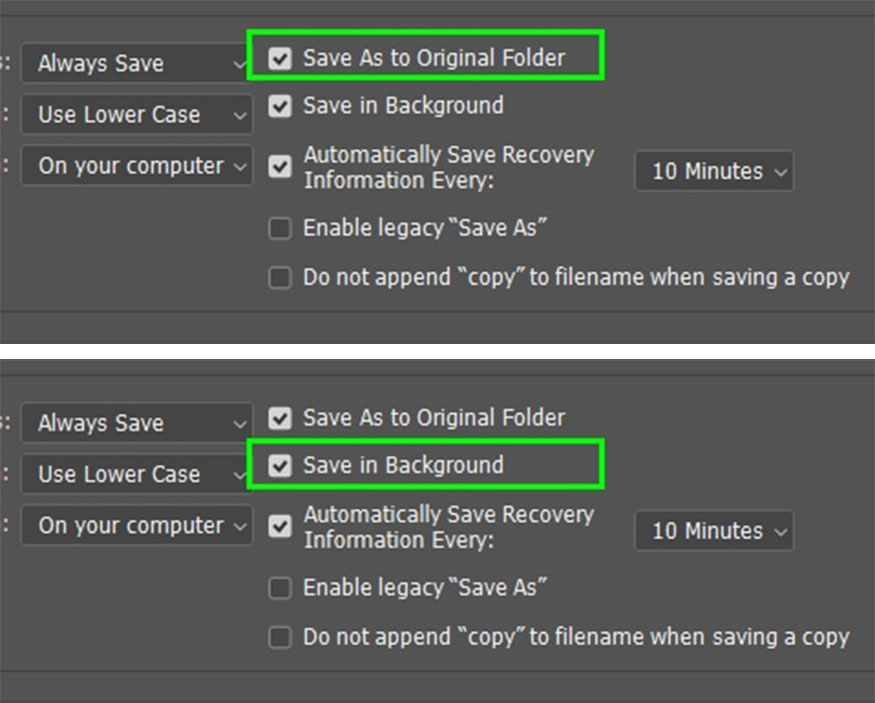
Click OK once you have finished setting your options. These options will be enabled the next time you open and use Photoshop.
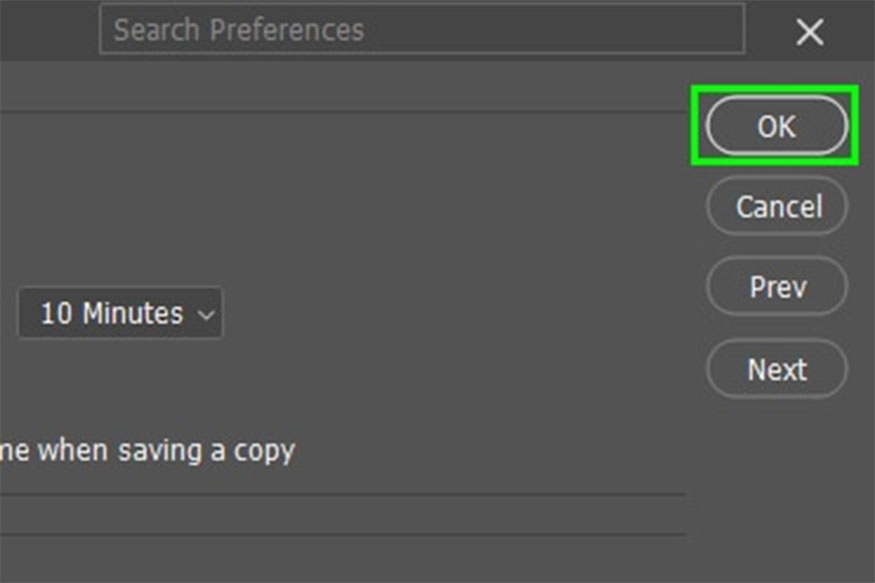
So, restart the program if you want to use the autosave feature immediately.
It is recommended that you do not use autosave as your primary method of saving files. Because saving files manually will give you the most control over where and how to save your files. The above shares have helped readers take steps to automatically save in Photoshop.
Now, you can relax comfortably without having to worry about losing design files during image post-production or publication due to a sudden computer shutdown or external factors.