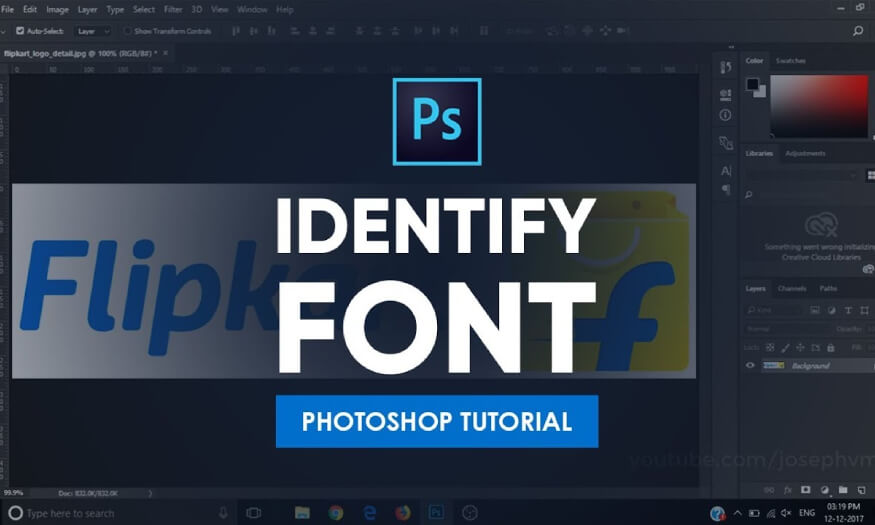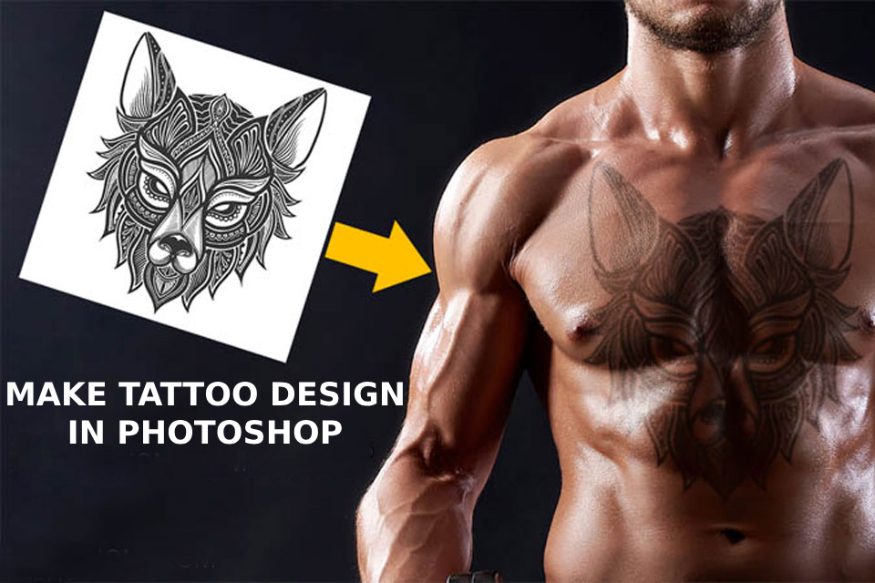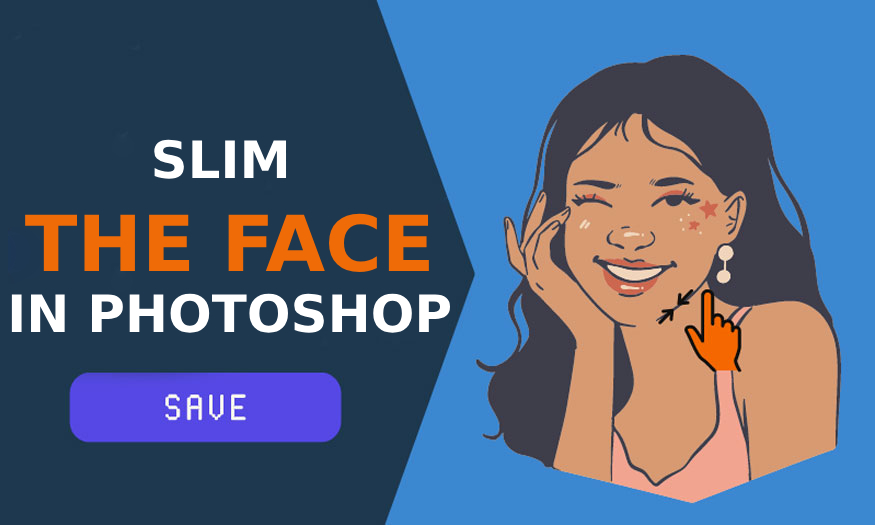Best Selling Products
How to flip photos in Photoshop?
Nội dung
Flipping photos, changing the direction of the photo will make the photo have a new layout or be more convenient for editing. So do you know how to flip a photo in Photoshop? In fact, flipping images in Photoshop is very simple with many different ways. Please refer to us below.

Flipping photos, changing the direction of the photo will make the photo have a new layout or be more convenient for editing. So do you know how to flip a photo in Photoshop? In fact, flipping images in Photoshop is very simple with many different ways. Please refer to us below.

1. How to flip a photo in Photoshop using Free Transform
You can easily flip a photo in Photoshop using the Free Transform tool with just a few simple steps.
Step 1: We need to open the photo we want to flip in Photoshop. You can open an image by going to File => Open => selecting the image to open => Open. Or you can also use the keyboard shortcut Ctrl+O to open the image.
Then to be able to use the Free Transform tool, we need to unlock the layer. At the Background layer, next to it is a lock image. Double click to unlock it, if you don't unlock it, you won't be able to flip the photo.
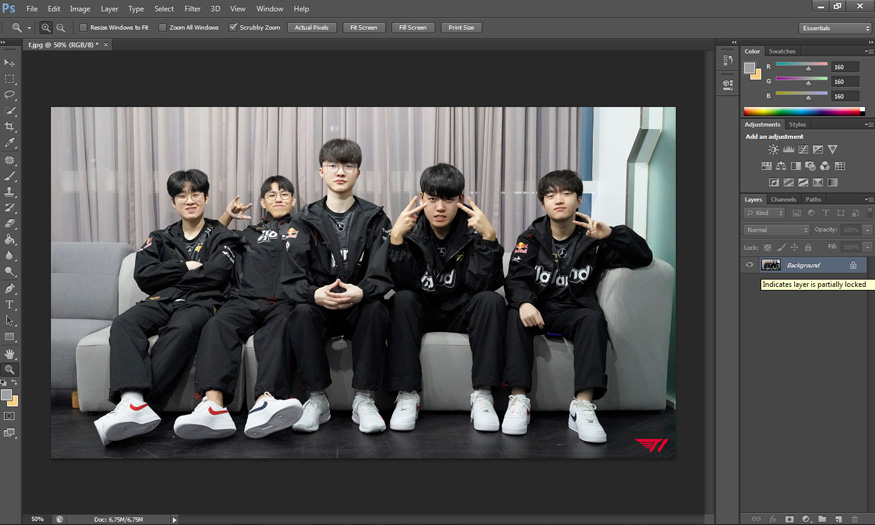
Step 2: In the menu bar, select File => Free Transform or press the keyboard shortcut Ctrl+T. You will now see a frame surrounding the image.
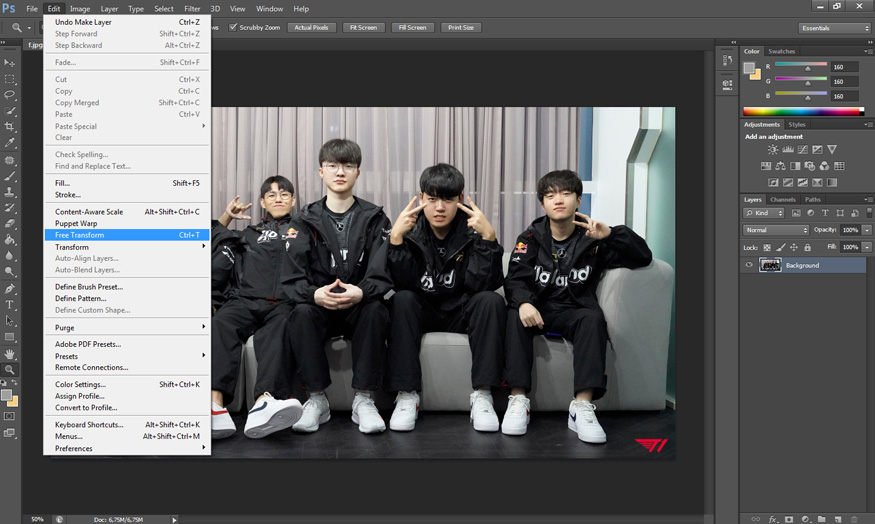
Step 3: To continue the steps of flipping the image in Photoshop, right-click on the photo. At this time, an options panel will appear, depending on the type you want to flip, you will choose different ways to flip. Specifically as follows:
- Rotate 180°: This is a feature that allows the image to be flipped upside down.
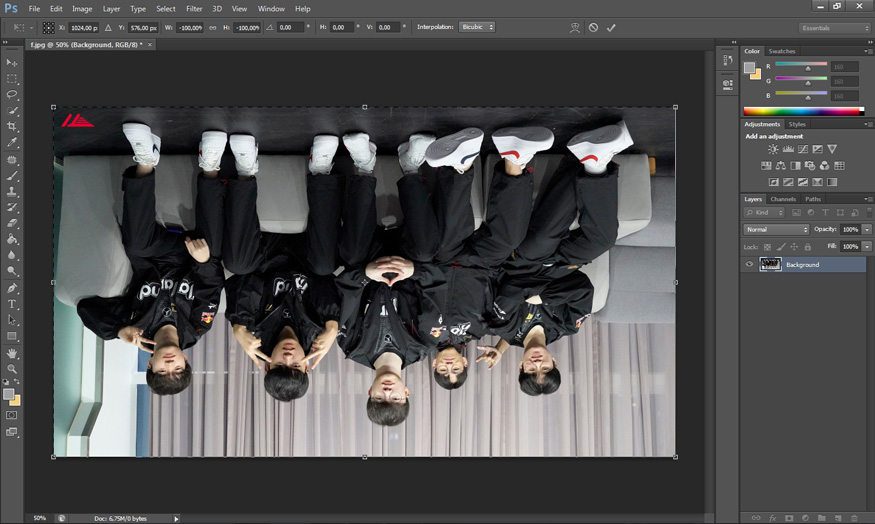
- Rotate 90° CW: Allows you to rotate the image 90° following the clockwise.
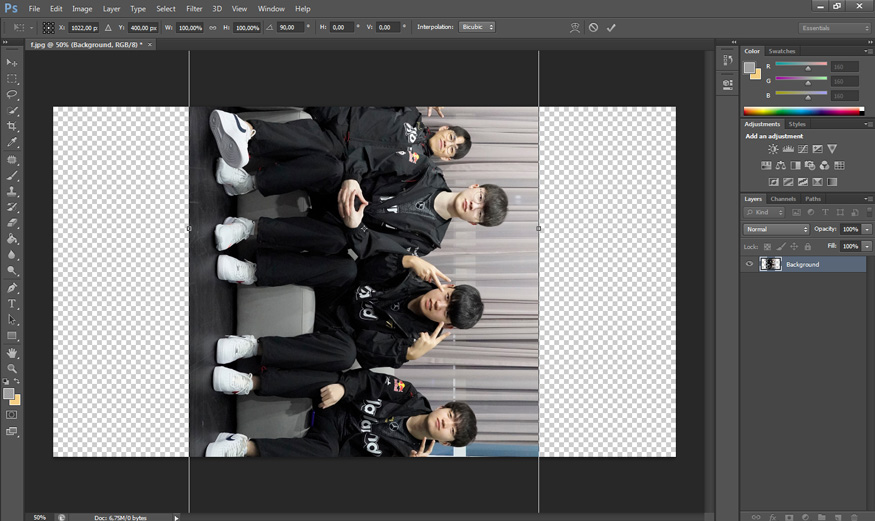
- Rotate 90° CCW: Helps rotate the image 90° but counterclockwise.
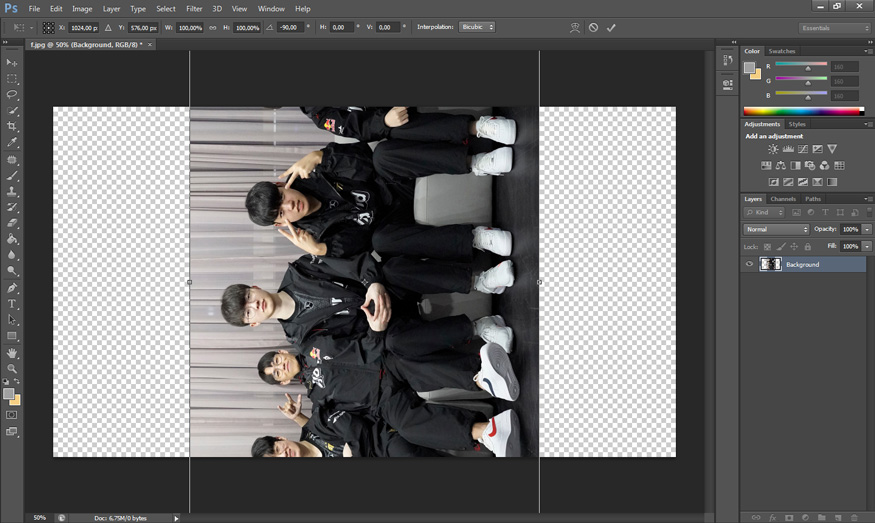
- Flip Horizontal: This feature allows the ability to flip the image to the left.
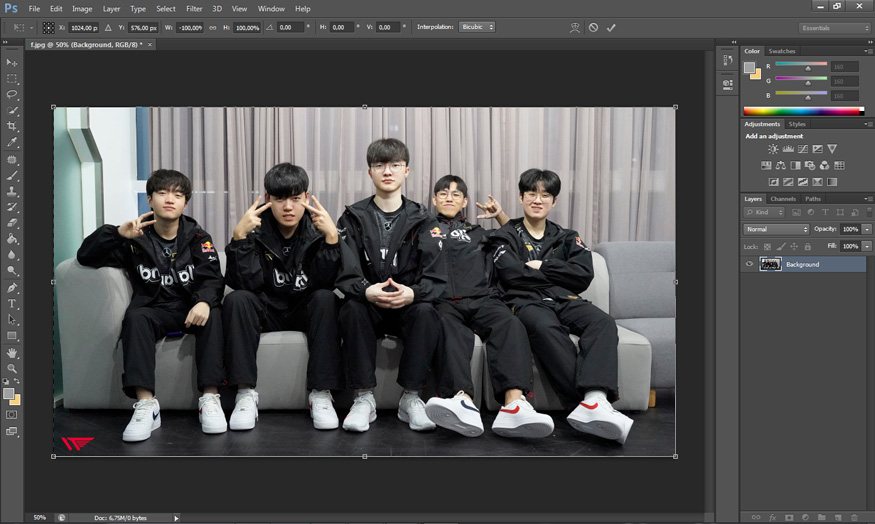
- Flip Vertical: This feature helps flip the image face down.
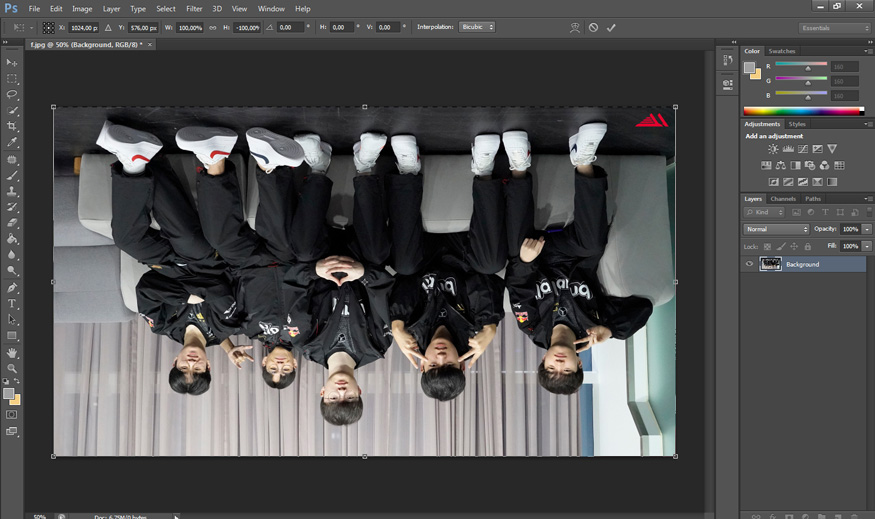
To flip an image in Photoshop, choose Rotate 180° and Flip Vertical. In addition, depending on your photo editing needs, you will choose the most suitable features.
In case you do not want to use the right mouse button, you can select directly at File => Transform. In the Transform section, the features will appear. You can also choose the appropriate image flip type.
2. How to turn images upside down in Photoshop using Image Rotation
In addition to Free Transform, we can also turn images upside down in Photoshop easily using the Image Rotation tool. To be able to flip photos with this tool, we can follow some basic steps as follows:
Step 1: We need to open the photo we want to flip in Photoshop. You can open an image by going to File => Open => selecting the image to open => Open. Or you can also use the keyboard shortcut Ctrl+O to open the image.
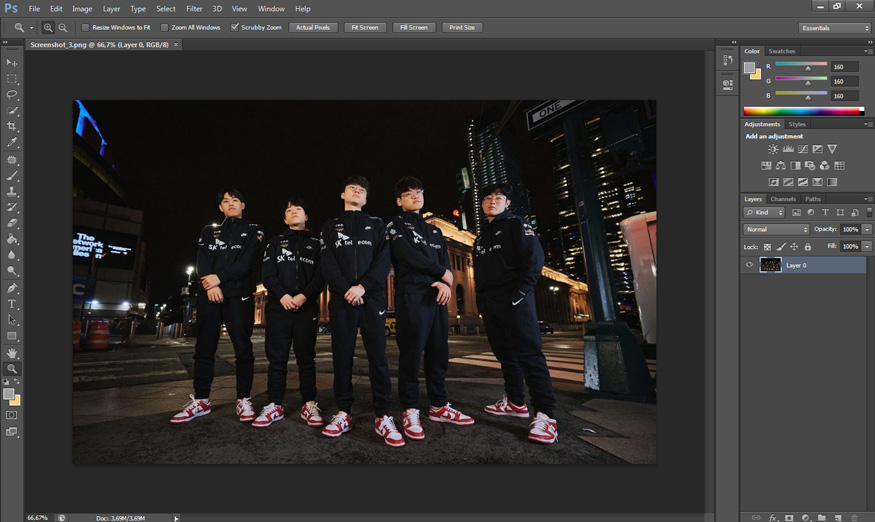
Step 2: In the menu bar, we will click Image => select Image Rotation. At this point, many options will appear, similar to the Free Transform tool.
Including:
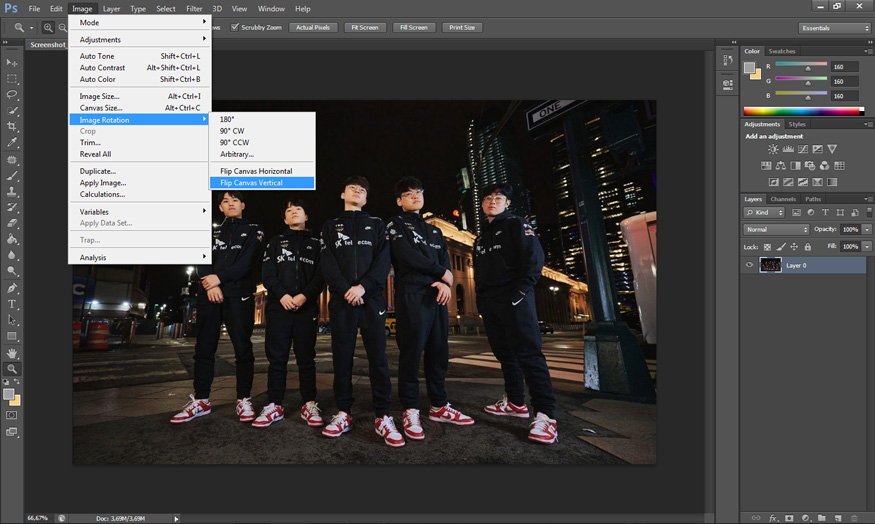
-
180°: flipping image 180°.
-
Rotate 90° CW: Allows you to rotate the image 90° following the clockwise.
-
Rotate 90° CCW: Helps rotate the image 90° but counterclockwise.
A slight difference appears in Flip Canvas Vertical and Flip Canvas Vertical Horizontal. These two features also give the ability to flip images upside down in Photoshop and flip images horizontally to the left. However, this feature will not have a surrounding frame, so you can adjust the ratio and size like in the Free Transform tool.
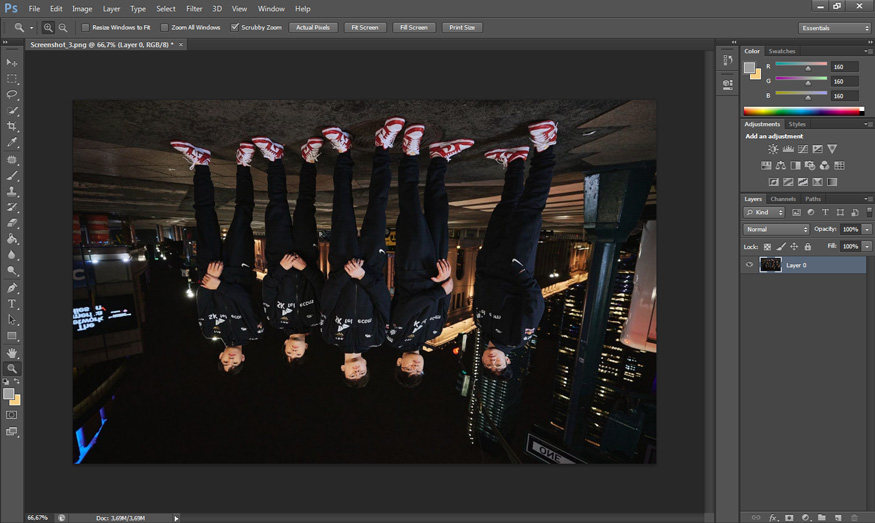
Depending on your needs, you can also choose the most suitable feature to flip photos in Photoshop.
To make rotating images in Photoshop more convenient, you can set a keyboard shortcut for this feature. On the menu bar, click Edit = > select Keyboard Shortcuts. Then assign keyboard shortcuts to the Image Rotation 180° feature and the Flip Canvas Vertical feature. Finally, click OK.
Above is general information about ways to reverse photos in Photoshop. The methods that Sadesign has just compiled above are all very simple, try doing them right away. Hopefully these shares can help make your photo editing work easier.