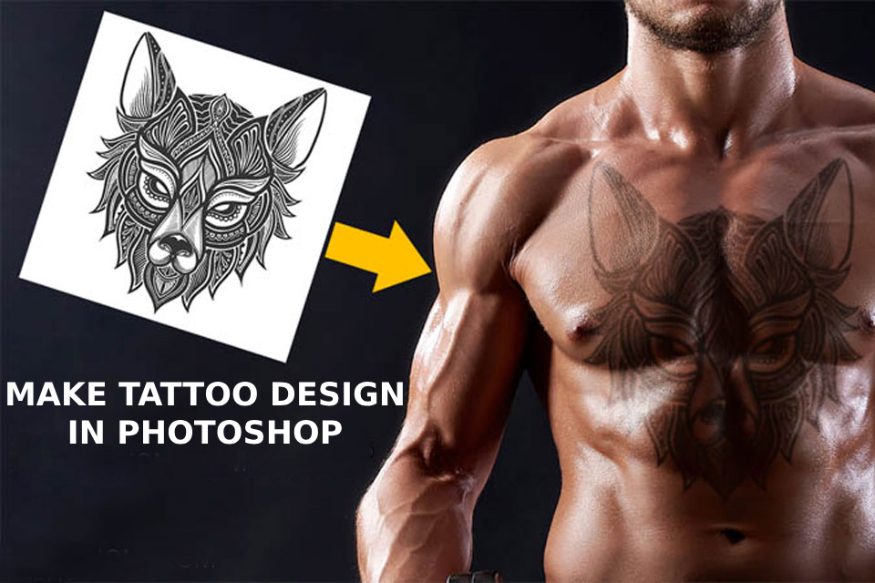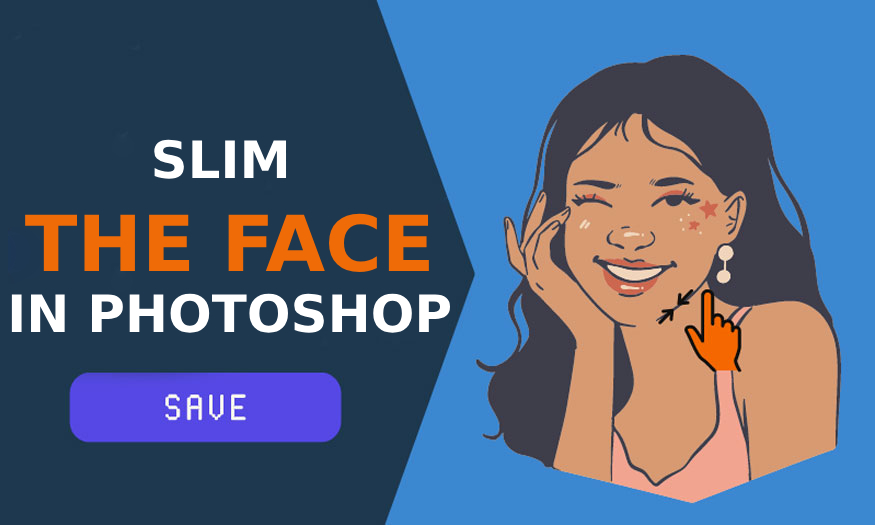Best Selling Products
How to finding fonts using images in Photoshop
Nội dung
Finding fonts using images in Photoshop helps us easily copy our favorite fonts without wasting time searching. If you don't know how to find fonts using images, apply the following methods!
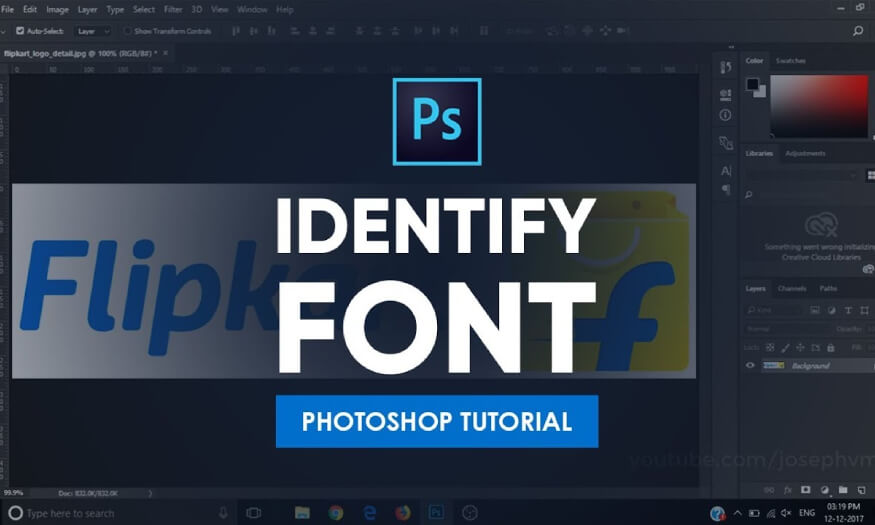
Finding fonts using images in Photoshop helps us easily copy our favorite fonts without wasting time searching. If you don't know how to find fonts using images, apply the following methods!
.jpg)
1. When do you need to find fonts through images?
There will be many times when we need to search for fonts through images, for example:
- When we see a beautiful font on a website, magazine or on a billboard without knowing its name.
- When you want to use a font that was used in a movie, TV show or video.
- When you want to create a design using a font that has been used in another design that you like.
The fact that we find fonts through images has many outstanding advantages, including:
- Helps you find your favorite font to use for your design.
- Helps save time and effort in finding fonts.
- Avoid using copyrighted fonts.
2. Instructions for finding fonts using images in Photoshop
In the sharing below we will use Photoshop 2022 to do this, you can use older versions.
First you need to open the image, then move to Type => select Match Font, this function has the effect of searching for fonts by using images in Photoshop.
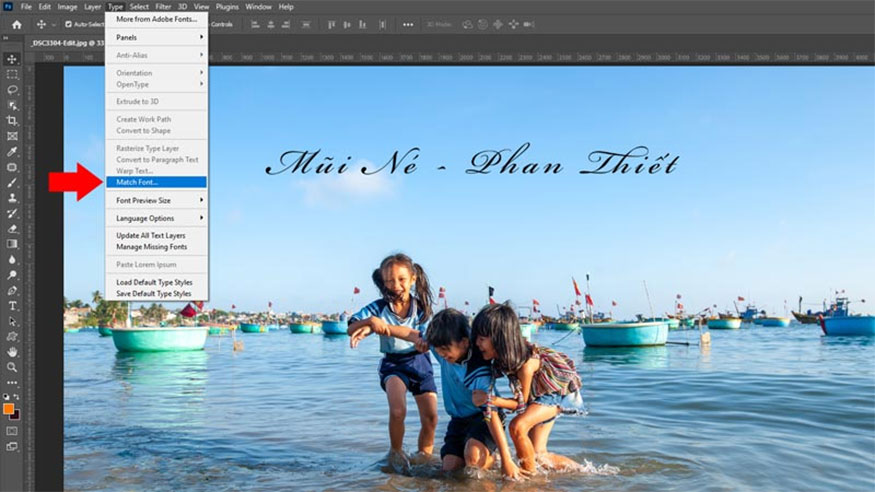
When the bounding box appears, move into the frame surrounding the text to help the software know what area to search in. When you use Photoshop again, it will automatically find the fonts, listed in the table below.
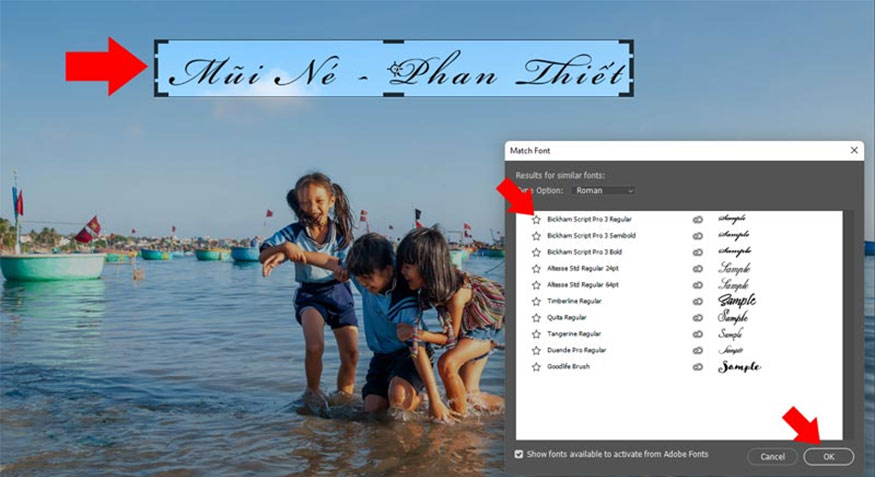
If you use copyrighted Photoshop, just check the font for the best results and click OK, the Font will immediately be added to Adobe software. In case you do not use copyrighted Photoshop, please rely on the Font name in the Font Match table to search on Google and download to your computer.
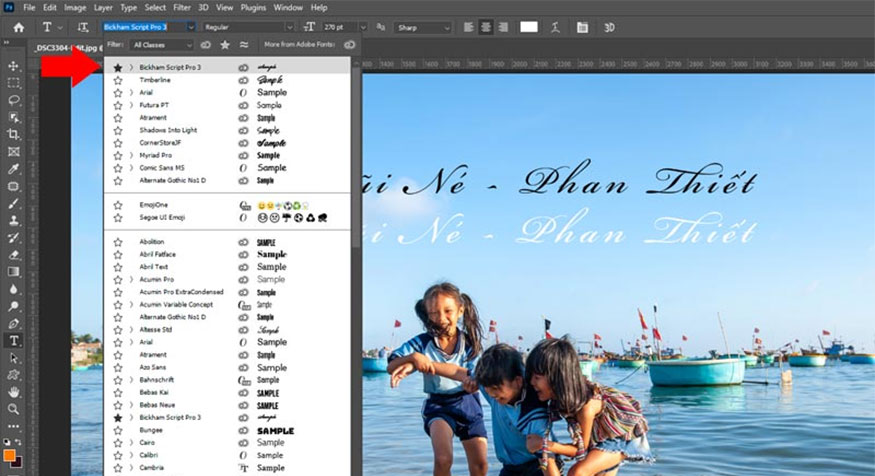
Next, we use the text writing feature in Photoshop. Select the Font you found in the previous section and then try typing. You can see that Photoshop finds the Font through the image very accurately, helping to eliminate the step of installing Font.
3. How to find fonts using Adobe Font
First, you need to go to Adobe Font to find the font on the photo, click on the camera icon in the right corner => select the image to find the font => OK.
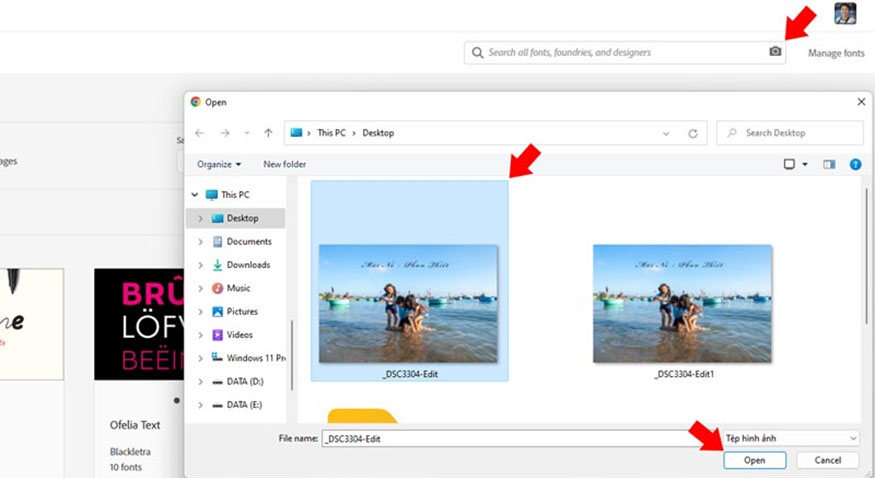
Adjust the bounding box around the text to help Adobe Font know where to find. Click Next Step to go to the next step.
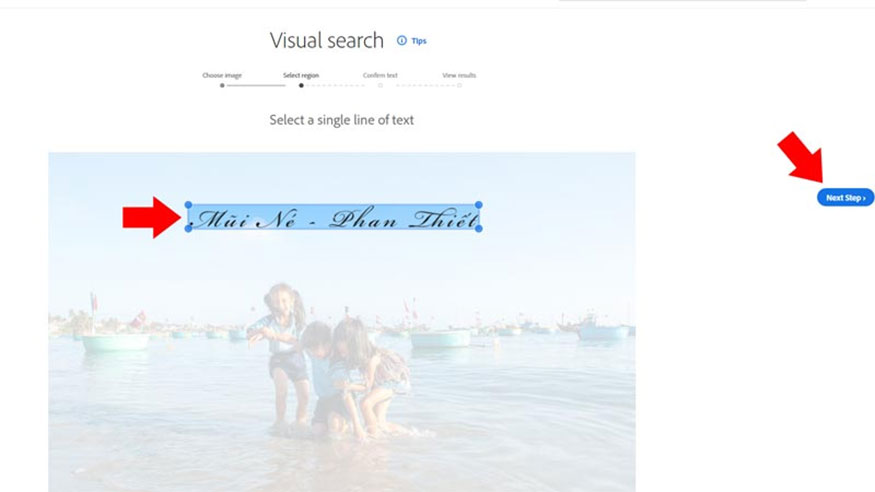
You will see the Font name below. If you are using copyrighted Adobe, just flip the switch to the right to help Adobe automatically add the Font to Photoshop, Premiere, AI, Lightroom.
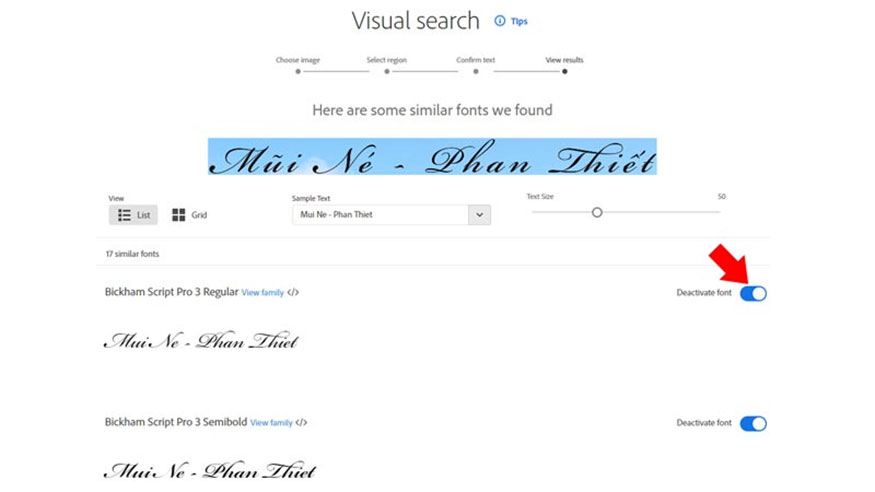
If you do not have an Adobe account, please rely on the results from Adobe Font to search on Google and download the font.
In addition to finding fonts using images with Photoshop, we can also search through other websites. We will share specifically in the next content below!
4. Suggest websites to search for fonts using images
In addition to identifying fonts from images using Photoshop, you can also search for fonts using images through the following font searching websites:
4.1. MyFonts
MyFonts is a website that supports searching Image fonts are loved and chosen by many people today. MyFont has the ability to identify the position of characters in detail and accurately, completely free of charge.

The advantage of the MyFonts website is that it is free to use with more than 130,000 templates, thereby helping you easily find your favorite fonts.
The steps to find fonts using images with MyFonts are carried out with the following specific process:
- Step 1: You need to visit the official website of MyFonts => Select "Click to select download file" to help upload photos.
- Step 2: Fill in the text information in the search box to help increase accuracy when searching for fonts. Immediately after that, the software will automatically find the font for you.
4. 2. WhatFontis
WhatFontis is a famous image font search software. You just need to upload an image or enter the URL where the font you want to find. To find a font is simple, you just need to upload a photo, upload clear images that contain the text and font you need to identify.
Immediately the system using AI will find fonts in 90% of cases. 10% of common 'errors' are due to low quality images. The software helps separate letters and WhatFontis displays more than 60 fonts similar to the one in the photo you uploaded for you to download or buy them.
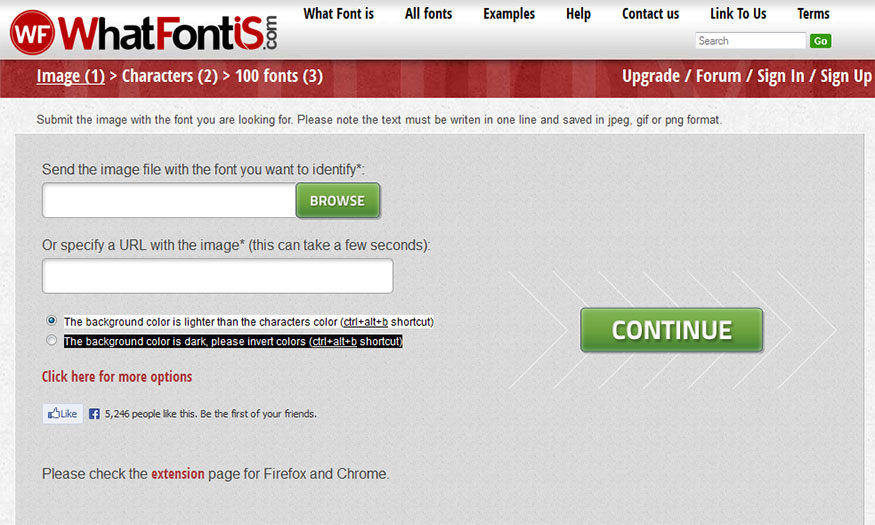
The steps are as follows:
- Step 1: Go to the WhatFontis homepage => Browns
- Step 2: Fill in the text information below through the image and select Continue
- Step 3: Click download to download the font.
4.3. Fontsquirrel
Fontsquirrel is a website providing free, high-quality fonts that currently has more than 100,000 fonts stored. If you are looking for a quality, free font recognition website, Fontsquirrel is a great choice.
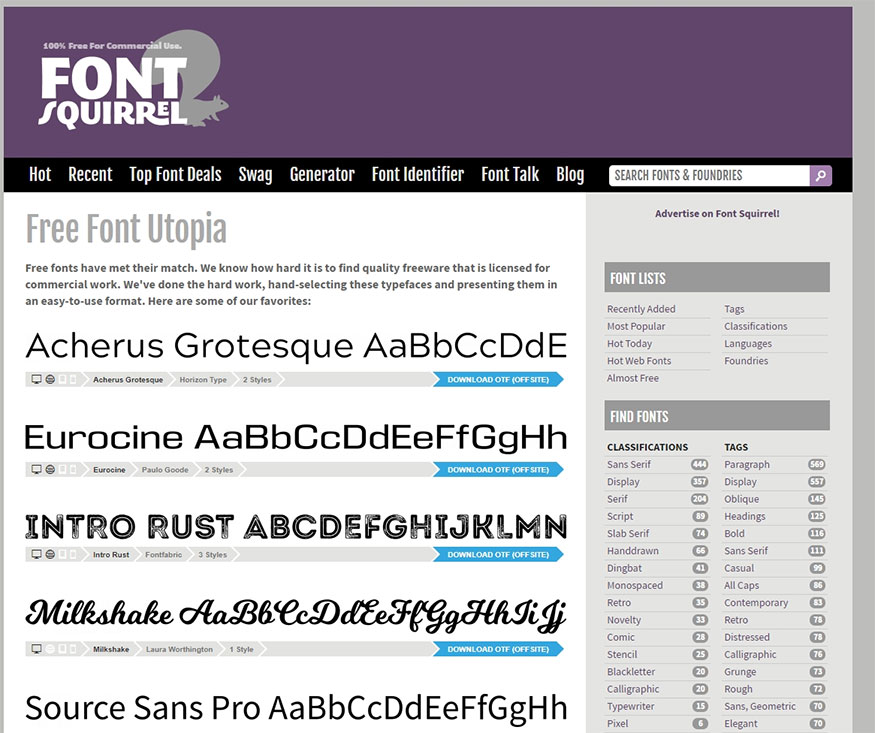
The steps to identify fonts with Fontsquirrel are as follows:
- Step 1: Visit the Font Squirrel website.
- Step 2: Select "Upload Image" => select the image you want to recognize the font on.
- Step 3: Select the text on the image. When the text "Matcherate It" changes color, select Matcherate It to identify the font on the image.
- Step 4: Finally choose the font you want to use and download.
4.4. Font Matcherator
Similar to FontSquirrel software, Font Matcherator is considered an effective image font finding tool with a simple, user-friendly interface.
Font Matcherator helps support font searches through images using image links, helping you identify your favorite fonts with just a few simple steps.
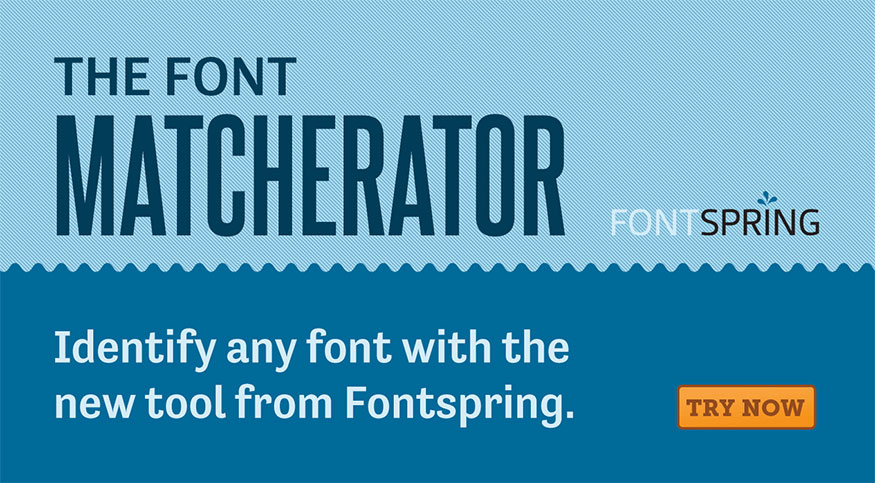
The Font Matcherator font identification website has the advantage of being completely free to use via the website. Along with that, the font library is diverse and rich, the fonts are scientifically classified, making it easy to search.
How to perform font recognition using Font Matcherator is as follows:
- Step 1: Go to Font Matcherator website => Select "Upload Image".
- Step 2: Next select the photo => Select Open
- Step 3: Wait for the system to load and recognize the font, then it will display the recognized font for you.
4.5. Fonts.com
Fonts.com is also one of the very useful font identification websites that you should not ignore. Accordingly, Fonts.com allows users to identify fonts online for free, and also provides features such as web font design, font creation instructions, etc., which are extremely useful for those in need.
The way to find fonts through images using Fonts.com is done with the following steps:
- Step 1: Enter the link of the image you want to find the font in the search box.
- Step 2: Wait for the system to notify you of the font results found.
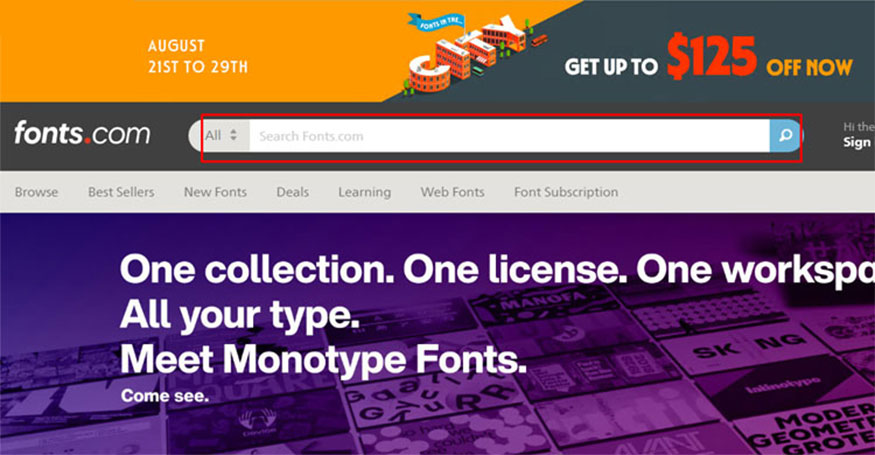
It can be seen that there are many websites to find fonts with images today, helping us to easily find the fonts we love easily with just 1 click instead of wasting too much money. time to search the traditional way.
The shares in the article we have brought above have helped readers find fonts using images in Photoshop quickly and simply, helping to save time extremely effectively. If you are in need of installing copyrighted Adobe, please contact Sadesign immediately for our advice and fastest installation support. From there, it helps the photo editing process take place effectively.