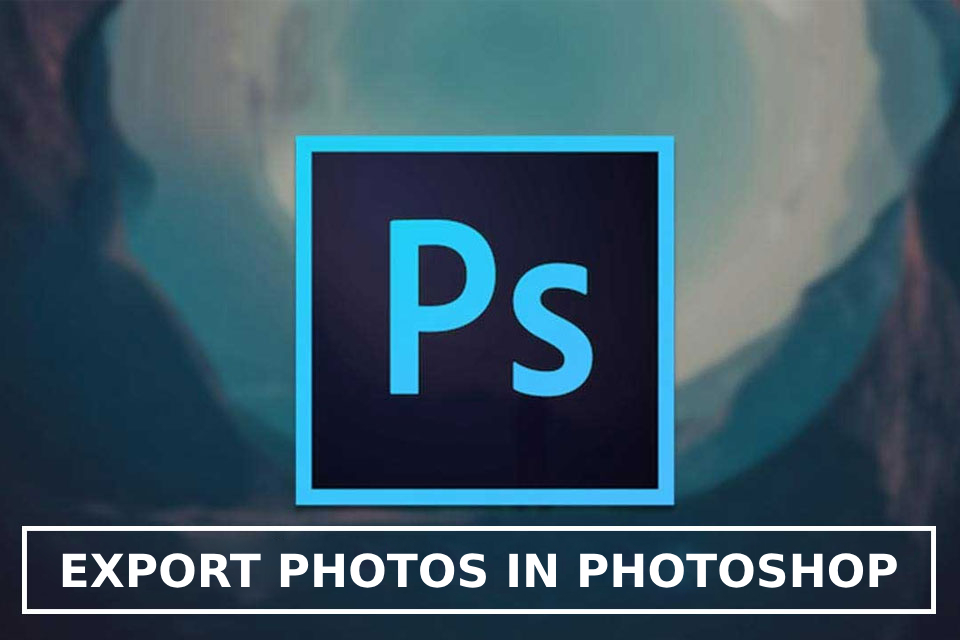Best Selling Products
How to delete text in Photoshop
Nội dung
Deleting text in Photoshop is a commonly used feature today. If you don't know how to do it, let's immediately refer to the 3 fastest and most beautiful ways to erase text that Sadesign offers below!

Deleting text in Photoshop is a commonly used feature today. If you don't know how to do it, let's immediately refer to the 3 fastest and most beautiful ways to erase text that Sadesign offers below!

1. Instructions for erasing text on photos in Photoshop using Brush
To delete text on photos in Photoshop, we can use the "Spot Healing Brush" tool, this tool is quite simple so it is commonly used, you can use them to erase small details in images.
How to do it with Brush is quite simple with the following basic steps:
● Step 1: You need to open the image you want to erase text with Adobe Photoshop.
● Step 2: Next select the Spot Healing Brush tool in Photoshop in the toolbar on the left of the screen or press the shortcut J.
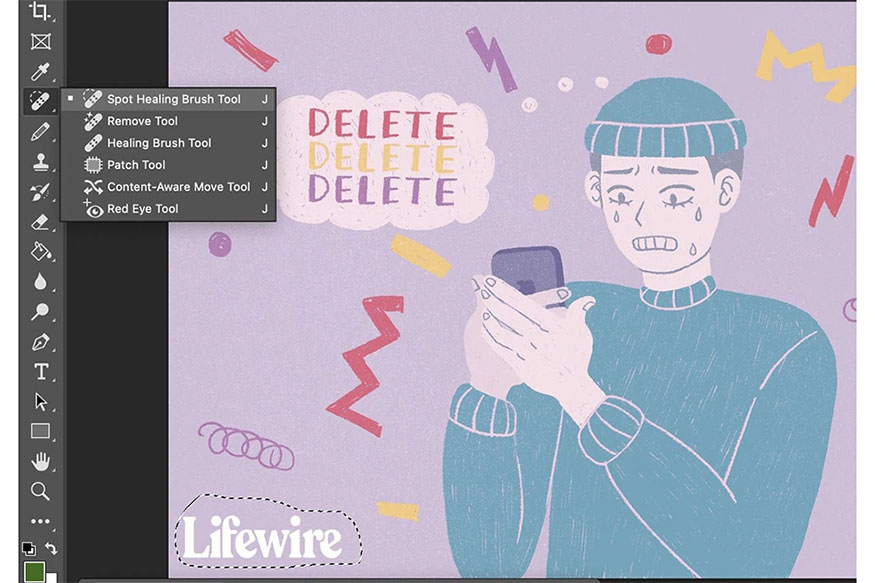
● Step 3: Move the mouse to the letter to be deleted and left click. Photoshop will analyze the areas around the text to replace that text with the image background.
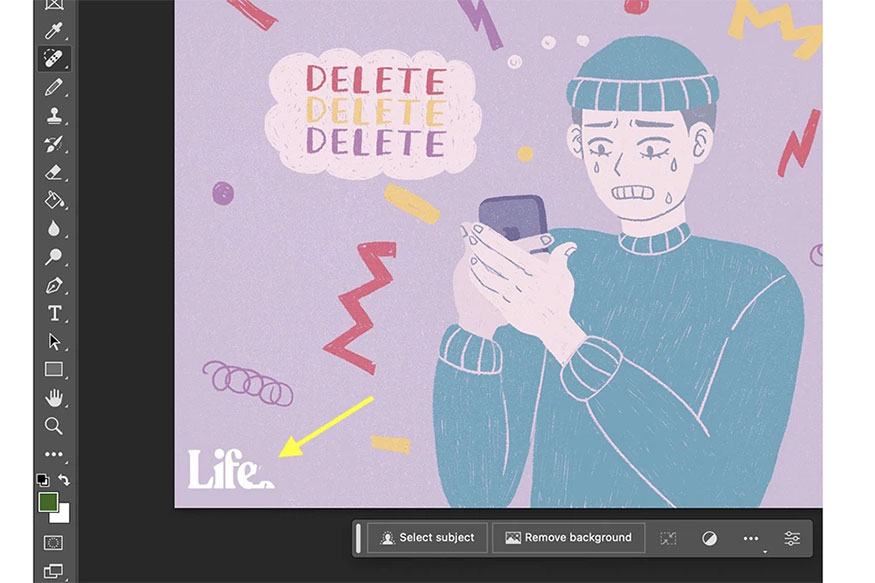
The advantage of this tool when deleting text is that it allows users to delete text manually, not deleting all, only deleting the words you want. However, the limitation of this tool is that it is quite laborious and time consuming.
If you want to save more time deleting text, you can refer to the following two ways!
2. How to delete text on photos using Content-Aware Fill
Content-Aware Fill is also a tool capable of deleting text on photos that is commonly used today in Photoshop. Compared to Brush, this tool is more powerful and suitable for erasing large objects or letters with large areas.
The steps are as follows:
● Step 1: Open the image to be processed with Adobe Photoshop.
● Step 2: Select the text area to be deleted on the image using the Selection tool or Lasso tool right on the left of the screen.
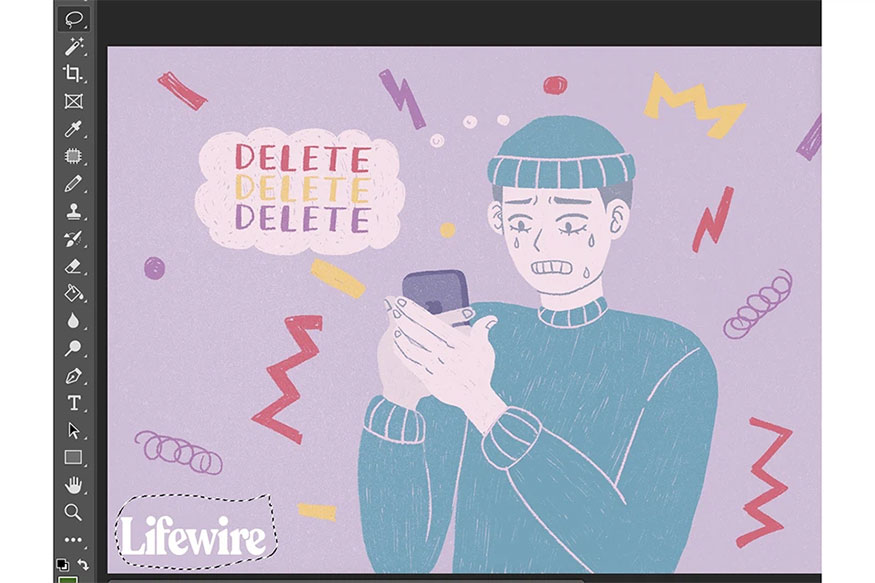
● Step 3: Select the "Content-Aware Fill" tool by going to the Edit menu => Content-Aware Fill.
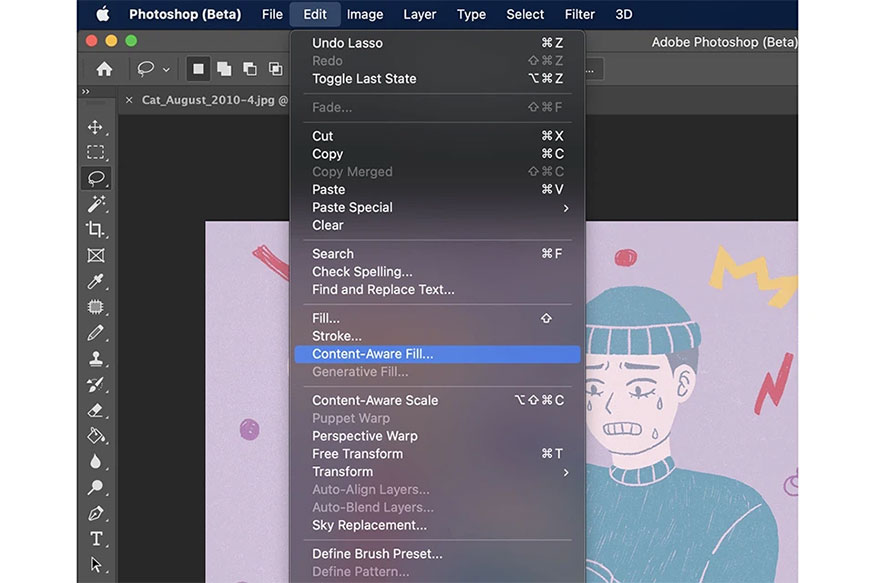
● Step 4: The software will immediately delete the text using AI. Your job is to click OK if you are satisfied with the deletion results.
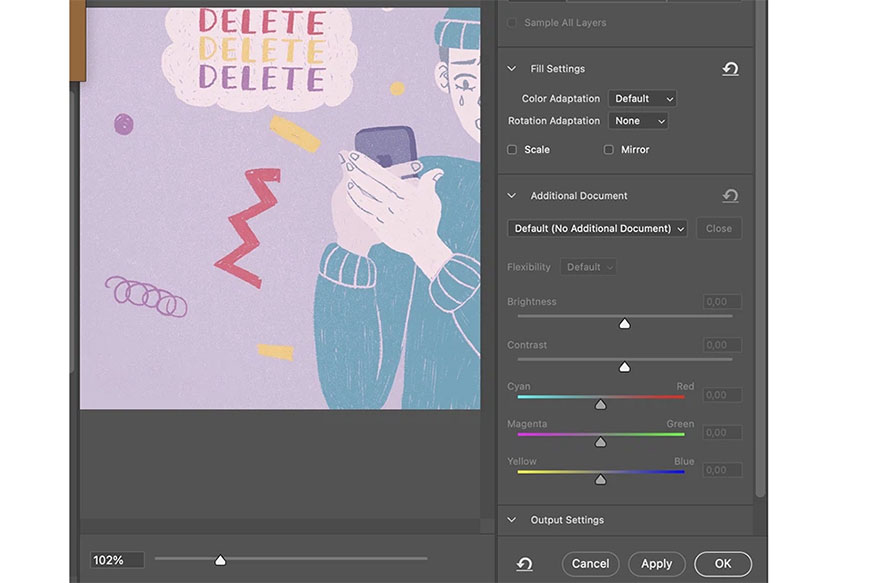
The application of AI (intelligent intelligence) system helps Photoshop have the ability to process details much more quickly and accurately. So, don't forget to update the latest Photoshop software to experience many extremely useful features and technologies. If you need to install the latest Photoshop license, you can contact Sadesign for the fastest support and advice at a very reasonable cost.
3. Delete text on images with the Rectangular Marquee tool
To delete text with the Rectangular Marquee tool, we can do it simply as follows:
First, you should select the Rectangular Marquee Tool or you can press the shortcut M.
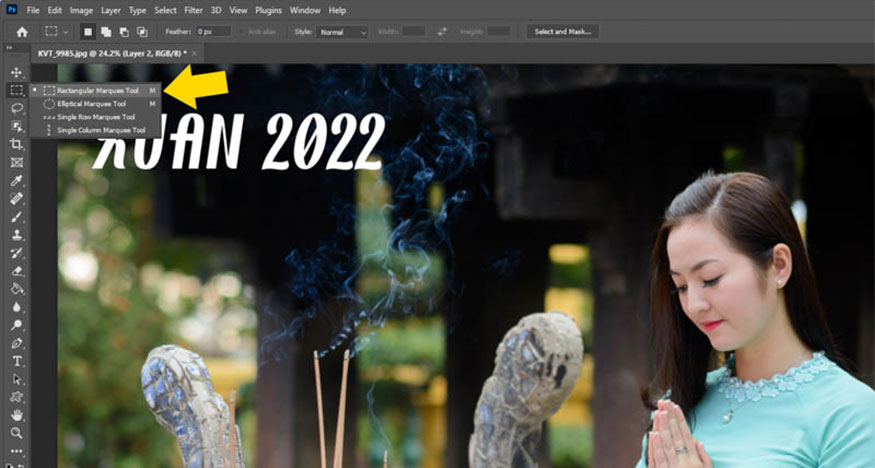
Hold the left mouse button to drag around the text, then release the mouse button to create a selection. You can press and hold the Shift key to create multiple selections.
.jpg)
Next click Edit => Content Aware Fill then wait a few seconds for Photoshop to erase the text. The results will be displayed in the right pane.
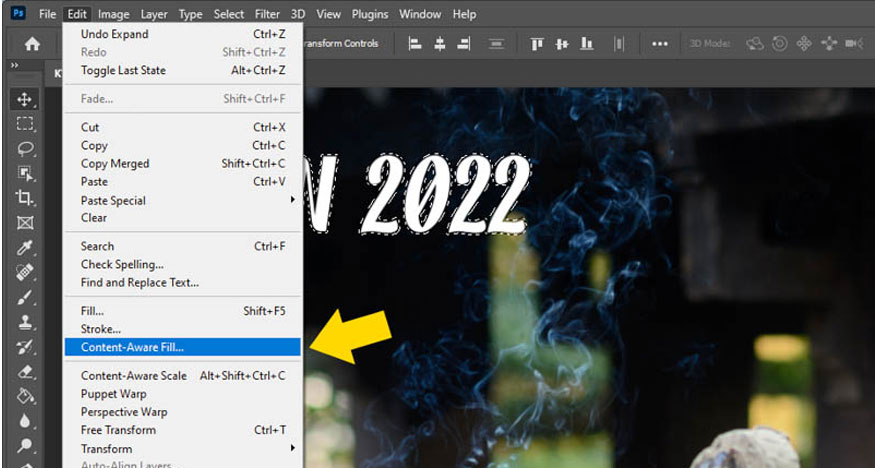
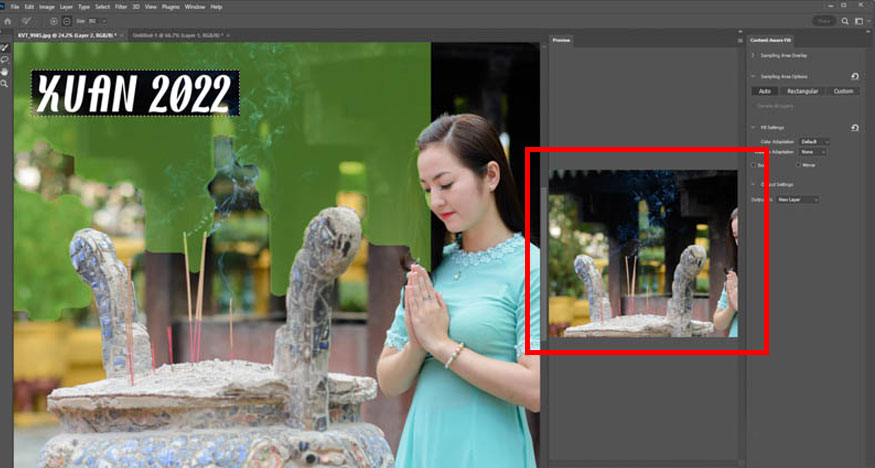
This method will be suitable for applying to images with lots of text and many different colors. Your job is to just create a large selection around the text and you're done.
4. Notes when deleting text on photos with Photoshop
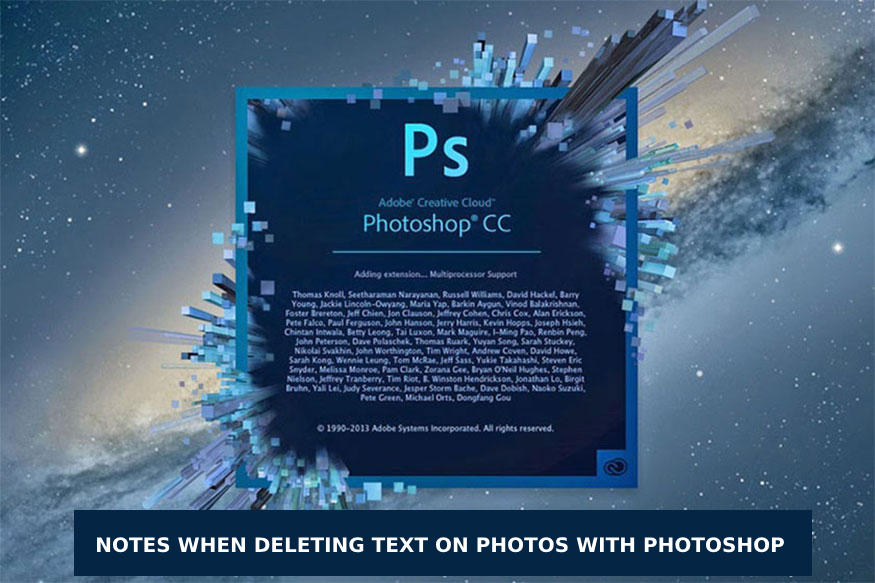
Basically, the ways to delete text on photos with Photoshop that we introduced above are quite simple and easy to do, even for those who are not professional editors. can be easy to do. However, to achieve the best and most professional results, you need to pay attention to some of the following basic issues:
● Make sure you always create a copy (back up) of the image on a new layer. This step is to save the original image, so you can customize the copy image as you like without losing data when deleting text.
● Once you have erased text, carefully check the photo to ensure the result is natural without losing other important details in the photo.
● Deleting text will be quick for simple images, but for images with many details, it will take much more time. Therefore, fast or slow results will depend on the complexity of the image content you want to delete.
● After you have finished editing or deleting text with Photoshop, you should remember to save the image before exiting, otherwise all your editing operations will disappear and cannot be retrieved.
● After saving the file, we will not be able to undo what we just did, which means the text will completely disappear from the image and cannot be retrieved. That's why you always need to create copies to edit.
You can see that all 3 ways to delete text in Photoshop that we introduced above are simple and easy to do. With Photoshop's powerful tools you will be able to create the most professional and natural edited photos. Wish you success with your photos. Don't forget to do it many times to master it and make editing faster!