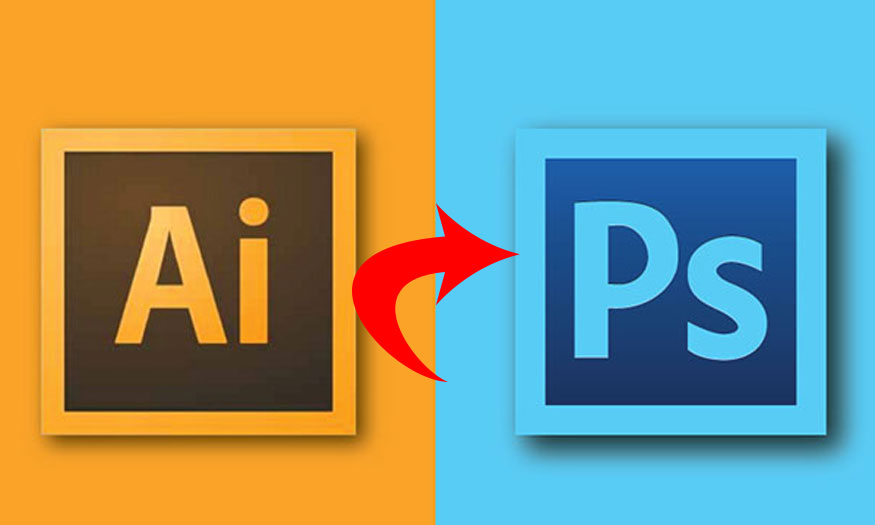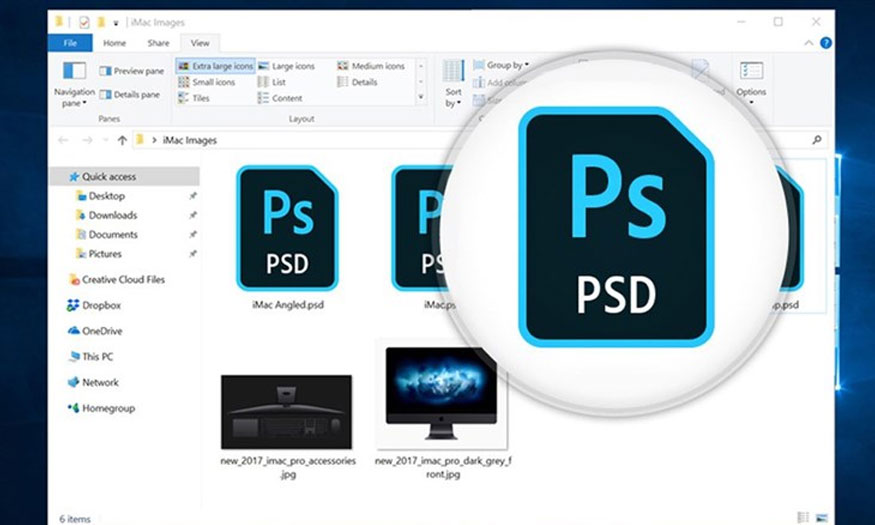Best Selling Products
How to change lip color in Photoshop
Nội dung
Adjusting lip color during photo editing in Photoshop is extremely necessary. It makes the subject fit the subject of the photo. If the subject's lips are too pale, you can increase the "lipstick" color to make the model more beautiful and full of vitality. You can also change lip color in Photoshop to any color. Let's refer to 2 simple ways to change lip color in Photoshop right below.
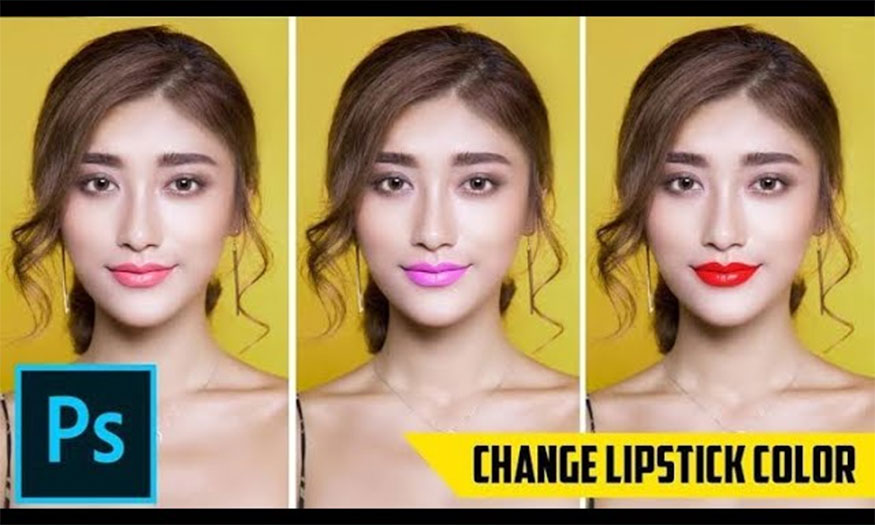
Adjusting lip color during photo editing in Photoshop is extremely necessary. It makes the subject fit the subject of the photo. If the subject's lips are too pale, you can increase the "lipstick" color to make the model more beautiful and full of vitality. You can also change lip color in Photoshop to any color. Let's refer to 2 simple ways to change lip color in Photoshop right below.
1. Change lip color in Photoshop using Solid Color
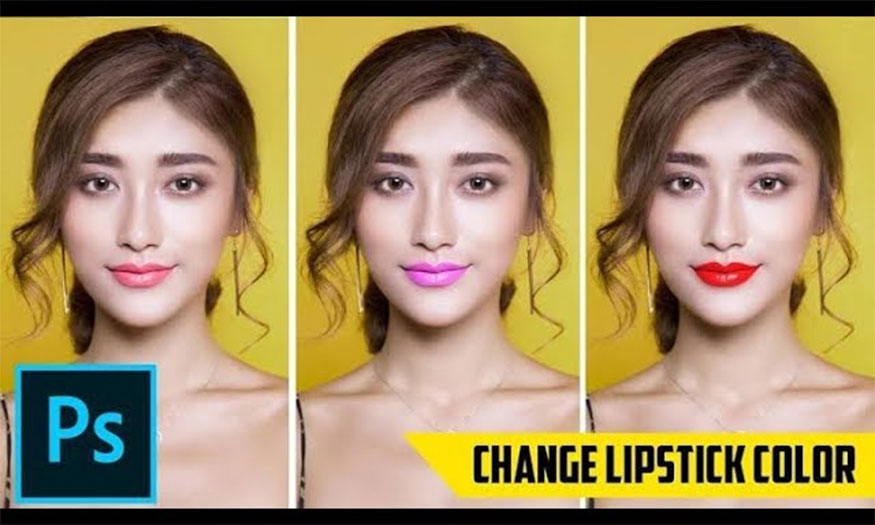
Solid Color in Photoshop means the feature gives you monochrome backgrounds. With Solid Color, you can completely change the lip color in Photoshop through the following steps:
Step 1: Open the photo you need to change the lip color in Photoshop.
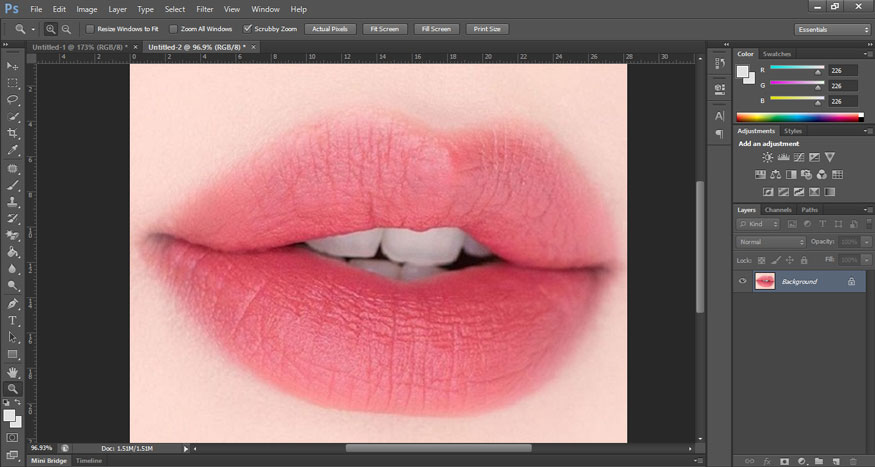
Step 2: At the bottom right corner of the screen, click the dot icon (create new fill or adjustment layer) and select Solid Color.
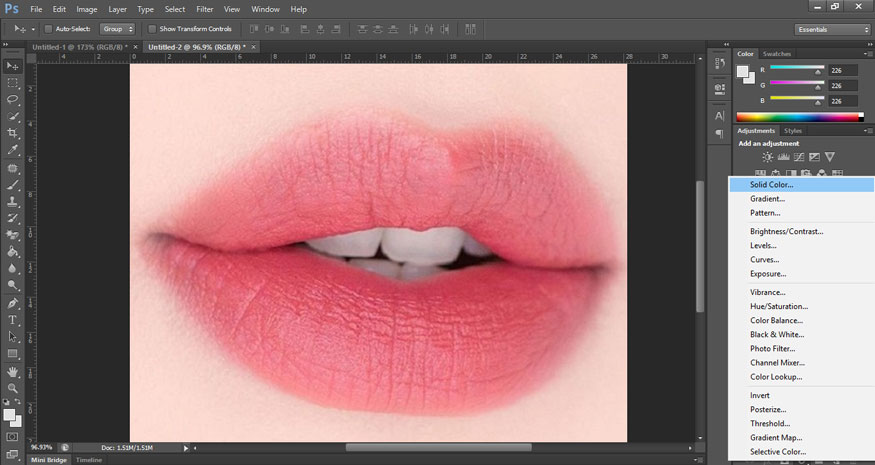
Step 3: For example, I want to change the lip color in Photoshop from pink to green. In the Color Picker panel, I will choose green and then click OK. You can also choose any color you want to change your lip color in Photoshop.
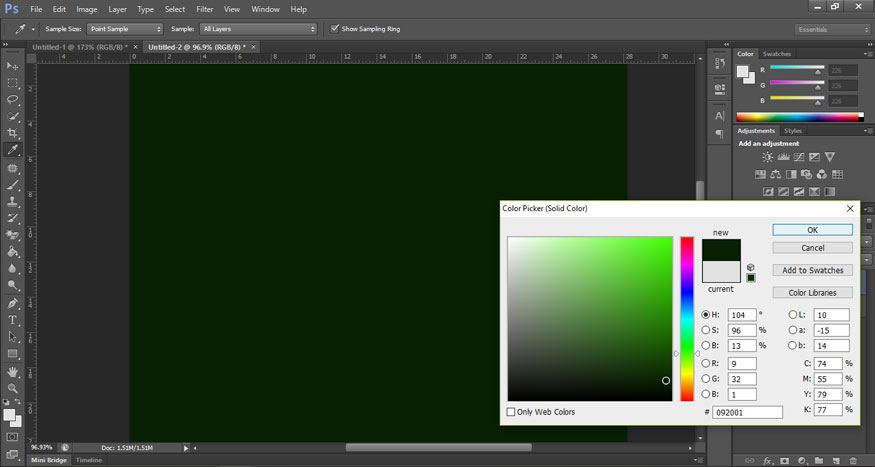
Step 4: At this point, the image of the lips will be covered with a layer of blue color that will cover the lips. At Layer Solid Color, select Blending Mode as Color so that the blue color blends with the model's lips. But Solid Color mode covers the entire image. While I only need to affect the lip area.
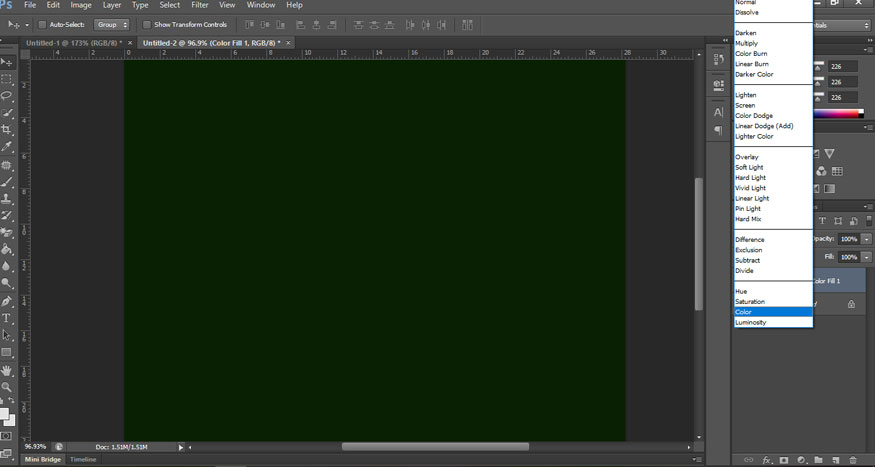
Step 5: At the Solid Color layer, select a Layer Mask and press Ctrl + I. At this point, Solid Color will not affect the image, because the black mask layer has covered those effects.
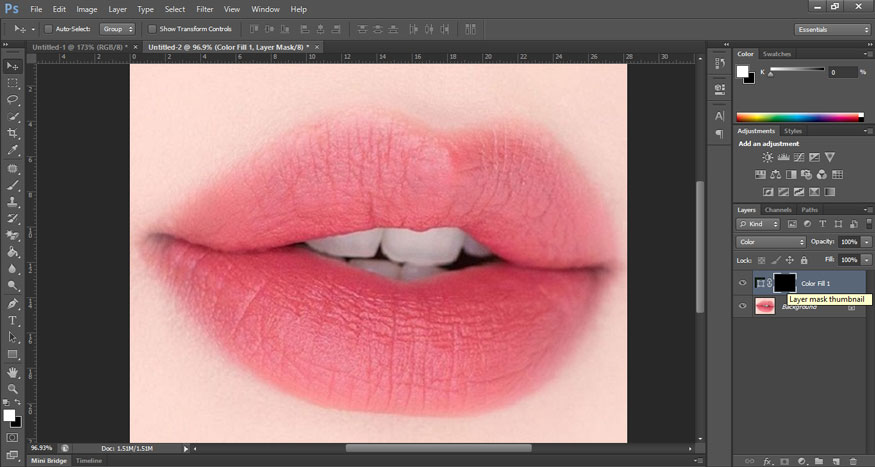
Step 6: To make the lips appear blue, use a Brush (B) with suitable size for the lips. Then set the Foreground to white and paint a white Brush on the black Layer Mask layer. Areas that the white Brush passes through will appear blue.
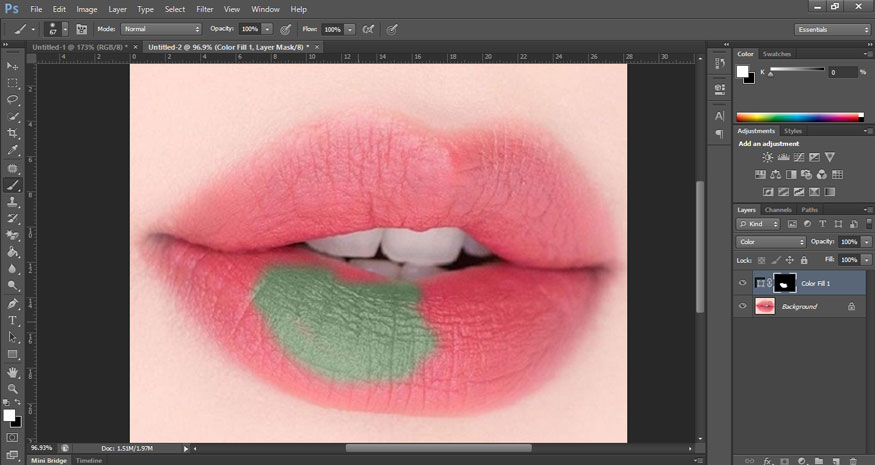
Please apply Brush to the lip area to show the blue color. If you accidentally make a mistake, press Ctrl + Z to go back. Or you can press the shortcut key (X) to turn the Brush to black and fill in the smudged areas to help restore the original color. Finally, reduce the Opacity of the Solid Color layer to get the best results.
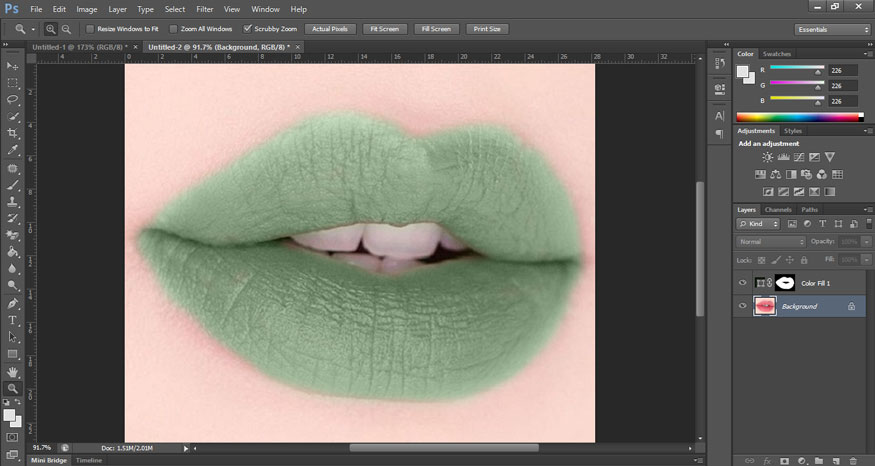
2. Change lip color in Photoshop using Hue Saturation
Another way to change lip color in Photoshop is to use Hue Saturation. Hue Saturation allows you to adjust the color as well as the saturation and lightness of a specific color range or all colors in the image. Therefore, you can change your lip color easily with this feature.
Step 1: First, open Photoshop and open the photo with the lips that need to be colored.
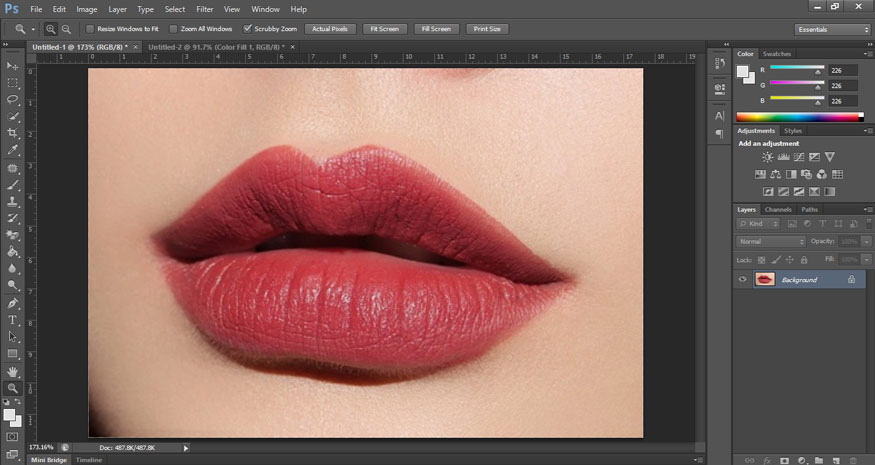
Step 2: Proceed to create a selection for your lips. You can use any tool like the Quick Selection Tool or Lasso Tool as long as it can create areas for the lips. Please outline little by little to get the most accurate selection.
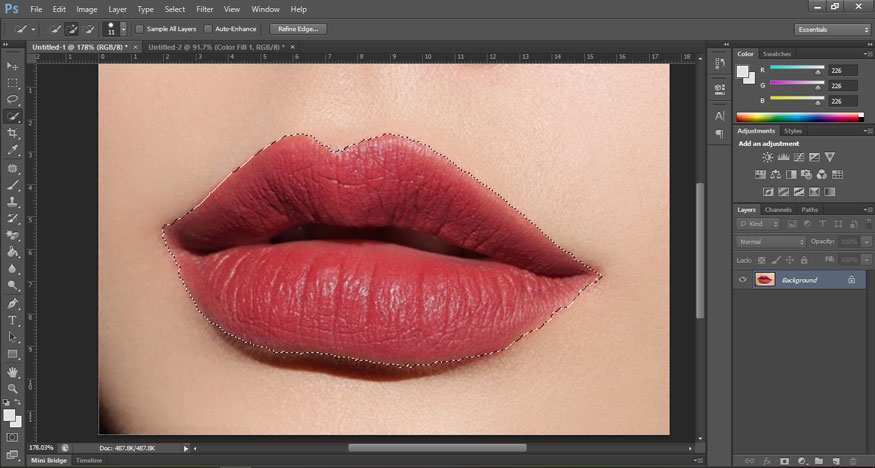
Step 3: Then click on the dot icon in the bottom right corner of the screen and select Hue Saturation.
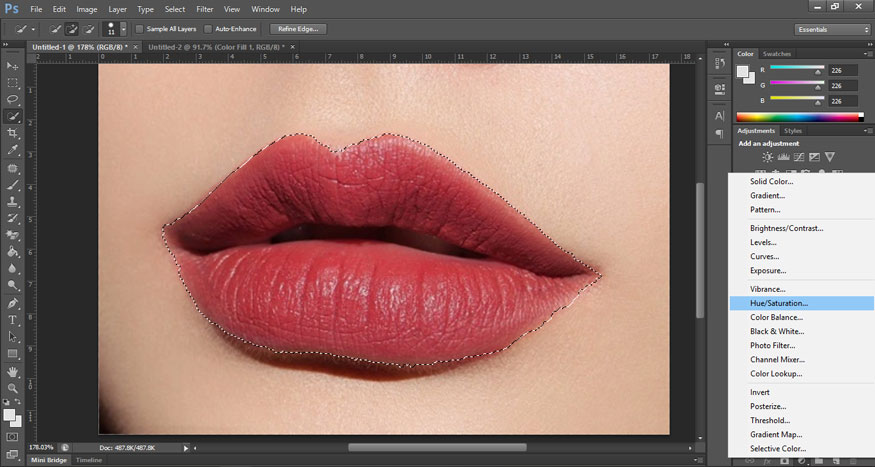
Step 3: In the Hue Saturation dialog box, select the hand icon, then click on the lip area to sample the color. Photoshop will record the color of the lips. If your lips have many colors, click on the pen icon (+) below, then click on different color areas of the lips to expand the sampling area. Photoshop will limit the lip sampling area, using the slider at the bottom.
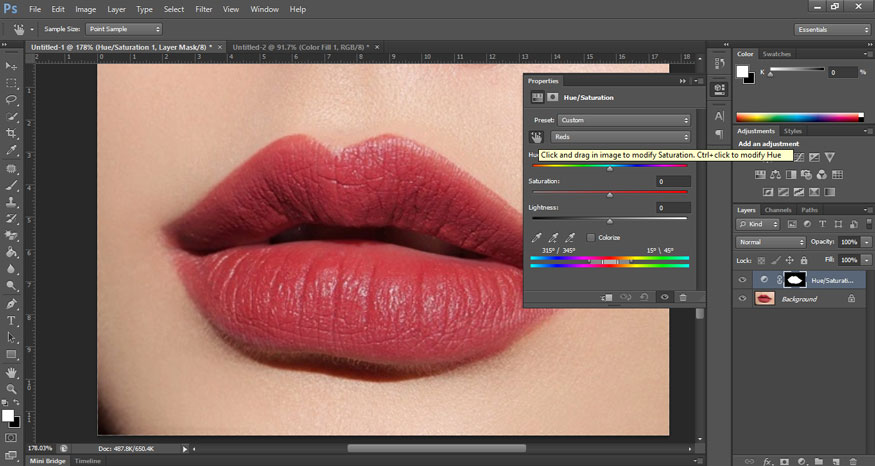
Step 3: Now drag the Hue slider and watch the lip color change on the screen. Lip color will change to different colors, stop when you find the right lip color. Then drag the Saturation slider below to make the lip color darker.
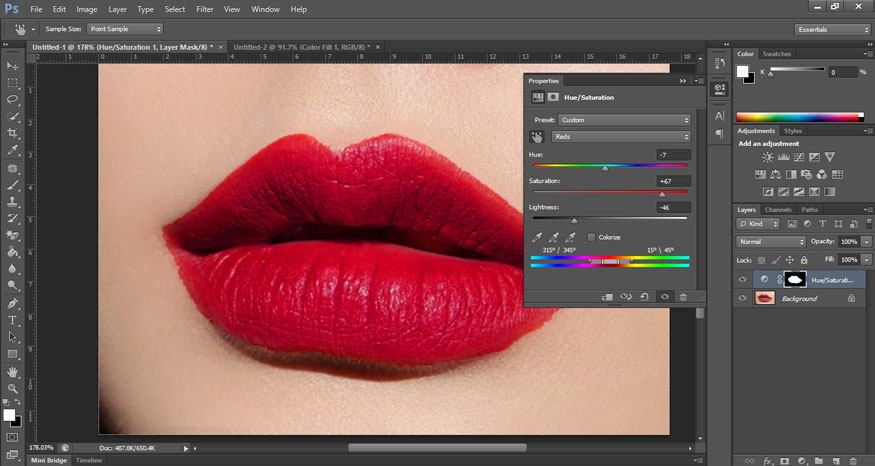
Step 4: If you do not contour your lips accurately, you will see the impact of Hue Saturation on the lip border area with similar colors, making the color image a bit unrealistic. Place a mask layer on top of the Hue Saturation layer, then use a white brush to paint close to the lip contour to blur it. Now the lip color looks more real and natural.

So you have completed two extremely simple ways to change lip color in Photoshop. Hopefully Sadesign's sharing can help you edit photos more easily and professionally.