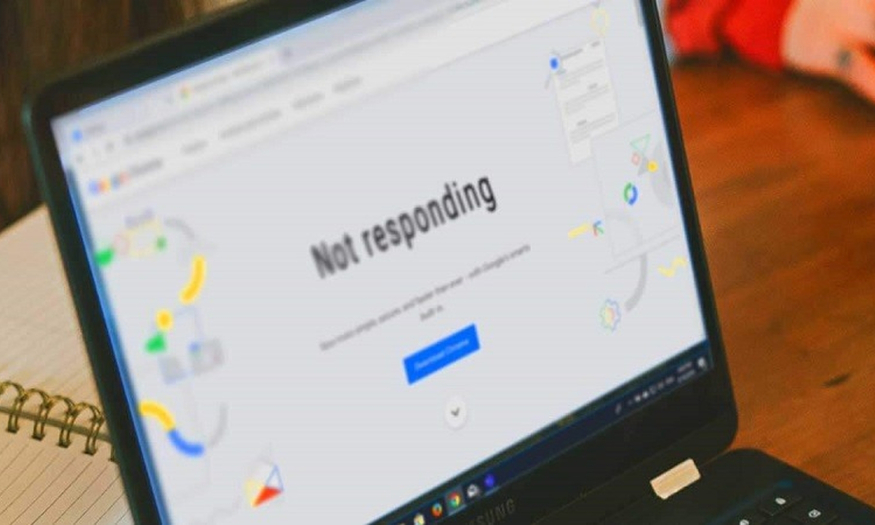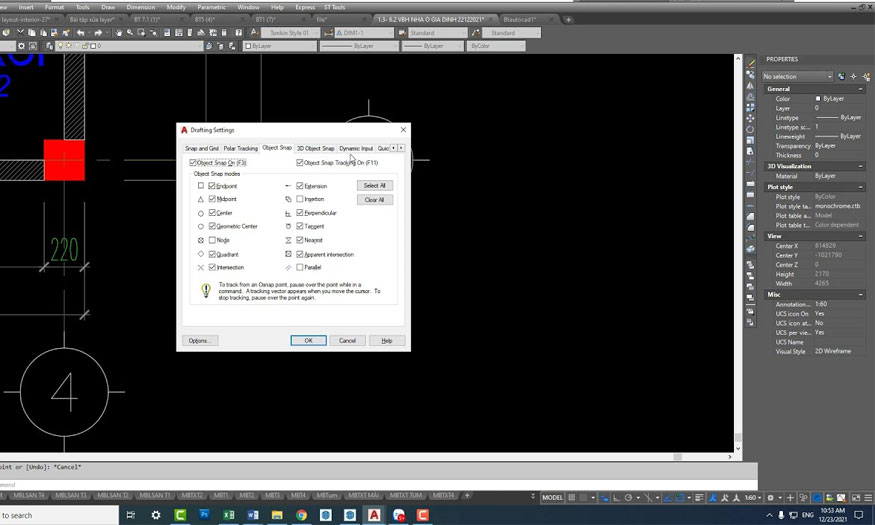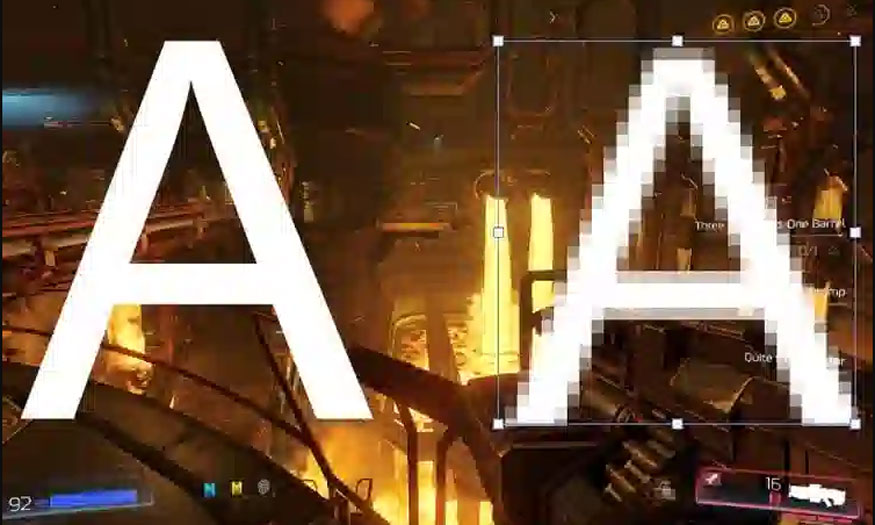Best Selling Products
Create Gradient Text in Photoshop
Multi-colored text with natural color gradients will make your design more natural. You can completely realize this by creating Gradient text in Photoshop. Let's explore how to do it with SaDesign right after this.
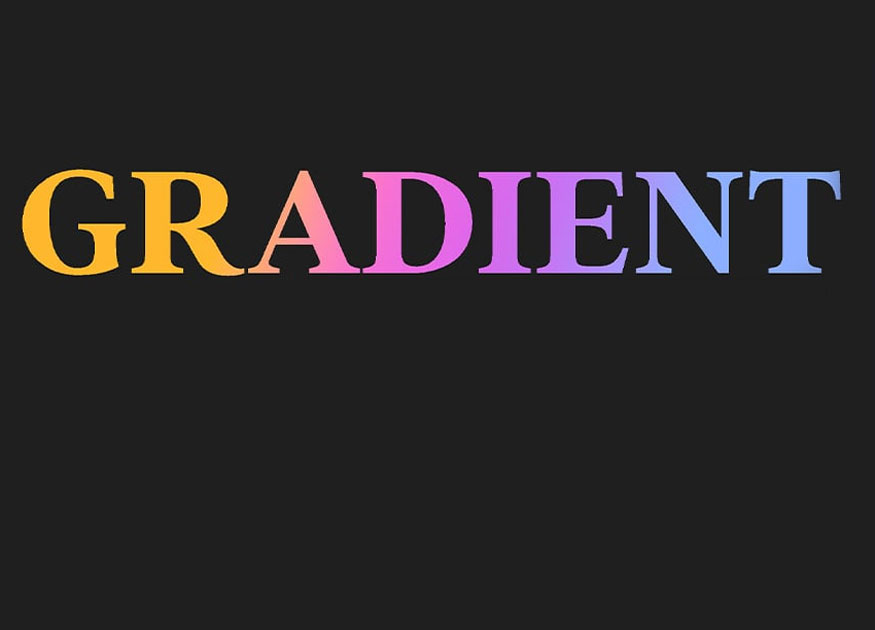
1. Learn about the Gradient tool in Photoshop
Gradient is a color transition tool of Adobe Photoshop software. This tool mixes and transitions colors based on the principle of blending monochrome color bands according to certain rules.
When using the Gradient tool, the colors in the photo will change from one color to another in a very natural way, in harmony with many shades from dark to light. Gradient helps us to create photos with strange and unique colors, due to the different color ranges.
In Photoshop there are 5 types of Gradient, specifically as follows:
Linear Gradient: means that the color bands will change color from the starting point to the ending point in a straight line.
Radial Gradient: means the color transitions will vary from the starting point to the ending point in circular patterns.
Angular Gradient: the color gradients will be arranged and swept counterclockwise around the starting point.
Reflected Gradient: This is a symmetrical gradient effect with a linear gradient on either side of the starting point.
Diamond Gradient: shades that transition from the center to the outer corners like a diamond pattern.
Depending on the direction of the color gradient you want to blend, you will choose the appropriate Gradient type.
2. How to Create Gradient Text in Photoshop
With unique blending, we can create colorful text with the Gradient tool. Let's learn the steps to create Gradient text in Photoshop below.
Step 1: First, let's create a new document with any size. To create a new document, go to File => New => set appropriate parameters => OK. Or you can use the shortcut key Ctrl + N => set appropriate parameters then press OK.
Step 2: On the toolbar, select Type Tools, then write any text on the document. Here we write the word Gradient in all caps so that the Gradient will be applied most clearly later.
.jpg)
Step 3: Select the text layer and open the Layer Style window by going to Layer => Layer Style => Blending Options or double-clicking on the text layer.
In the Layer Style window that appears, select the Gradient Overlay tab and then click the checkbox.
.jpg)
Step 4: Choose a color for your gradient by clicking on the color swatch in the Gradient Editor, we can choose from multiple colors to get colorful gradients. If you don't create your own gradient, you can also choose a pre-made gradient by clicking on the drop-down menu.
.jpg)
Step 5: Now adjust the Angle, Scale and Opacity of the gradient using the sliders in the Layer Style window.
Click OK to apply the gradient effect to your text.
.jpg)
So we have finished creating Gradient text in Photoshop. Now we get the result as shown. The text is filled with impressive colors with extremely natural color transitions instead of just one boring color. You can completely change the colors to have diverse color ranges.
.jpg)
Above is a summary of the steps to create Gradient text in Photoshop. We can see how to do it extremely simply. With Gradient, you can customize colors to create diverse color ranges to make your design unique and personal. Try creating colorful, bold, personal text with Gradient.