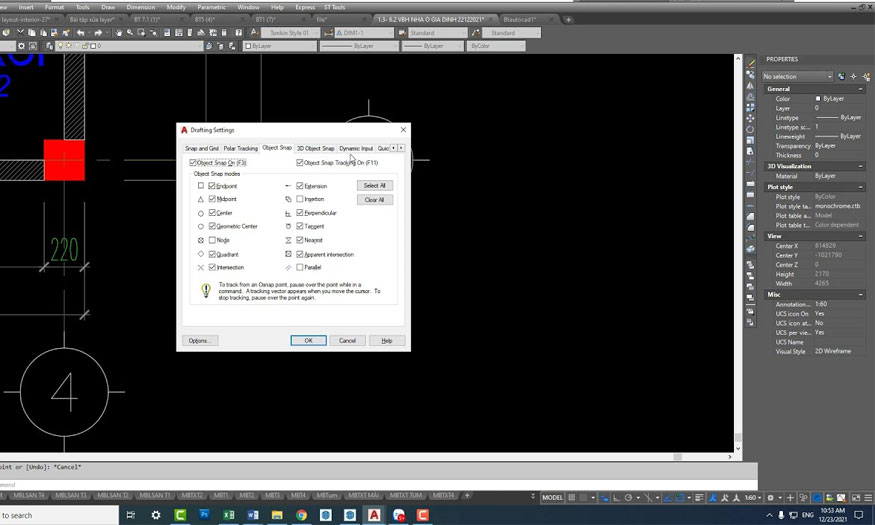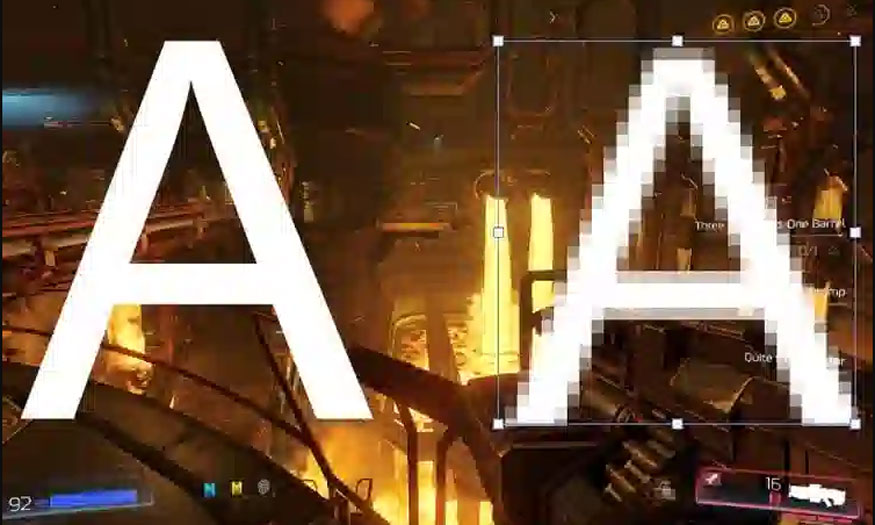Best Selling Products
How to fix Google Chrome is not responding error
Nội dung
- 1. Why does my computer have the error Google Chrome is not responding?
- 2. What operating systems often encounter the Google Chrome is not responding error?
- 3. 7+ ways to fix Google Chrome is not responding error
- 3.1. Restart your computer
- 3.2. Turn off tasks using Task Manager
- 3.3. Turn off Proxy
- 3.4. Clear browsing data
- 3.5. Disable outdated extensions
- 3.6. "Freeze" unread tabs
- 3.7. Reset Chrome to default
- 4. Address providing reputable and cheap copyrighted software nationwide
The Google Chrome is not responding error is one of the common problems that users of this browser often encounter. This error causes Chrome to suddenly "freeze" and not respond to user operations. This situation causes a lot of inconvenience, interrupting work. In the following article, let's find out with SaDesign the cause of the Google Chrome not responding error, as well as 7 effective solutions so you can quickly fix it and return to a smooth web experience.
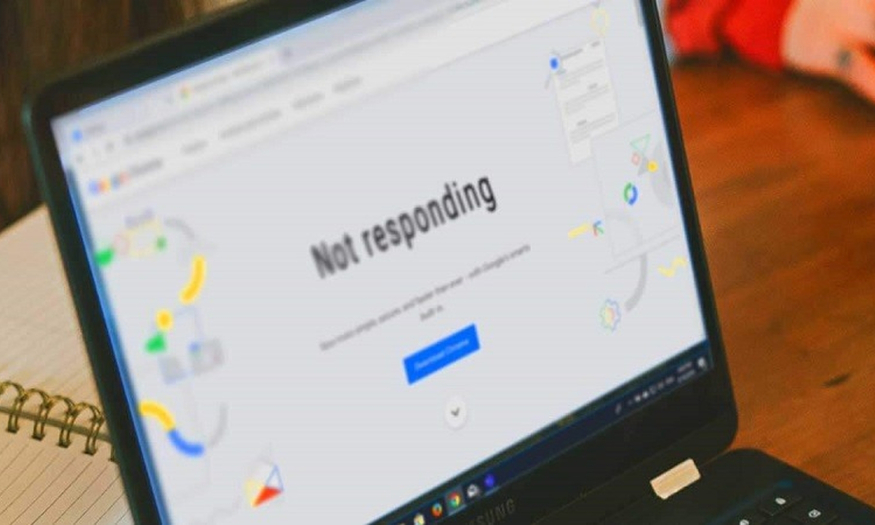
.jpg)
1. Why does my computer have the error Google Chrome is not responding?
Chrome is not responding error, also known as Google Chrome is not responding, is a phenomenon where the browser stops working and does not respond to any user operations.
.jpg)
This is a fairly common error, often caused by the following reasons:
Insufficient RAM capacity, RAM capacity is an important factor that directly affects the stability of Google Chrome.
Outdated or conflicting extensions
Your PC is overloaded because you have too many tabs or extensions running.
Insufficient RAM capacity.
PC is infected with viruses or malware.
The computer has an error in Chrome software or system.
The proxy settings are incorrect.
2. What operating systems often encounter the Google Chrome is not responding error?
.jpg)
The Google Chrome is not responding error can occur on any operating system that Chrome supports. However, the frequency and severity of the error may vary depending on the operating system.
Windows is the most popular operating system and is also the platform where the Chrome unresponsive error is most commonly encountered, especially on older versions of Windows.
Older versions of Windows often have poor security systems and are vulnerable to viruses and malware. This leads to Chrome being unstable and frequently crashing. Additionally, using too many applications at the same time on Windows can also cause memory overload, causing Chrome to freeze and become unresponsive.
In addition, other operating systems are not immune to this error such as Apple's macOS and Linux.
3. 7+ ways to fix Google Chrome is not responding error
After learning about the causes of the error and the operating systems that often encounter this error, we will explore together 7+ effective ways to fix the Google Chrome is not responding error.
3.1. Restart your computer
This is considered the simplest yet most effective way to fix most software errors, including Chrome not responding. When you restart your computer, the entire system will be reset, running applications will be closed, and memory will be freed. This helps create a new, clean working environment for Chrome, helping it to work stably again.
3.2. Turn off tasks using Task Manager
If restarting your computer isn't possible, you can try killing tasks that are using too many resources using Task Manager. Task Manager is a useful tool that allows you to manage the processes running on your system.
How to do it is simple as follows:
Step 1: Right-click on the taskbar > Select Task Manager.
.jpg)
Step 2: Open the Task Manager window > Select Google Chrome > select them and click the End Task button. Revisit Google Chrome and the Not responding error will no longer exist.
Note: You can find tabs that show as Not responding or tabs that take up too much memory to do the same above.
3.3. Turn off Proxy
If you're using a proxy to access the internet, it could be the cause of your Chrome not responding error. Proxies act as a "middleman" between your computer and the internet, allowing you to remain anonymous or access blocked websites. However, in some cases, proxies can conflict with Chrome and cause errors.
Detailed implementation is as follows:
Step 1: Access Google Chrome and Copy this link and drop it into the search bar "chrome://settings/system".
.jpg)
Step 2: Select Open your computer's proxy settings
Step 3: In the Proxy management window on your computer, click Automatically Detect settings. If it is not on yet, just click to slide it to the right to see On as shown below and you are done.
.jpg)
3.4. Clear browsing data
Having too much cache, cookies, and browsing history can affect Chrome's performance and cause Chrome to become unresponsive. Cache data are temporary files stored on your computer to help Chrome load web pages faster. However, if there is too much cache data, it can slow down your browser and cause errors.
To delete data, follow the instructions below:
Step 1: Access Google Chrome to copy this link and drop it into the search bar "chrome://settings/system".
Step 2: Click Privacy and Security then click Clear browsing data.
.jpg)
Step 3: Click on the small triangle above to select the period you want to delete data and you're done.
3.5. Disable outdated extensions
Extensions can be a double-edged sword for Google Chrome. While they add features and convenience to the browser, they also pose a risk of causing conflicts, affecting browser stability, and leading to unresponsive Chrome errors.
How to do it:
Step 1: Go to Google Chrome.
Step 2: Click on the three dots icon located in the upper right corner of the screen. Click on More Tools and select Extensions.
.jpg)
Step 3: Select Remove if you want to delete the extension (1) or click on the blue horizontal bar as shown below to temporarily disable it (2).
.jpg)
3.6. "Freeze" unread tabs
When you open too many tabs in Chrome, the browser can become overloaded, leading to Chrome not responding. Each open tab consumes a certain amount of your computer's resources, including memory and CPU. If you open too many tabs, especially tabs that load heavy web pages, Chrome can become overloaded and unable to handle your requests.
Step 1: Download The Great Suspender to your device.
Step 2: Add to Chrome by clicking on the three dots icon in the upper right corner of the screen. Then click on the Extensions tab and you will see The Great Suspender.
Click on the Extensions tab and you will see The Great Suspender.
Click and drag to move
Step 3: Click Options to customize The Great Suspender Add-on.
Step 4: Select the period you want to "freeze" and set a default time such as 1 hour. To unfreeze, select Automatically unsuspend tab when it is viewed > Save Settings to complete.
.jpg)
3.7. Reset Chrome to default
If all the above methods do not work, you can try resetting Chrome to its default settings. This is the last solution that you can use to fix the Chrome not responding error.
Resetting Chrome to its default settings will remove any changes and customizations you've made to Chrome, including extensions, themes, cookies, and browsing data. After resetting, Chrome will return to its original state, just like when you first installed it.
Step 1: Click to access Google Chrome > Copy this link and drop it into the search bar "chrome://settings/reset".
Step 2: Click Restore settings to their original defaults.
Step 3: Click Reset settings to complete.
.jpg)
4. Address providing reputable and cheap copyrighted software nationwide
Using genuine copyrighted software not only helps your computer operate more stably but also ensures network security, avoiding risks related to viruses and malware.
Using licensed software will help you avoid unwanted risks, ensure network security and protect your data. Licensed software is often updated regularly, helping to fix errors and enhance security.
Address providing reputable and cheap copyrighted software nationwide
Click and drag to move
Sadesign is a reputable and cheap nationwide address for providing copyrighted software. Coming to Sadesign, you will be consulted and supported by a team of staff to quickly update copyrighted software, as well as resolve any problems that arise.
For software update support, please contact Sadesign immediately for the fastest update!
The Google Chrome is not responding error is a relatively common error, but not impossible to fix. This article by Sadesign has helped you better understand the causes, symptoms and how to effectively resolve this error.
Hopefully, with the information shared, you can confidently use Google Chrome more smoothly and effectively. Remember to regularly apply small, simple tips to maintain browser stability, and enjoy great experiences when browsing the web.