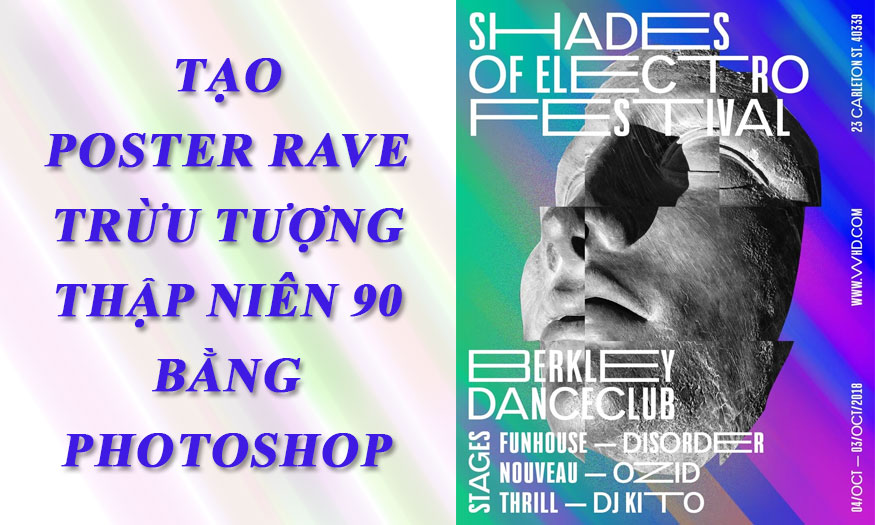Best Selling Products
Create Wicked movie logo in Photoshop SUPER EASY with SaDesign
Nội dung
- 1. How to create a new Photoshop document
- 2. How to create Wicked text
- 3. How to create a Wicked metal border
- 4. How to create Wicked Green Border
- 5. How to create 3D text in Photoshop
- 6. How to create shadows in Photoshop
- 7. How to change 3D text color in Photoshop
- 8. How to recolor Wicked outline
- 9. How to mask 3D text effect in Photoshop
The Wicked logo is a unique combination of 3D text with extremely vivid colors. If you are interested in how to create a Wicked movie logo in Photoshop, follow the following article of SaDesign to be able to successfully apply it to your design!

1. How to create a new Photoshop document
Open Photoshop and go to File => New to open a blank document. Type the Wicked movie icon as the file name, set the displayed dimensions, then select Pixels as the units and RGB as the color mode. Select a white background then press Create.
.jpg)
2. How to create Wicked text
To create Wicked text we follow these steps:
- Step 1: Let's start the Wicked music logo with the text, using the Horizontal Type Tool (T), click on your design and write "WICKED" in capital letters. For this tutorial, we are using the font Helison, which is the closest to the original Wicked font. Then apply the following settings:
Font size: 494 pt
Vertically scale: 140%
Horizontally scale: 80%
Color: black
The letter W is not what we need, so you can leave it out. You should write each letter separately so that you have a layer for each letter in the layers panel.
.jpg)
- Step 2: For the letter W, create three copies of the letter I and arrange them as shown. Then distort them to look like the original Wicked logo.
.jpg)
- Step 3: To start distorting the letter, select the I layer in the Layers panel, then right-click on that layer and select Convert to Shape. The text will immediately be converted into a shape with anchor points that you can modify with the Direct Selection Tool (A).
Select the top and bottom corner points and move them away from each other to lengthen the legs. Also, make the letter a little wider by selecting and moving only half of it with the Direct Selection Tool (A).
Next, Convert the letter C layer to Shape, round out the indicated areas by adding a point with the Add Anchor Point Tool and then adjust the handles. You should also notice that the letter is a bit wider.
.jpg)
- Step 4: Follow the same process to deform the letter K. Move the corner points of each leg away from each other to make the serifs sharper. Next, select only the point marked in red using the Direct Selection Tool (A) and move it up.
For the letter E select the points highlighted in green, then move them to the left to lengthen the legs. To make the 3 legs longer, drag a selection across the endpoints and move to the right using the Direct Selection Tool (A).
.jpg) - Step 5: Continuing with the letter D, make the serifs sharper, then make the inner hole thinner by moving the anchor points with the Direct Selection Tool (A).
- Step 5: Continuing with the letter D, make the serifs sharper, then make the inner hole thinner by moving the anchor points with the Direct Selection Tool (A).
.jpg)
- Step 6: With the letter W you need to convert to Convert to Shape of the letter I, then stretch the serifs as done before (1). Do this for all 3 shapes (2).
Next, make the first and third shapes longer, the middle shape shorter by dragging a selection across the top points with the Direct Selection Tool (A), then moving them (3).
The original W is quite irregular, so you need to deform the first shape and the middle shape more. Use the Add Anchor Point Tool (A) to add additional points and the Direct Selection Tool (A) to move them. Adjust the handles until the shapes look as close to the original as possible (4).
.jpg)
- Step 7: Once you are satisfied with the shape of the three legs, draw a shape using the Pen Tool (P) as shown in the image below.
At this point, you can still adjust the letters, once done select all the letter layers in the layers panel, right-click and choose Convert to Smart Object, name the resulting layer Wicked base.
.jpg)
3. How to create a Wicked metal border
To create a metal border for Wicked we do the following:
- Step 1: Duplicate the Wicked base layer and name it Wickedline, double click on them to open the Layer Style window and apply Stroke => Click OK. Set Fill to 0%. If you hide the Wicked base layer, you will see a text outline.
.jpg)
- Step 2: Double-click on the Wicked Border layer to open the Layer Style window and apply Gradient Overlay, Color Overlay and Bevel & Emboss to get the metallic border.
.jpg)
Set parameters for Gradient Overlay:
.jpg)
Set parameters for Color Overlay and Bevel & Emboss:
.jpg)
4. How to create Wicked Green Border
- Step 1: If you look at the Wicked movie poster to see the original logo, you will notice that they have a thin green outline. To create this outline you need to duplicate the Wicked base layer, then apply the Stroke and Bevel & Emboss layer style with the following settings:
.jpg)
- Step 2: Duplicate the Wicked base copy layer made in the previous step. Open the Layer Style window and in Bevel & Emboss, then change the Direction to Up along with the Highlight Mode and Shadow Mode settings, leaving the Stroke settings as they are.
Then select these two layers and group them, name this group Green Outline.
.jpg)
5. How to create 3D text in Photoshop
- Step 1: Duplicate the Wicked base layer and move it to the bottom of the Layers panel and name it Extrusion. In the Layer Style window, apply a Color Overlay with a light gray color => select OK. This layer will not be visible but it will help us create the 3D action.
.jpg)
- Step 2: Open the Actions window by going to Window => Actions => select Create new set below and enter 3D extrusion as the name => OK.
Next, click on Create new action at the bottom of the window (the + sign) and enter Wicked 3D as the name of the action. Make sure Set is assigned to 3D extrusion and you can also assign a Function Key if you want and hit Record.
.jpg)
- Step 3: At this point, you're in Record mode, indicated by the red circle at the bottom of the Actions window. Select the gray Extrusion layer you created earlier, then right-click and select Duplicate. The new layer will automatically be named Extrusion copy.
Next, go to Edit => Free Transform (Control-T) and enter 99.90% in the Width box and 99.90% in the Height box in the Options panel (Window => Options ). Click the Commit transform icon or press Enter.
The Duplicate and Transform actions have already been recorded in the Actions panel, so click Stop Record at the bottom of the panel. The action is now ready to use.
.jpg)
- Step 4: While the Extrusion copy layer and Wicked 3D Action are selected, press Play Selection at the bottom of the Actions panel about 30 times. Each time you press Play a new layer will be created, you will see the 3D extrusion growing. Once finished, group all these extrusion layers and name the group 3D.
.jpg)
- Step 5: To create a bright green 3D text effect, double-click the 3D group and apply the Gradient Overlay, Inner Glow and Bevel & Emboss layer styles.
Double-click on the 3D group and apply the Gradient Overlay layer styles
.jpg)
Set the Gradient Overlay parameters as follows:
(1).jpg)
Gradient Overlay settings
Set the Inner Glow and Bevel & Emboss parameters as follows:
(2).jpg)
6. How to create shadows in Photoshop
To improve the final look of the Wicked logo, add a shadow at the bottom of the letter. Select all the text effects in the Layers panel => right click => select Duplicate to create a copy of everything.
With Convert to Smart Object and a new layer created, you can name the copy of the text effect Wicked. This layer is not necessary however, you can simply Ctrl-click on the layer thumbnail to get a selection around the entire Wicked text (1).
Grab the Brush Tool (B) set to black with a brush size of around 20–30 px. Click New Layer at the bottom of the Layers panel and name it BottomShading. Paint inside the layer with the Brush Tool (B) over the green outline at the bottom of each letter.
Once done, go to Select => Deselect (Ctrl-D), now you can delete the Wicked text effect copy layer. Reduce the Opacity of the bottom shadow layer to about 50% or more (2).
(1).jpg)
7. How to change 3D text color in Photoshop
Select and Duplicate the existing 3D group in the Layers panel. Rename the new group 3D pink or rename the original group 3D green so they line up well in the Layers panel.
To change the 3D extrusion color from blue to pink, double-click the fx icon to open the Layer Style window, then change some settings.
(1).jpg)
Set the Gradient Overlay parameters as follows:
(2).jpg)
Inner Glow and Bevel & Emboss settings:
(2).jpg)
8. How to recolor Wicked outline
- Step 1: Duplicate the Green Outline group and rename it to Pink Outline. The new Pink Outline group will contain 2 layers Wicked base copy and Wicked base copy 2 similar to the original Green Outline.
(2).jpg)
- Step 2: Open the Layer Style window for the Wicked base copy layer and change the Stroke and Bevel & Emboss settings as shown:
(1).jpg)
- Step 3: Open the Layer Style window for the Wicked base copy 2 layer and change the Stroke and Bevel & Emboss settings as follows:
(1).jpg)
9. How to mask 3D text effect in Photoshop
- Step 1: Select the pink 3D group and click the Mask icon at the bottom of the Layers panel. Then select the Brush Tool (B) and use it to paint over the right side of the "Wicked" text. Completely mask out the letters D, E, and K and only half-mask out the letter C.
Brush Type: Soft Round
Brush Size: 180-200 px
Brush Opacity: 100%
Brush Color: Black.
(1).jpg)
- Step 2: Repeat the previous step for the 3D green group. Use the brush to paint on the left side of the "Wicked" text. Completely cover the letters W and I and only cover half of the letter C.
(1).jpg)
- Step 3: Successfully hide the 3D extrusion, next hide the pink and green borders around the text.
Mask the Pink Outline group and paint over the right half. Use the same brush settings. Once done, mask the Green Outline group and paint over the left half to make it invisible.
.jpg)
And here is the result:
.jpg)
Above are the details on how to create a Wicked movie logo in Photoshop, the simplest and easiest. Wish you success in applying it to your design!