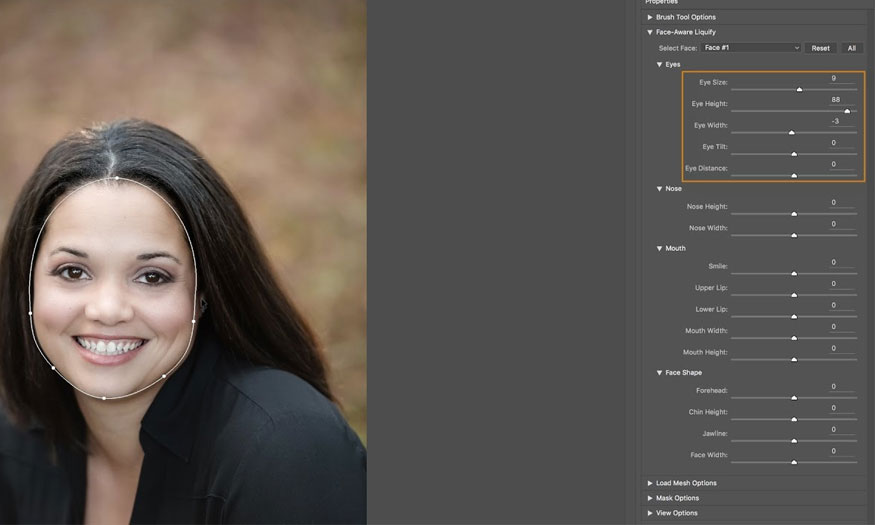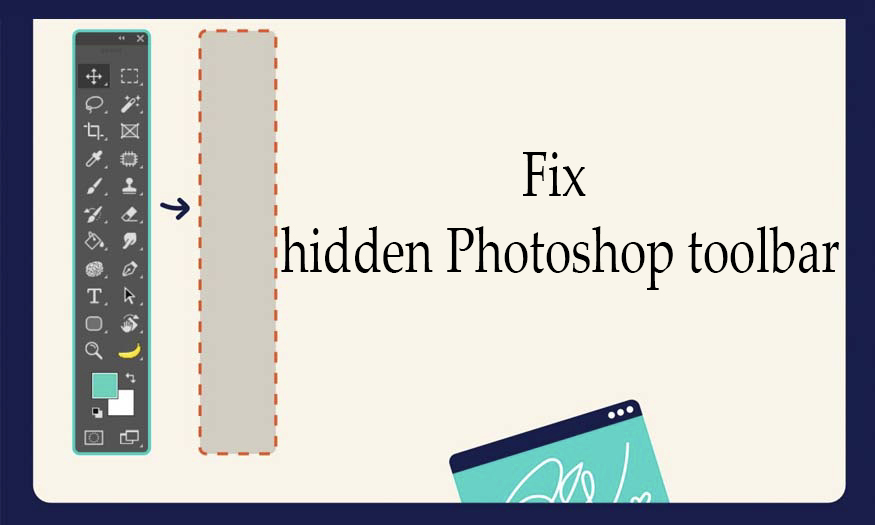Best Selling Products
Downloading, installing and scanning documents using Adobe Scan
Nội dung
- 1. What is Adobe Scan?
- 2. Features of Adobe Scan application
- 2.1. Scan everything, anytime, anywhere
- 2.2. Remove unwanted points and reuse
- 2.3. Find content with Smart Search
- 2.4. Scan and save business cards for contact
- 2.5. Search and extract text with OCR
- 3. Instructions for downloading and installing Adobe Scan
- 4. Instructions for scanning documents on Adobe Scan
Adobe Scan is becoming more and more popular thanks to its ability to scan anything, anytime, anywhere using only your phone or computer. Let's take a closer look at the Adobe Scan application with SaDesign below.
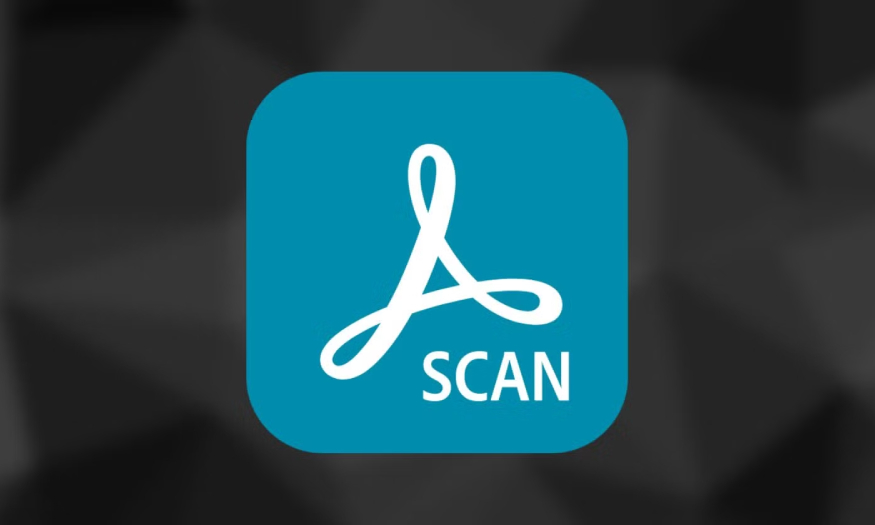
1. What is Adobe Scan?
Adobe Scan is a document scanning application developed by Adobe. This application will turn your mobile device into an extremely powerful and intelligent scanning/scanning and text recognition tool.
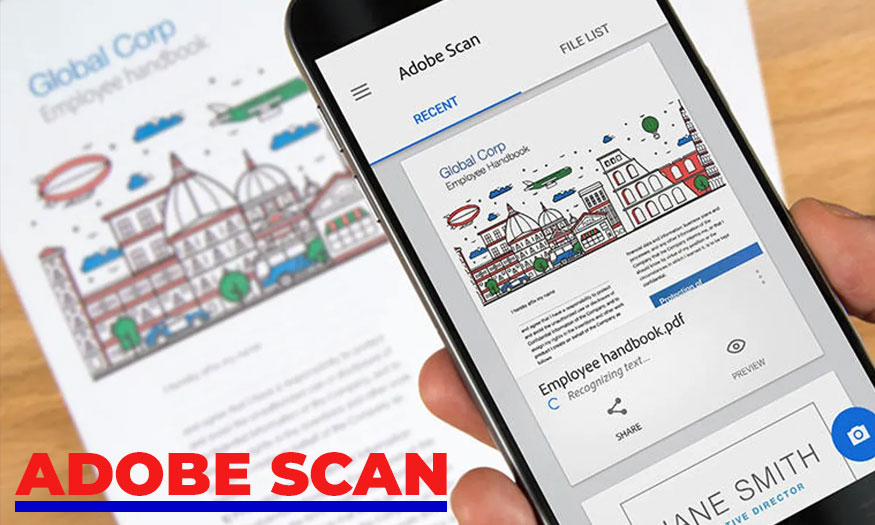
It can scan anything and convert it into a high-quality PDF file. It also allows you to capture and convert documents such as paper, whiteboards, signs, etc. into searchable and editable PDF files.
2. Features of Adobe Scan application
Adobe Scan application is increasingly popular thanks to its outstanding features as follows:
2.1. Scan everything, anytime, anywhere
With the Adobe Scan app you can turn your mobile device into a scanner. And you can scan everything from books, comics, billboards, signs, drawings,...
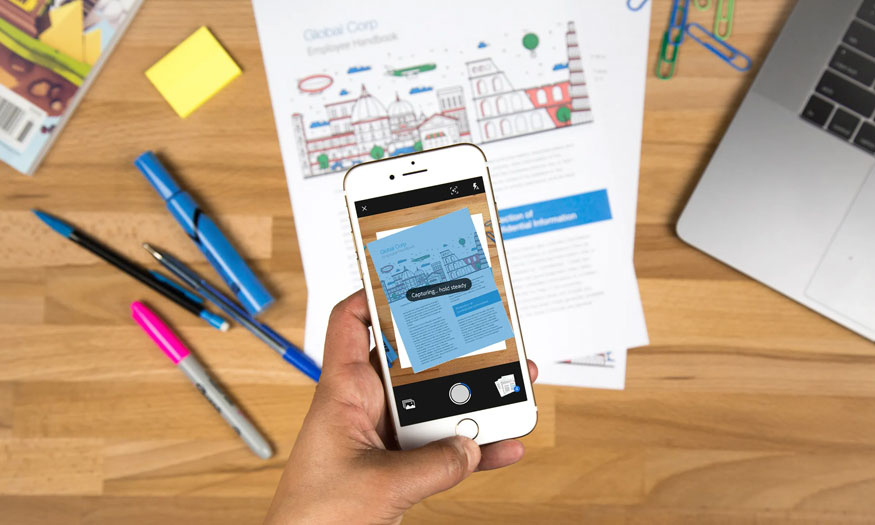
In particular, by installing the application on your phone or tablet, laptop,... you can scan anywhere, from home, on the street, in a coffee shop,... without having to go to the office
2.2. Remove unwanted points and reuse
One of the outstanding features of Adobe Scan is that it allows you to remove unwanted points in the scanned document. This helps to optimize the text results obtained after scanning.
In addition, the application also allows adjusting brightness and contrast to optimize image quality for the most accurate scanning process.
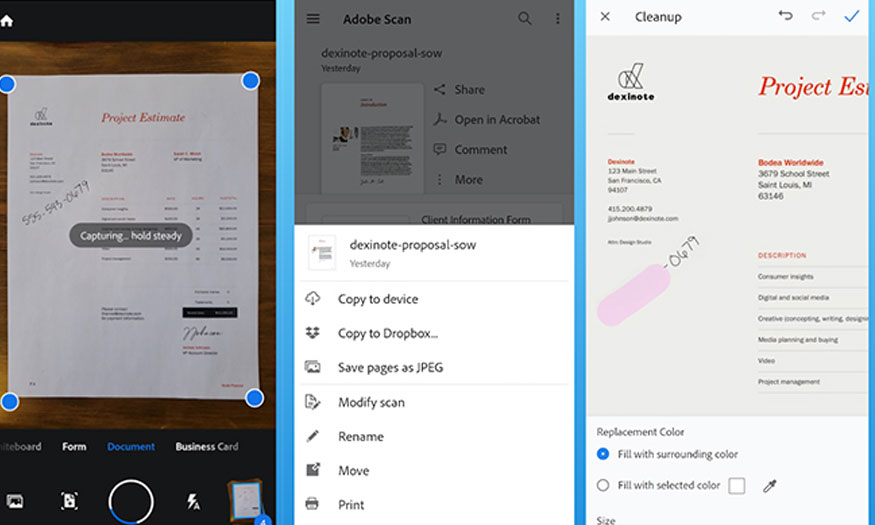
Adobe Scan also provides cropping and editing tools to remove unwanted parts.
2.3. Find content with Smart Search
Many people choose to use Adobe Scan because the Smart Search feature allows for super fast, convenient smart searching.
In fact, if you want to search for small content in an entire page, it will take quite a while. Adobe Scan has a Smart Search function that helps you scan quickly and bring up the content you want to find super fast.
2.4. Scan and save business cards for contact
Saving information on multiple business cards can be time-consuming. However, with Adobe Scan, this problem is no longer an obstacle.
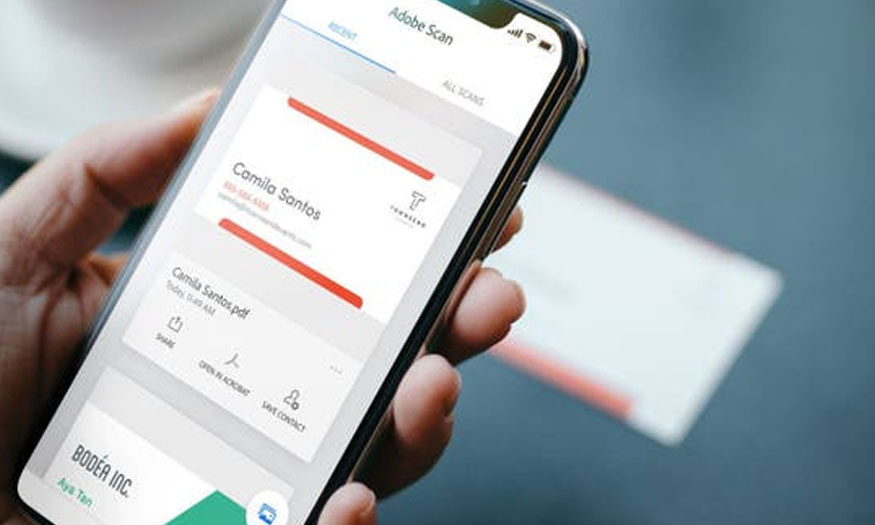
This application can scan business cards and save them to your contacts quickly for easy communication.
2.5. Search and extract text with OCR
OCR stands for Optical Character Recognition, which is optical character recognition technology. This feature allows you to easily recognize, extract, and separate text in images.
Adobe Scan application integrates this feature to help users extract text easier, faster, and more conveniently.
3. Instructions for downloading and installing Adobe Scan
To download the Adobe Scan application, your device must meet the following configuration:
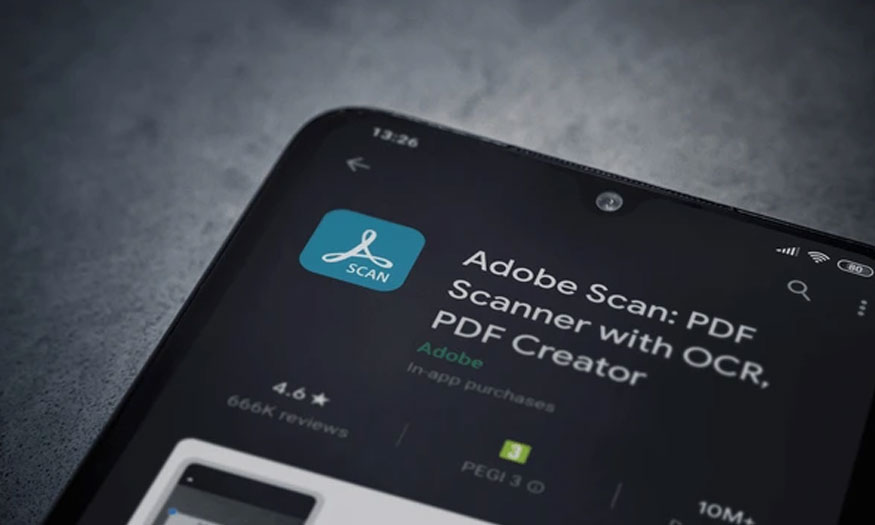
Platform: Android varies by phone, iOS 12.0 or later
Capacity: Android varies by phone model, iOS ~132.2MB
You can download the Adobe Scan application for your phone by following the link below:
Download Adobe Scan for Android
Download Adobe Scan for iOS
Step 1: To install the Adobe Scan application, select access to the Appstore application for iOS operating system platform, and CH Play for Android platform.
Step 2: Next, select the search bar and type the application name “Adobe Scan” then click “download” and wait for the download process to complete.
Step 3: After successfully downloading, let's log in to your Adobe account if you already have one. You can also log in via your Google or Facebook account.
Step 4: Next, click agree to let the application use the camera on the device. Now we can use the phone to scan documents.
4. Instructions for scanning documents on Adobe Scan
After successfully installing, let's learn how to scan documents using this application.
Step 1: Open the Adobe Scan application and then select the type of document you want to scan. If you want to scan regular documents, select Document. If you want to scan whiteboard content, select Whiteboard. To scan books, select Book, to scan ID cards, select ID cards, and to scan business cards, select Business Card.
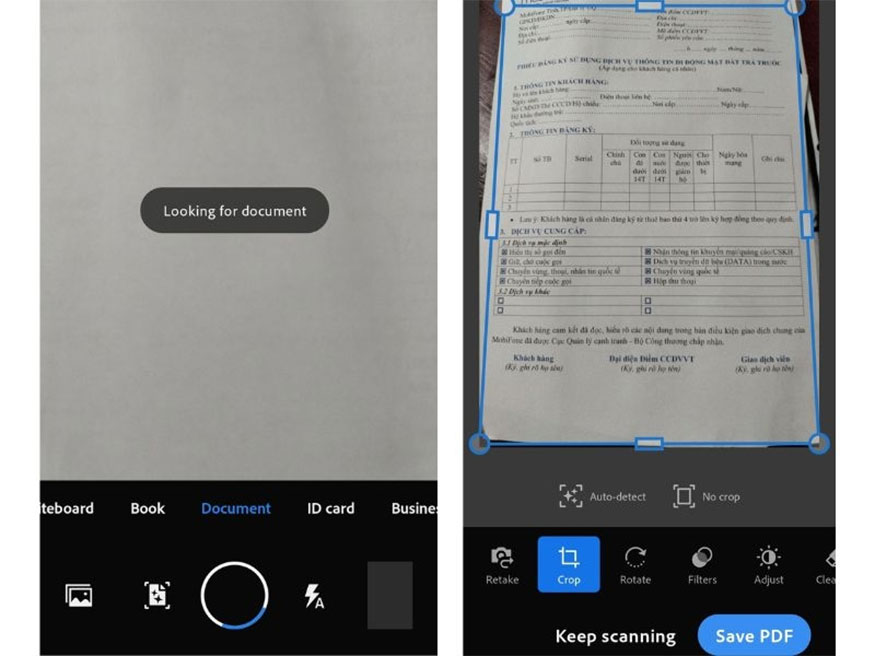
Step 2: Tap the screen to start recognizing the document. Users do not need to tap to take a photo, Adobe Scan will automatically take a photo and display the document image. At this time, a green frame will appear for you to align the content area. You can tap Retake to take another photo or tap Continue to continue.
Step 3: Next, click on the captured image. The interface now switches to photo editing. Users can crop the image, change the page order if taking multiple photos, add a new page or add color to the photo.
To rename a scanned image, select the highlighter in the red box.
Step 4: Then click Save PDF to save. The PDF file will be uploaded to the application server. If you want to share, select Share and choose the sharing method. Then continue to select Share Link or Share a copy and follow the instructions.
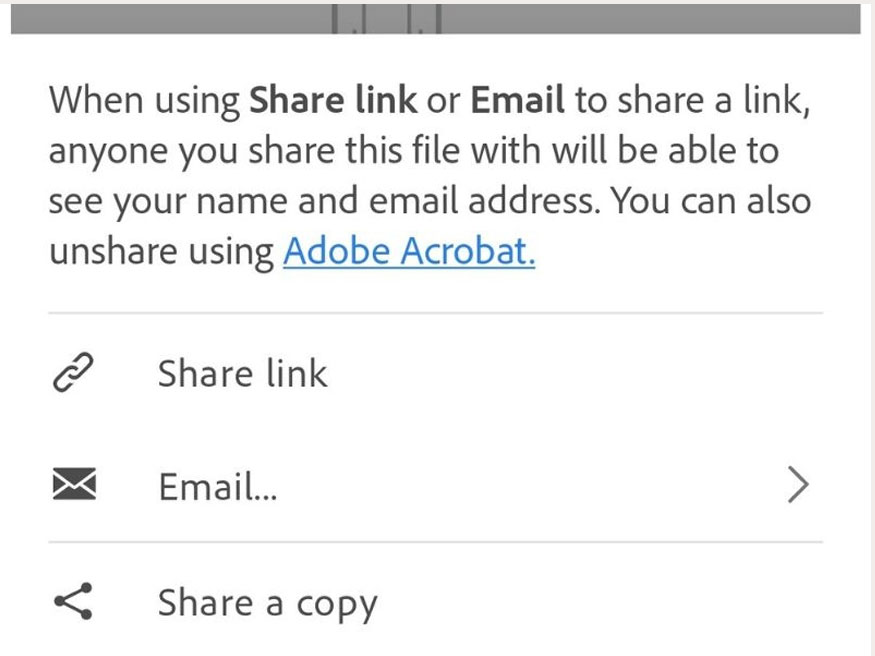
Above is a summary of information about the Adobe Scan application. This is truly a great application with a long list of advantages. Download it now to experience the interesting features.

Installation and support contact information:
🏡 SADESIGN Software Company Limited
📨 Email: phamvansa@gmail.com
🌍 Website: https://sadesign.ai















.png)