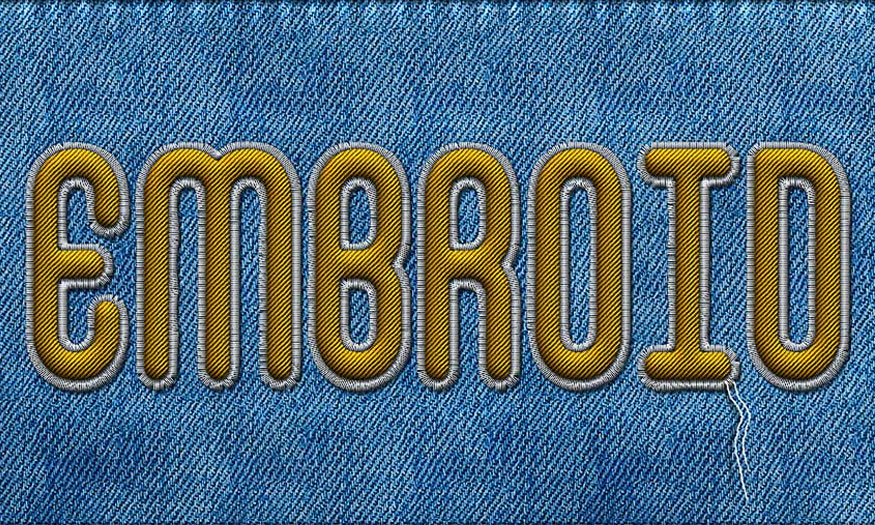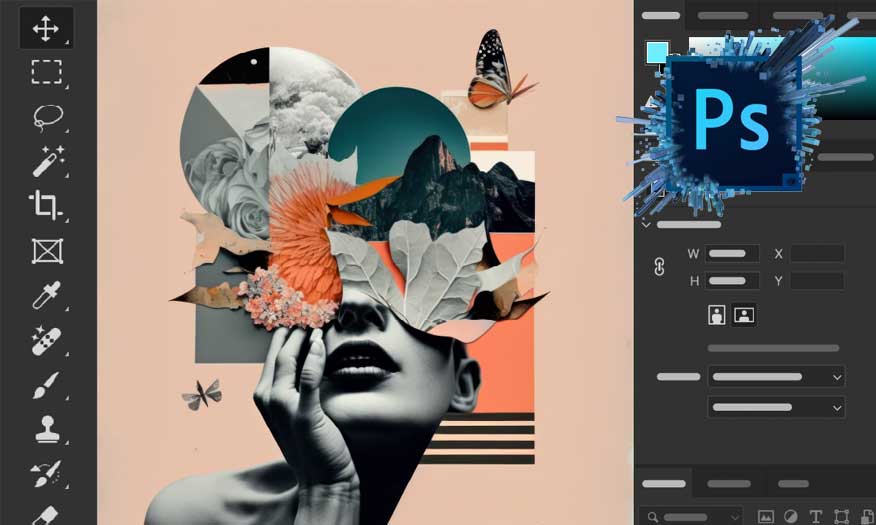Best Selling Products
How to draw a dotted line in Photoshop with the Brush tool
Drawing solid lines in Photoshop is no longer strange. So, do you know how to draw a dotted line? Straight/curved lines created from dots can make your design more professional or playful depending on the intended use. Let's see with SaDesign how to draw dotted lines in Photoshop using the Brush tool through the basic steps below.

Drawing solid lines in Photoshop is no longer strange. So, do you know how to draw a dotted line? Straight/curved lines created from dots can make your design more professional or playful depending on the intended use. Let's see with SaDesign how to draw dotted lines in Photoshop using the Brush tool through the basic steps below.
1. What is the Brush Tool?
Brush Tool is an important tool in Adobe Photoshop software. This tool helps users to paint and draw on layers. You can simply understand that the brush is like the tip of the pen. The special thing is that this magical pen can easily change drawing tips to create different strokes, suitable for design needs.

In Adobe Photoshop there are many different types of brushes. But in general, there are only three main types of brushes:
- Hard round brush. This type of brush has sharp edges, giving clear strokes.
- Soft round brush. The border will be soft, and fade outward.
- Advanced brush is a combination of both hard round brush and soft round brush to create unique brush tips. To draw a dotted line in Photoshop in today's lesson, we will use a hard round brush.
2. How to draw a dotted line in Photoshop
The Brush tool is the most popular and simple way to draw a dotted line in Photoshop. If you're the beginner, you can draw dotted lines with these steps.
Step 1: First, let's create a working document in Photoshop - where the dotted lines will be drawn on it.
Create a new document by selecting File => New => fill in the appropriate parameters and click OK.
Or press Ctrl + N then fill in the necessary parameters and press OK.
Step 2: On the toolbar, select the Brush Tool. In the Options bar above, change the brush tip to Hard Round. This is a default brush with 100% Hardness.
.jpg)
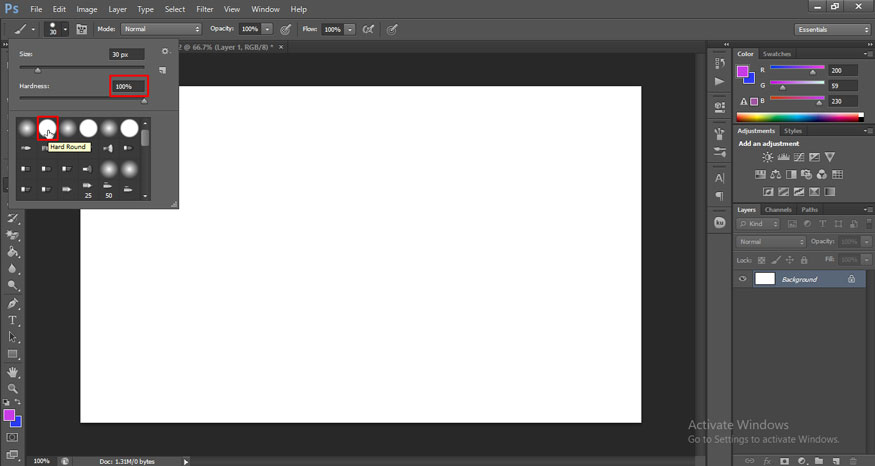
Step 3: On the menu bar, select Window => select Brush Settings (in some versions, Brush or Brush Preset).
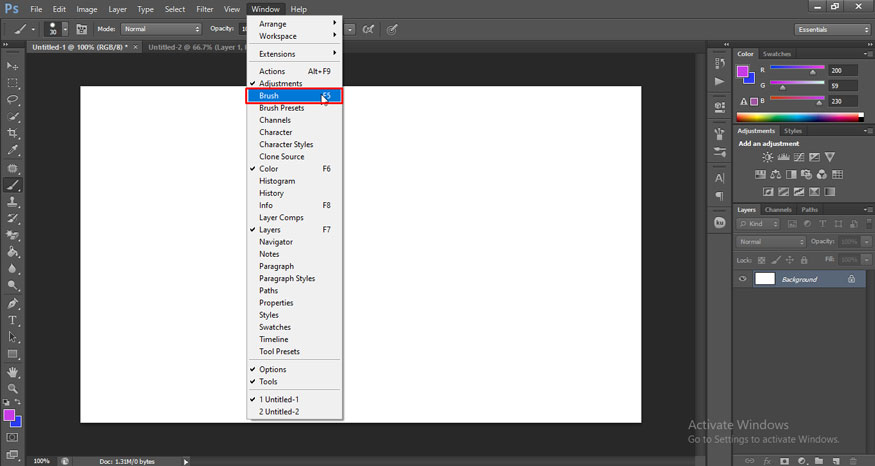
In the Brush Settings panel, you only need to pay attention to the Brush Tip shape section. At the bottom of the Brush Tip shape panel, increase or decrease Spacing to get the desired dot spacing. The more you increase the Spacing, the farther the distance between the dots will be and vice versa.
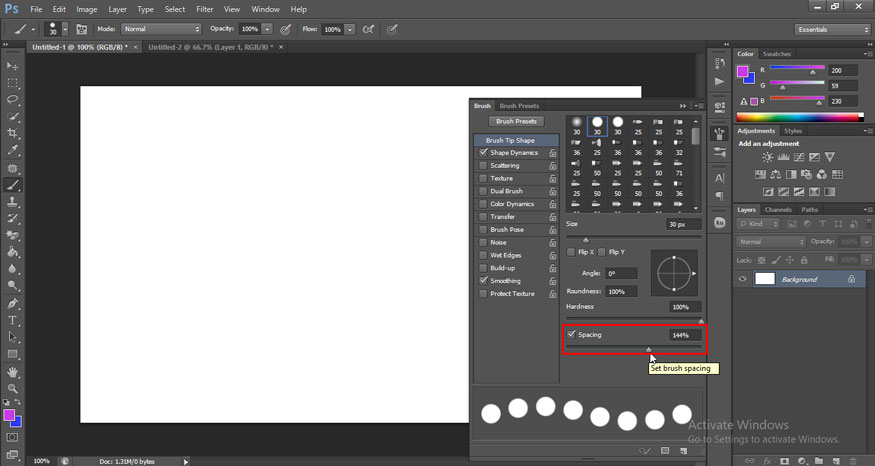
Step 4: Use this brush on the canvas to create a dotted line. Drag the mouse as you wish. Now a line with dots will appear.
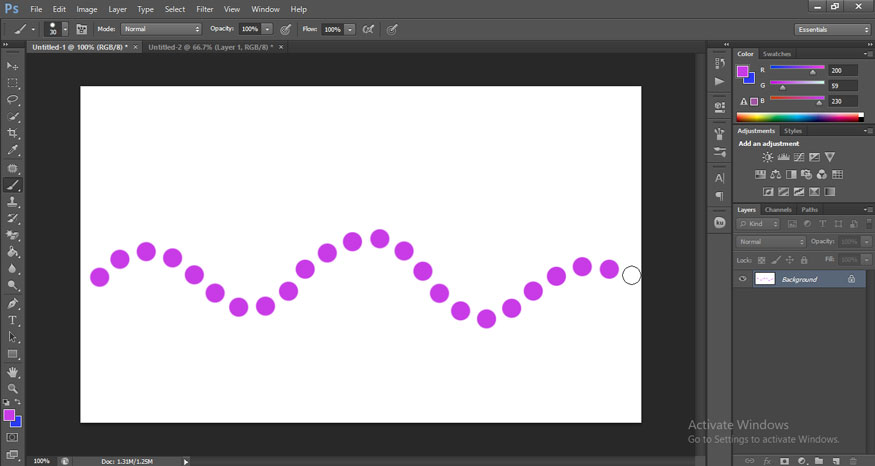
Tip: If you want to create a perfectly straight dotted line, click on the canvas, hold down Shift, and drag the brush in the direction you want. At this point, the drawing line will automatically align into a straight line.
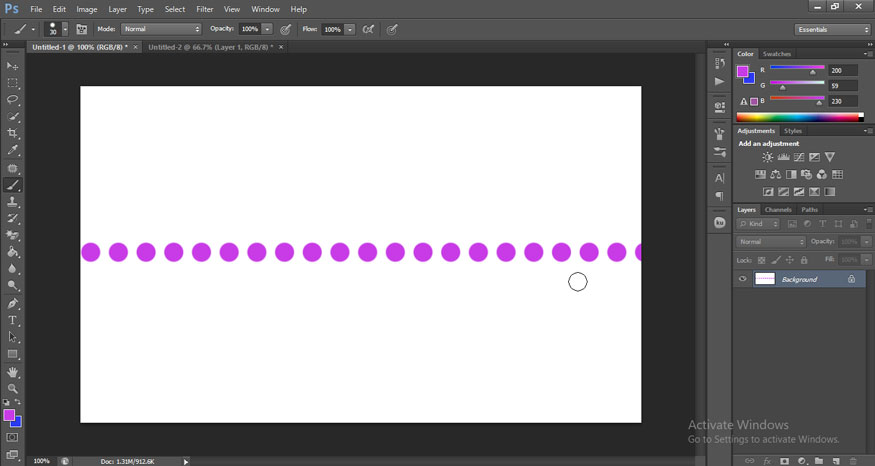
Step 5: This is an optional step. In the Brush Settings panel, you can change Spacing, Shape Dynamics, and Color Dynamics to create different dot designs. You can also set the Foreground color to change the color of the dots.
If there's a brush you often use, save it as a brush preset so that you don't have to keep recreating it.
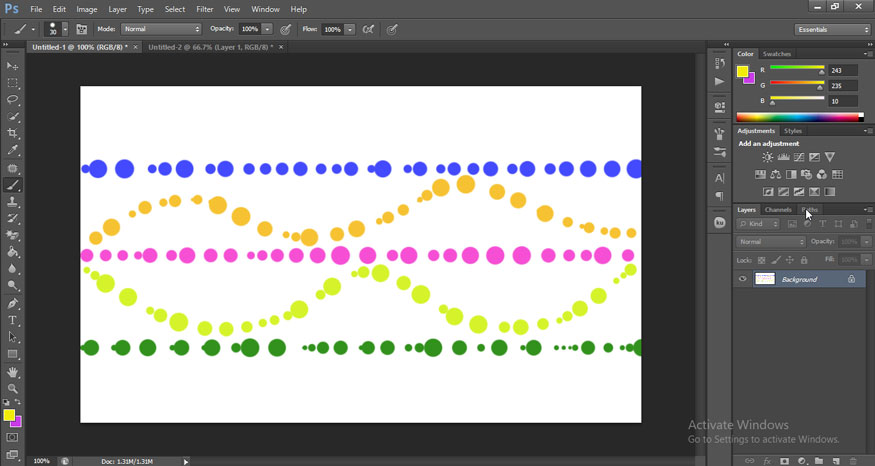
Above are general instructions on how to draw a dotted line in Photoshop. With just a few basic steps, you can create dotted lines in Photoshop. Let's test how to do it now.