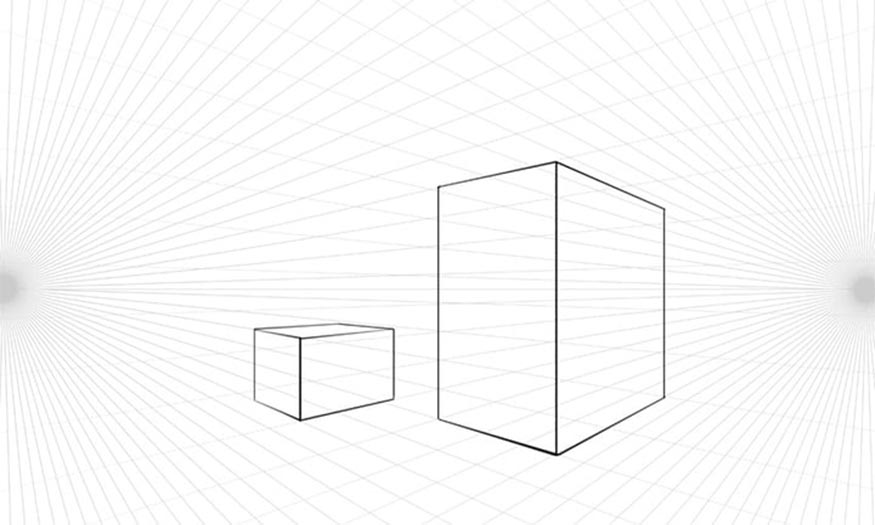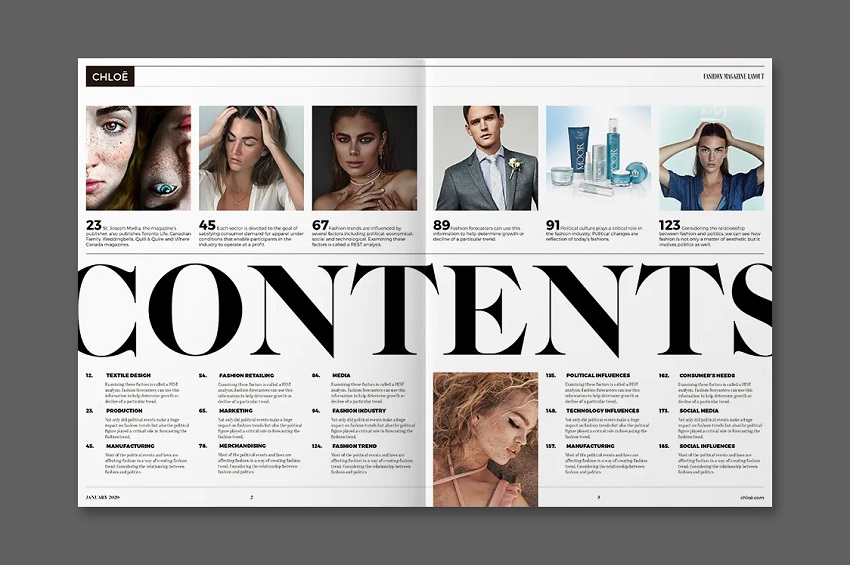Best Selling Products
[Easy] Erase objects in Photoshop in 2 ways
Nội dung
There are many ways to remove objects in Photoshop. Adobe has integrated a series of smart tools into Photoshop to make removing objects easy, such as Content Aware Fill or Photoshop Remove Tool. Let's refer to SaDesign's simple way to remove objects in Photoshop through the following shares.
![[Easy] Erase objects in Photoshop in 2 ways](/pictures/picfullsizes/2024/12/09/aro1733742421.jpg)
1. Remove Objects in Photoshop Using Content Aware Fill
One of the simplest and most used ways to remove objects in Photoshop is the Content Aware Fill tool. It allows you to seamlessly fill selected parts of an image with content sampled from other parts of the image. To quickly remove objects in Photoshop using Content Aware Fill, we can follow these basic steps:
Step 1: Go to Photoshop then open a photo with the object you want to remove.
.jpg)
Step 2: On the toolbar, select Object Selection tool.
.jpg)
Step 3: Click and drag on the object you want to delete. Photoshop will automatically select the object.
.jpg)
Step 4: On the menu bar, select Select.
.jpg)
Step 5: Then select Modify. It will give you more options.
Then select Modify
Step 6: From Modify select Expand. You will then see a pop-up to expand your selection.
(1).jpg)
Step 7: In the Expand Selection window, you can change the number of pixels at Expand to a reasonable level and then press OK.
(1).jpg)
Step 8: On the menu bar, select Edit. Then select Content-Aware Fill. Next, just click OK to confirm. It will remove the object in Photoshop from your image.
(1).jpg)
The Content-Aware Fill tool lets you adjust the results before you hit OK. Click Custom to manually select which parts of the image you want Photoshop to sample to fill the remaining space.
(1).jpg)
2. Remove objects in Photoshop using AI with Photoshop Remove Tool
With the current experimental version of Photoshop, removing objects is easier than ever thanks to AI through the Photoshop Remove Tool. However, this tool is currently only available in the beta version of Photoshop, not in the official version. To use this tool, you need to register for a free Adobe account. Then install Adobe Creative Cloud on your computer. Then click Beta Apps to install Photoshop Beta. This experimental version includes new features that will be released in the official version.
To remove objects in Photoshop using Photoshop Remove Tool, we can follow these steps:
Step 1: Open the photo with the object to be removed in Photoshop.
Step 2: In the toolbar, select Remove Tool. In the Photoshop beta, the Remove Tool is grouped with the Spot Healing Brush and other healing tools. Click and hold the Spot Healing Brush (or any tool in the same group that you used last time). Then select Remove Tool from the menu that appears.
(1).jpg)
Step 3: Adjust the size of the Remove Tool brush. The Remove Tool is a brush, not a selection tool. So, you just need to paint on the object you want to remove to be able to remove it. To change the brush size, drag the Size bar on the top or use the shortcut keys left and right square brackets [ and ] on the keyboard to increase and decrease the brush value quickly.
(1).jpg)
Step 4: Hold down the left mouse button and then create a selection with the Remove Tool by painting over the object you want to delete. To delete an object in Photoshop, remember to paint over the entire object. Paint a little larger than the object, not as precise as the Selection Tool or Select Subject. The Remove Tool will attempt to delete the object as soon as you release the mouse button.
(1).jpg)
Step 5: After creating the Remove Tool selection area - has filled the object that needs to be removed in Photoshop, release the mouse. At this time, the Remove Tool's AI will immediately remove the object and also add details that are very appropriate to the photo.
(1).jpg)
3. Compare Photoshop Remove Tool and Content Aware Fill
After performing two ways to remove objects in Photoshop, Content Aware Fill and Photoshop Remove Tool, we can see that although both have the ability to remove objects, there are many differences. Let's refer to the following comparison information to better understand these two tools.
.jpg)
| Characteristic | Photoshop Remove Tool | Content Aware Fill |
| Selection | The selection of the object to be removed does not need to be precise. The selection can be larger than the object to be removed. | The selection must be exact to the object. Although Photoshop selects the area automatically, there is still a possibility of inaccuracy. |
| Alternative area | The area with the deleted object will be automatically replaced with reasonable details that match the whole. | Replacement details for the erased object may appear smudged, lacking the overall coherence of the photo. |
| How to do it | Simple, fast with just a few steps. | Go through many quite complicated steps. |
| Object | Suitable for any photo, even complex, detailed ones. | Only suitable for simple, low-detail photos with not too complex backgrounds with consistent colors and patterns. |
Above is the summary information on how to delete objects in Photoshop. Please install the latest version of Photoshop to be able to use the most optimal tools. SaDesign hopes that the above sharing can help you delete objects in Photoshop easily.