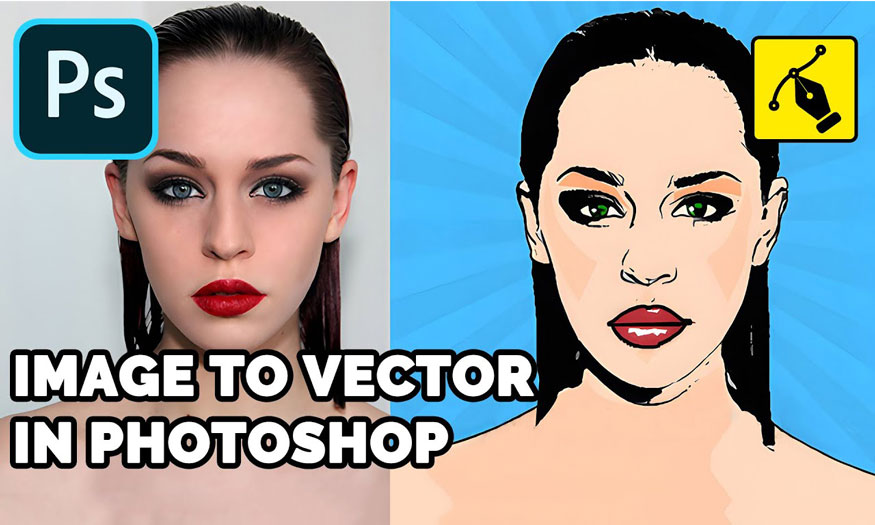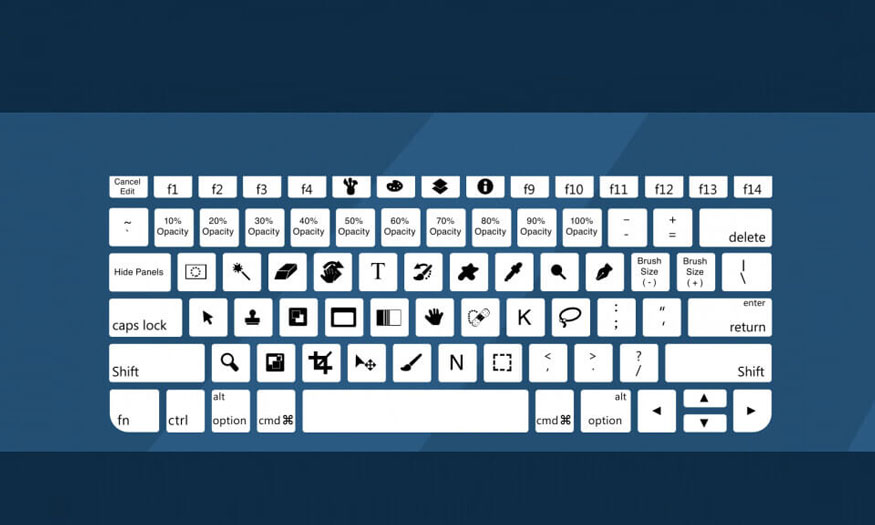Best Selling Products
How to editing gif images in Photoshop
Nội dung
- 1. How to create GIF with photoshop
- 1.1. Make GIF images with Photoshop.
- 1.2. Make GIF images with Photoshop from an existing image folder.
- 2. How to edit gif images with Photoshop
- 2.1. Open GIF file in Photoshop
- 2.2. Changing GIF size
- 2.3. Editing frames in the Photoshop timeline
- 2.4. Applying adjustment layers
- 2.5. Repeat GIF
- 2.6. Export using the Save for Web (Old) option
- 3. Instructions for separating the background of a gif image with Photoshop
- 4. Ask and answer
- 4.1. Is it possible to add text to a GIF in Photoshop?
- 4.2. Are GIFs the same as videos?
- 4.3. What is the file size of a GIF?
GIF images are animated images without sound, they are a combination of images and videos. You can absolutely edit GIF images with Photoshop software. Specifically, how to edit gif images with Photoshop, please refer to the following article of Sadesign.

GIF images are animated images without sound, they are a combination of images and videos. You can absolutely edit GIF images with Photoshop software. Specifically, how to edit gif images with Photoshop, please refer to the following article of Sadesign.
.jpg)
1. How to create GIF with photoshop
1.1. Make GIF images with Photoshop.
If you want to create GIF images with Photoshop from the first step, you need to prepare an object to insert onto the image, requiring this object to be an image with the background removed. To get a background image, you can search by "name of the object you want to find" + "PNG". After you have a background image, follow these steps:
Step 1: In Photoshop software, click the File tab => select the New command to create a new design. Choose the size you want, it's best to leave the ratio at 1:1 for the best look.
Step 2: Use the Paint Bucket Tool to fill the background color of the image. The background color of the GIF image is arbitrary.
Step 3: Use the Rectangle Marquee Tool to create a selection around the object. Next press the key combination Ctrl + C to copy. Switch to the background image file made in step 2 then press and hold Ctrl + V to paste the object onto the image. You will then see a new layer created right above the background layer.
Step 4: Do the same until all objects are placed on the background image. Arrange the position and size of the objects as desired using the Move Tool and Free Transform.
Step 5: Open Timeline in Photoshop by going to the Window tab, then selecting Timeline. Click the Create Frame Animation button and you will see a frame appear right in the bottom corner of Photoshop's screen.
.jpg)
Step 6: To create a GIF image with Photoshop with objects appearing one after another, place the next layer at a starting position a short distance behind the previous layer. Next, drag the time bar on the Timeline to a certain point to create a landmark. Next, shorten the display time of all layers on the Timeline by the position of the landmark.
.jpg)
Step 7: If you want to preview the results, you need to click the Play button in the lower left corner of the Timeline. When you are satisfied with the result, export the GIF image file by going to the File tab => select Save for Web command => select GIF format => number of colors and image quality as desired => Save to save the GIF image file about computers.
1.2. Make GIF images with Photoshop from an existing image folder.
If you already have a folder containing many images to create them into GIF images, please follow these steps:
Step 1: Open Photoshop software, go to File => select Scripts command => select the command Load Files into Stack => click Browse to select the folder containing the images you want to create GIF => OK.
.jpg)
Step 2: Select the image you want to make a GIF into Photoshop software, then use the Horizontal Type Tool (T) to write text on the image.
Step 3: Open Timeline in Photoshop by going to the Window tab => select Timeline => click the Create Frame Animation button and you will see that you have a frame appearing in the bottom corner of the working screen.
Step 4: Click the three-line menu icon in the upper right corner of the Timeline => select the Make Frames From Layers command => the layers will be converted into frames above the Timeline.
Step 5: To change the order of appearance of the frames, drag and drop them as desired. If you want to change the display duration of each frame, click on the water drop icon right below the frame and select the desired value.
Step 6: Click Play in the lower left corner of the Timeline to preview the results. If you are satisfied with the results, export the GIF image file by going to the File tab => select the Save for => choose the GIF format, number of colors and image quality as desired => click Save to save the GIF image file.
2. How to edit gif images with Photoshop
2.1. Open GIF file in Photoshop
Steps to open GIF file in Photoshop:
Step 1: Open Photoshop software => go to File => select Open => find the folder containing the GIF file you want to edit and double-click it .
Step 2: Open the GIF file in Photoshop and you will see the image layers displayed in the Layers window. You will also see the photo frame displayed right in the Timeline window. To preview the GIF image, press the Play button.
.jpg)
2.2. Changing GIF size
If you want to change the GIF size in Photoshop, do the following:
Step 1: In the menu bar, go to the Image tab => select the Image Size command => enter the width and height values GIF wishes. Check the Constrain Proportions section to maintain the image aspect ratio.
Step 2: Click OK to confirm the size change. You will then see the GIF image has been reduced or enlarged according to the value you entered.
.jpg)
2.3. Editing frames in the Photoshop timeline
If you want to edit frames in the Photoshop timeline, do the following:
Step 1: In the menu bar, go to the Window tab => select the Timeline command to open the Timeline window => You'll see the GIF's frames displayed as small squares.
Step 2: If you want to delete a frame, right-click on that frame and then select the Delete Frame command.
Step 3: If you want to move the frame, drag and drop the frame to the desired position in the Timeline.
Step 4: If you want to copy a frame, right-click on that frame to select the Duplicate Frame command. Next, drag and drop the copy to the location you want on the Timeline.
Step 5: If you want to edit a frame, you can click on that frame to activate the corresponding layer. You can use tools and adjustment layers to transform the layer as you like.
.jpg)
2.4. Applying adjustment layers
To apply adjustment layers to GIF images in Photoshop, proceed as follows:
Step 1: In the menu bar, go to the Window tab => select the Adjustments command to open the Adjustments window. You'll see icons for adjustment layers like Brightness/Contrast, Hue/Saturation, Color Balance, Curves, Levels, and many others.
Step 2: Click the icon of the adjustment layer you want to apply the GIF image to. Then a new adjustment layer is created and placed above the other layers.
Step 3: To adjust the parameters of the adjustment layer, drag the sliders or enter values as desired. Alternatively, you can also click the Auto Photoshop button to automatically adjust.
Step 4: If you want to apply an adjustment layer to all frames of the GIF image, create a group containing all layers and adjustment layers by pressing Ctrl + A to select all layers , then press Ctrl + G to create a new group. Next, drag the adjustment layer into this group.
.jpg)
2.5. Repeat GIF
To repeat GIF in Photoshop, proceed with the following steps:
Step 1: Right on the menu bar, go to the Window tab => select the Timeline command to open the Timeline window. You will see the frames of the GIF image displayed as small squares.
Step 2: Look down at the lower left corner of the Timeline and you will see an icon with two curved arrows. Click this icon to open the GIF repeat selection menu.
Step 3: In this menu, choose the number of GIF repetitions you want. To let the GIF run continuously without stopping, select Forever.
2.6. Export using the Save for Web (Old) option
If you want to export a GIF image file using the Save for Web (Old) option in Photoshop, we have the following steps:
Step 1: In the menu bar, go to the File tab => Select the Save for Web (Legacy) command. In the new window that appears, there will be many options to optimize the GIF image file.
Step 2: In this window, select the GIF format and the desired number of colors for the image. Keep the color number at 256 to help achieve the highest image quality.
Step 3: You can choose the compression type Lossy to reduce the image file size. You should set the Lossy value to the lowest to avoid reducing image quality.
Step 4: To preview the results, click Play in the lower left corner of the Save for Web (Old) window. If you are satisfied, save this result and you are done.
.jpg)
3. Instructions for separating the background of a gif image with Photoshop
To separate the background of a GIF image with Photoshop, proceed as follows:
Step 1: Open the GIF file in Photoshop.
Step 2: Select the frame you want to separate the background => select the layer corresponding to the frame in the Layers window.
Step 3: Use the Magic Wand Tool to select the background of the image. Adjust the sensitivity of this tool by changing the Tolerance value or pressing the Shift key combination and then clicking to select different background areas.
Step 4: After selecting the background, press the Delete key combination to delete the background from the layer. The background has been replaced with a grid of black and white squares.
Step 5: Repeat steps 2 to 4 for the remaining frames of the GIF image. After completing the background separation for all frames, export the GIF image file in the ways we instructed above.
.jpg)
4. Ask and answer
4.1. Is it possible to add text to a GIF in Photoshop?
- The answer is yes.
To do this, follow these steps:
Step 1: Open the GIF file in Photoshop
Step 2: Select the frame you want to add text => select the layer corresponding to that frame in the Layers window.
Step 3: Use the Type Tool to create a selection for the text => enter the text you want to display on the GIF image. You can make adjustments to the font style, size, color and text alignment as desired.
Step 4: After entering the text, click outside the selection area to complete. Immediately a new layer will be created containing your text.
Step 5: Repeat steps 2 to 4 with the remaining image frames of the GIF. After adding text to all frames, you can export the GIF image file according to the instructions we shared above.
.jpg)
4.2. Are GIFs the same as videos?
GIF is not the same as Video, GIF is a form of animation without sound, they are created by stitching together many still images. GIFs can repeat the motion of still images continuously or a certain number of times. Meanwhile, video is a form of multimedia media, created by recording images and sounds in real time. The video will be able to contain many different effects, sounds, and transitions.
4.3. What is the file size of a GIF?
The file size of GIF depends on many factors such as: Number of frames, number of colors, image size, compression type. The file size of GIF is usually larger than other image formats such as JPEG or PNG.
.jpg)
You can reduce the file size of GIFs by using specialized software or websites to optimize GIFs.
Hopefully the information that Sadesign brings above has helped readers edit gif photos with Photoshop most effectively!